2020年06月18日更新
「BoxFresh」の通信エラー発生の対処法を解説!
人気の質問アプリ、BoxFreshが通信エラーで動かない、利用できない時の対処法を解説します。BoxFreshが通信エラーで動かないときや利用できないときにはぜひ参考にしてください。BoxFreshが動かない、利用できない原因も紹介します。

目次
- 1「BoxFresh」の通信エラー発生の対処法~再起動~
- ・ログアウトしアプリを再起動
- ・手順
- 2「BoxFresh」の通信エラー発生の対処法~Twitter~
- ・Twitterのユーザーネームを確認
- ・Twitterのユーザーネーム変更手順
- 3「BoxFresh」の通信エラー発生の対処法~アップデート~
- ・アプリのアップデートを確認
- ・iPhoneアプリの手動アップデート手順
- ・Androidアプリの手動アップデート手順
- 4「BoxFresh」の通信エラー発生の対処法~ブラウザ版~
- ・ブラウザ版「BoxFresh」にアクセスし利用
- 5「BoxFresh」の通信エラー発生の対処法~通信環境~
- ・通信環境を見直す
- 6「BoxFresh」の通信エラー発生の対処法~再インストール~
- ・「BoxFresh」アプリを再インストール
- ・iPhoneアプリの削除/再インストール手順
- ・Androidアプリの削除/再インストール手順
- 7「BoxFresh」の通信エラー発生の原因
- ・通信エラーで動かない/回答できないときに考えられる原因
- ・合わせて読みたい!Twitterに関する記事一覧
「BoxFresh」の通信エラー発生の対処法~再起動~
BoxFreshが通信エラーで動かないときや利用できない時の対処法を紹介します。通信エラーで動かないときや利用できない時の最も簡単な対処法に、BoxFreshから一度ログアウトしてから再起動して再ログインする方法があります。
ログアウトしアプリを再起動
BoxFreshが通信エラーで動かないときや利用できない時は、まずは一度BoxFreshからログアウトしてアプリを再起動後に再度、ログインすると不具合が解消することがあります。
BoxFreshはTwitterアカウントでログイン
BoxFreshは登録時には、Twitterアカウントで登録します。そのため、BoxFreshのアカウントを作った覚えが無い方やパスワードがわからない方でもTwitterでログインできれば、BoxFreshにログインすることができます。
手順
BoxFreshが通信エラーで動かないときや、利用できないときに、BoxFreshから一度ログアウトしてからBoxFreshを再起動して、もう一度TwitterIDを使ってBoxFreshにログインする時の操作手順を紹介します。ぜひ参考にしてください。
「BoxFresh」アプリを起動
まずはじめに、BoxFreshからのログアウトを行います。BoxFreshからログアウトするにはBoxFreshアプリを起動してください。
「マイページ」アイコンをタップ
BoxFreshのマイページを開きます。画面下部のメニューバーからマイページを選択してタップします。
「設定」アイコンをタップ
BoxFreshのマイページに移動したら、設定に移動します。BoxFreshのマイページに移動した後に画面右上にある、設定アイコンをタップします。
「ログアウト」をタップ
BoxFreshの設定に移動したら、画面下部にあるログアウトという表示を探してください。ログアウトを見つけたら、ログアウトをタップしてください。
「BoxFresh」アプリを閉じる
BoxFreshを一旦閉じます。BoxFreshを閉じる際には、タスク一覧を表示してBoxFreshを画面上部にスワイプして終了させます。
再度「BoxFresh」アプリを起動
BoxFreshを終了したら、もう一度、BoxFreshを起動しましょう。
ログイン画面が表示
BoxFreshを再起動させるとログイン画面が表示されます。再起動後にログイン画面が表示されることを確認してください。
「Twitterで登録/ログイン」をタップしログイン
「Twitterで登録/ログイン」をタップしてTwitterアカウントでログインします。一度連携済みですので、連携画面はスキップされます。
 【BoxFresh】「質問」が消えたときの対処法を解説!
【BoxFresh】「質問」が消えたときの対処法を解説! 【インスタ】BoxFreshのURL(リンク)を貼れないときの対処法!
【インスタ】BoxFreshのURL(リンク)を貼れないときの対処法!「BoxFresh」の通信エラー発生の対処法~Twitter~
BoxFreshが通信エラーやなんらかの原因で動かないときや利用できないときには、Twitterのユーザー名を確認してみましょう。利用しているTwitterのユーザー名が原因で、BoxFreshが動かない・利用できない状態になっている可能性があります。
Twitterのユーザーネームを確認
BoxFreshはTwitterアカウントを利用します。Twitterのユーザー名に絵文字や特殊フォント等が利用されている場合には、BoxFreshが動かない・利用できない原因になる可能性があります。そのため、ユーザー名の変更が必要です。
Twitterのユーザーネーム変更手順
Twitterのユーザーネームに特殊文字を使っている場合は、BoxFreshが動かない・利用できない原因となるので変更が必要です。Twitterのユーザーネームの変更手順を紹介します。
「Twitter」アプリを起動
Twitterのユーザーネームを変更するには、Twitterアプリを起動します。今回、原因となっているTwitterユーザーネームはBoxFreshから変更することはできないため、Twitterから変更します。アプリがなければブラウザ版Twitterでも変更可能です。
自分の「アイコン」をタップ
Twitterアプリを起動すると、Twitterアプリの画面左上に自分のアイコンが表示されているので、自分のアイコンをタップします。
「プロフィール」をタップ
自分のアイコンをタップすると、メニューが表示されます。メニューの中にあるプロフィールを選択します。
「変更」をタップ
プロフィールをセンタkするうと、現在のプロフィールが表示されるので変更をタップします。
「名前」欄に入力し「保存」をタップ
変更をタップすると、名前欄でユーザーネームを変更できます。絵文字や特殊フォントが原因ですので、これらの原因とならない普通文字でユーザーネームを付けましょう。これらの文字は環境によっては今回の用に不具合の原因になります。
 「BoxFresh」の質問の回答の方法は?できないときは?
「BoxFresh」の質問の回答の方法は?できないときは?「BoxFresh」の通信エラー発生の対処法~アップデート~
BoxFreshで通信エラーが発生する原因として、BoxFreshのアップデートを行っていないという原因の可能性があります。BoxFreshの更新により、BoxFreshのエラーが修正された可能性もあるのでBoxFreshのアップデートを行いましょう。
アプリのアップデートを確認
BoxFreshや、BoxFreshのログインに利用しているSNSアプリのアップデートを確認しましょう。BoxFreshは外部SNSのアカウントを利用している性質上、BoxFresh以外の他のSNSなど環境的な要因が原因となっている可能性があります。
アプリを最新に保つことでエラーが解消されることもある
BoxFresh自身だけでなく、BoxFreshのログインや連携に利用しているTwitterやInstagramのアプリも最新版にアップデートしましょう。最新版では不具合が解消されており、エラーが発生しなくなっている可能性があります。
iPhoneアプリの手動アップデート手順
iPhoneでアプリを手動でアップデートする手順を紹介します。BoxFreshやその他ログインに利用しているアプリのアップデートを確認しましょう。通常は自動更新ですが、Wi-Fiにしばらく接続していない場合はアップデートが溜まっていることがあります。
「App Store」アプリを起動
iPhoneでアプリのアップデートを確認するときには、まずは「App Store」を起動します。
「アカウント」アイコンをタップ
AppStoreを起動したら、AppStoreの画面右上にある「アカウント」のアイコンをタップします。
アカウント画面が表示
アカウントアイコンをタップすると、AppStoreにログインしているAppleIDのアカウント画面が表示されます。
画面の上から下に向かってスワイプ
アカウント画面を開いたら一度情報を最新のものに更新します。画面の上から下に向かってスワイプして、画面を更新しましょう。これでアップデート情報が最新のものになります。
アップデート可能なアプリが表示
アカウント画面を更新して、アプリの状態表示が更新されたらアプリのアップデートがあるか確認しましょう。アプリにアップデートがある場合には、アップデート可能なアプリの部分に表示されます。
「アップデート」をタップ
アップデートが可能になっていたら、アップデートボタンをタップしてアプリのアップデートを行いましょう。アップデートをタップするとアプリのアップデートが始まりますが、アップデートには少し時間がかかることがあります。
Androidアプリの手動アップデート手順
Androidでアプリの手動アップデートを行う手順を紹介します。Androidの場合には、GooglePlayから更新を行います。自動更新の設定もありますが、Wi-Fiに接続しないと自動更新しない設定がデフォルトですので手動で確認しましょう。
「Google Play ストア」アプリを起動
Androidアプリの手動アップデートは、GooglePlayから行います。まずはじめに、GooglePlayを起動してアップデートの有無を確かめましょう。GooglePlayストアを起動してください。
「メニュー」 アイコンをタップし「マイアプリ&ゲーム」をタップ
GooglePlayを起動したら画面左上の、「メニュー」 アイコンをタップしてメニューを表示してから、「マイアプリ&ゲーム」をタップしてください。「マイアプリ&ゲーム」ではインストール済みのアプリの状態を確認できます。
アップデート可能なアプリには「更新」表示される
「マイアプリ&ゲーム」を開くとインストール済みのアプリが一覧で表示されます。その中でアップデート可能なアプリには「更新」ボタンが表示されます。「開く」が表示されている場合には、そのアプリは最新状態です。
「更新」をタップ
BoxFreshに更新ボタンが表示されていたときには、BoxFreshにアップデートがあるので「更新」をタップしてBoxFreshを更新します。また、Twitterやinstagramなどの連携アプリも更新を行っておきましょう。
「BoxFresh」の通信エラー発生の対処法~ブラウザ版~
BoxFreshアプリが使えない時の対処法として、ブラウザ版のBoxFreshを利用するという対処法もあります。ブラウザ版BoxFreshでもログインには同じTwitter連携を利用可能です。
ブラウザ版「BoxFresh」にアクセスし利用
ブラウザ版のBoxFreshを利用するには、検索エンジンで「BoxFresh」と検索してブラウザ版BoxFreshにアクセスします。ブラウザ版であればパソコンからもBoxFreshを利用することができます。
アプリ版が利用不可でもブラウザ版は利用可能な場合がある
BoxFresh不具合の原因がアプリの場合には、ブラウザ版BoxFreshは利用できることがあります。アプリ版BoxFreshが使えるようになるまでは、ブラウザ版BoxFreshを利用するという対処法もあります。
「BoxFresh」の通信エラー発生の対処法~通信環境~
BoxFreshの通信エラーの原因として、通信環境が原因となっている可能性があります。通信環境が原因の場合には、通信環境を見直してみることが有効です。
通信環境を見直す
BoxFreshで通信エラーが出ているときには、通信環境を見直してみましょう。また、通信環境やデータ通信規制の場合にはWi-Fiを利用するのも手ですので、モバイルネットワークで利用している方は、Wi-Fiに接続してみましょう。
電波が安定しているか確認
地下鉄やトンネル内など電波が不安定な環境や、低速のフリーWi-Fiにつながっていないかを確認しましょう。また、通信速度制限がかかっている場合にも通信エラーが発生する可能性があります。
Wi-Fiが届く範囲のギリギリの場所なども通信環境が悪い場所の一つです。一度Wi-Fiをオフにしてモバイルネットワークで試すか、アクセスポイントに近づいてみましょう。
「BoxFresh」の通信エラー発生の対処法~再インストール~
BoxFreshを再インストールすることで、BoxFreshのエラーを解消できることもあります。BoxFreshを再起動してもだめだったときや、ブラウザ版では正常に利用できたときには、BoxFreshの再インストールを試してみましょう。
「BoxFresh」アプリを再インストール
BoxFreshの再起動で効果がないときや、BoxFreshのブラウザ版は正常だった時には、BoxFreshを再インストールしてみましょう。
再インストールすることで不具合解消となる場合もある
BoxFreshの再インストールを行う時間帯によっては、BoxFreshのアクセス過多によるサーバー落ちが発生していることがあるので、BoxFreshの再インストール時には注意が必要です。そのため、再インストールは最終手段と考えておきましょう。
BoxFreshの再インストールを行うときには、時間に余裕をモテ再インストールを行いましょう。また、再インストールできないときには、一時的にブラウザ版BoxFreshを利用したりBoxFreshの再起動を何度か試してみましょう。
iPhoneアプリの削除/再インストール手順
再起動などを試しても復旧しないときにはアプリの再インストールを行います。iPhoneでアプリを削除して、再インストールを行う手順を紹介します。
iPhoneのホーム画面で「BoxFresh」アプリを長押し
iPhoneでアプリの再インストールを行うには一度アプリを削除します。BoxFreshのアイコンをホーム画面で長押ししてメニューを表示させます。iOSのバージョンによっては、長押しするとメニューではなく☓ボタンが表示されて削除できます。
「Appを削除」をタップ
BoxFreshのメニューが表示されるので、「Appを削除」をタップします。BoxFreshを削除すると、BoxFreshのデータは消えてしまいますが、BoxFreshはTwitterアカウントでログインしていますので再ログインすることでデータは復元されます。
削除確認画面が表示されるので「削除」をタップ
「Appを削除」をタップすると、BoxFreshを削除する前の最終確認が表示されますので削除をタップして、一度BoxFreshを削除します。
「App Store」アプリを起動
BoxFreshを削除したら、もう一度BoxFreshをインストールします。AppStoreを起動してください。
「検索」アイコンをタップ
AppStoreを起動したらアプリを検索します。検索アイコンから検索窓をタップしてください。
「BoxFresh」と入力し検索
検索窓に「BoxFresh」と入力してBoxFreshを検索します。
「再インストール」アイコンをタップ
BoxFreshを表示したら、インストールアイコンをタップして、BoxFreshを再インストールしましょう。BoxFreshを再起動後は、ログアウトした状態になるので以前と同じTwitterアカウントでログインし直しましょう。
Androidアプリの削除/再インストール手順
AndroidでBoxFreshを再インストールする方法を紹介します。再起動したりしてもエラーが解消できない場合には、再インストールを試してください。
「設定」アプリを起動
Androidでは、BoxFreshなどのアプリのアンインストールはホーム画面や設定から行うことができます。今回は設定から行う方法を紹介しますので、設定アプリを起動してください。
「アプリと通知」をタップ
設定アプリを起動したら、設定の中にある「アプリと通知」という項目を選択します。
「〇個のアプリをすべて表示」をタップ
「アプリと通知」を選択するとアプリが表示されます。BoxFreshが表示されない場合には、「〇個のアプリをすべて表示」をタップしてアプリ一覧画面を表示させてBoxFreshを探しましょう。
「BoxFresh」アプリを選択し「アンインストール」をタップ
BoxFreshを選択したら、BoxFreshのアプリ情報画面を開きます。BoxFreshのアプリ情報画面を開くと、「アンインストール」というボタンがあるので「アンインストール」をタップしてBoxFreshをアンインストールします。
確認画面が表示されるので「OK」をタップ
アンインストールをタップすると、アンインストールを本当に実行するか最終確認が表示されます。「OK」をタップして、BoxFreshのアンインストールを実行します。
「Play ストア」アプリを起動
BoxFreshを削除したら、再びBoxFreshをインストールします。「Play ストア」アプリを起動してください。
「BoxFresh」と入力し検索
Playストアで、「BoxFresh」を検索します。
「インストール」をタップ
BoxFreshを検索できたら、BoxFreshの横にあるインストールボタンをタップして、BoxFreshのインストールを開始します。インストール後には再び同じTwitterアカウントでログインするとデータも復元されます。
「BoxFresh」の通信エラー発生の原因
BoxFreshの通信エラーが発生する原因として考えられるものを紹介します。BoxFreshでは通信エラーと表示されても実際には、通信以外が原因となっているエラーの場合もあるのでいくつかの考えられる原因を紹介します。
通信エラーで動かない/回答できないときに考えられる原因
BoxFreshが通信エラーで動かないときや、質問に回答できないときに考えられる原因をいくつか紹介します。BoxFreshがエラーで使えないときにはこれから紹介する原因に当てはまらないか確認しましょう。
Twitterのユーザーネームに絵文字/特殊フォントを使用している
BoxFreshはユーザーネームに、絵文字や特殊フォントを使うことができません。Twitterのユーザーネームをそのまま利用するので、Twitterのプロフィールで絵文字や特殊フォントを利用しているとBoxFreshでエラーが発生します。
BoxFreshのサーバーが落ちた
BoxFreshは最近急激にユーザーが増えた今話題のアプリです。そのため、運営側がユーザー数の増加に対応しきれずにアクセス過多でBoxFreshのサーバーが落ちている可能性があります。この場合は復旧を待つほかありません。
通信環境の不具合
BoxFreshは通信環境が不安定の場合には通信エラーが発生することがあります。そのため、BoxFreshを利用する際には、通信環境を確認して通信が安定している場所や、Wi-Fiに接続するなどして通信環境をよくしましょう。
合わせて読みたい!Twitterに関する記事一覧
 Google Chromeの拡張機能「おだやかTwitter」が話題!
Google Chromeの拡張機能「おだやかTwitter」が話題!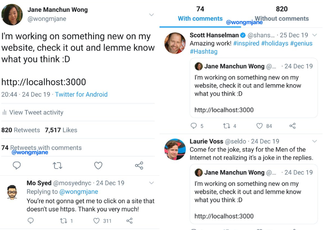 Twitterがコメント付きツイート数を表示するカウンターをテスト!
Twitterがコメント付きツイート数を表示するカウンターをテスト! Twitterの「クオリティフィルター」機能の使い方を解説!
Twitterの「クオリティフィルター」機能の使い方を解説! 【Twitter】アプリでライブ配信を見れない/再生できないときの解決方法!
【Twitter】アプリでライブ配信を見れない/再生できないときの解決方法!














































