2020年07月04日更新
【iPhone】デジカメの写真を取り込む(転送)する方法を解説!
デジカメの写真をiPhoneに取り込む(転送)方法をご存じでしょうか?デジカメの写真をiPhoneに取り込む(転送)方法には、カードリーダーを使ったりWi-Fiや各種アダプタ、FlashAirを使ったりする方法があります。これからいくつかな方法を紹介します。

目次
- 1【iPhone】デジカメの写真を取り込む(転送)する方法~パソコン~
- ・パソコンで写真を取り込む/転送する手順
- 2【iPhone】デジカメの写真を取り込む(転送)する方法~SDカード~
- ・SDカードリーダーで移行する手順
- ・全ての写真を取り込む(転送)する手順
- 3【iPhone】デジカメの写真を取り込む(転送)する方法~USBカメラアダプタ~
- ・USBカメラアダプタで移行する手順
- 4【iPhone】デジカメの写真を取り込む(転送)する方法~無線~
- ・Wi-Fi/Bluetooth対応デジカメを使う手順
- ・Wi-Fi付きSDカード/FlashAirを使う手順
- 5【iPhone】デジカメの写真を取り込む(転送)する方法~外部アプリ~
- ・AllFilesの使い方
- ・AnyTrans for iOSの使い方
- ・合わせて読みたい!に関する記事一覧
【iPhone】デジカメの写真を取り込む(転送)する方法~パソコン~
パソコンから、iPhoneにデジカメの写真を取り込む・移行する方法をご存じでしょうか?パソコンに保存してある、デジカメの写真をiPhoneに取り込む・五百久する方法を紹介します。カメラにWi-FiやFlashAirがなくても利用可能です。
パソコンで写真を取り込む/転送する手順
パソコンから、iPhoneにデジカメの写真を取り込む・移行する方法様々ですので、今回はかんたんにiPhoneに写真を取り込む・移行することができる3つの方法を紹介します。これらの方法であれば、iPhone用のカードリーダーやアダプタは不要です。
また、Wi-FiがついているカメラやWi-Fi内臓のFlashAir等が用意できなくても、この使い方であれば、かんたんにパソコンからiPhoneに写真を取り込む・移行することができるので、カードリーダーやWi-Fi搭載カメラ、FlashAirがない方は参考にしてください。
iCloudを使う場合
Appleのクラウドサービス、iCloudを利用してパソコンからiPhoneに写真を取り込む・移行する方法を紹介します。まずは、iPhoneの設定を開いて自分の名前が表示されている部分をタップします。設定の一番上の項目です。
iPhoneの設定から、自分の名前が表示されている部分をタップするとAppleIDやiCloudの設定項目一覧が表示されます。まずは、「iCloud」を選択してください。iPhoneでiCloudを使って写真を共有できるように設定してきます。
「iCloud」をタップしたら、iCloudの利用状況や空き容量、iCloudで共有したりバックアップしたりしているアプリの一覧が表示されます。画面をスクロールしてiCloudを利用しているAPP当項目から「写真」を選択してください。
「iCloud」の設定項目の「写真」を開いたら、iCloudで利用する写真についての様々な項目が表示されます。今回は共有アルバムを利用して、パソコンから写真を取り込む・移行するので「共有アルバム」の項目をオンにします。
「写真」の設定から、「共有アルバム」の項目をオンにしたら、次は写真アプリで共有アルバムを作成していきます。iPhoneの写真アプリを開いたら、「アルバム」を選択して、アルバムの左上に表示される「+」をタップしてください。
アルバムの「+」をタップすると作成するアルバムの種類を選択できます。今回は共有アルバムを利用して、パソコンから写真をiPhoneに取り込む・移行するので「新規共有アルバム」を選択してください。
共有アルバムの名前を設定できます。任意の共有アルバムの名前を入力したら、「次へ」をタップして共有アルバムの作成を完了してください。これでiPhoneでの作業は終了です。続いてパソコン側の作業になります。
パソコンからiPhoneに写真を取り込む・移行するには、Macの方は標準の「写真APP」を、Windowsの方は「iCloud for Windows」の写真を開いてください。
初めてパソコンでiCloudの写真を開くと、「iCloudフォトライブラリを使用」というボタンが表示されます。「iCloudフォトライブラリを使用」が表示されたら、「iCloudフォトライブラリを使用」をタップします。
写真アプリを開いたら、次は環境設定からiCloudの設定を行います。写真アプリを開いた状態で、画面上部のメニューバーから「写真」→「環境設定」に進んでください。
写真の環境設定に進むと、環境設定ウインドウが開きます。画面上部のタブで「iCloud」を選択してiCloudの設定項目を表示させた後に、「iCloud写真共有」の項目をオンにします。この時利用するAppleIDはiPhoneと同じものを利用します。
「iCloud写真共有」の項目をオンにすると、写真アプリの画面左側の共有の項目にiPhoneで作成した「共有アルバム」が表示されるので、「共有アルバム」を選択します。
共有アルバムを開いたら「写真撮ビデオを共有」を選択します。
「写真撮ビデオを共有」を選択すると、パソコン内の写真を選択できます。
iPhoneに取り込む・移行する写真を選択したら、「追加」を選択します。
共有アルバムに写真が追加されると、iCloud経由でiPhoneの共有アルバムにも写真が追加されて、デジカメの写真をiPhoneに取り込む・移行する事ができます。
Googleフォトを使う場合
Googleフォトを利用して、iPhoneにデジカメの写真を取り込む方法を紹介します。Googleフォトの使い方を解説していきます。まずは、Googleフォトにアクセスして、「Googleフォトにアクセス」をクリックします。
利用する、GoogleIDを入力してGoogleフォトにログインします。
Googleフォトにログインしたら、画面右上のアップロードアイコンを選択します。
デジカメの写真の保存先を選択します。パソコンの中のデジカメの写真を転送するには「パソコン」を選択します。
iPhoneに取り込む写真を選択して、「開く」を選択します。
選択した写真がアップロード完了するまで待ちましょう。
次に、iPhoneで作業を行います。まずは、iPhoneにGoogleフォトアプリをインストールしましょう。
Googleフォトアプリをインストールしたら、先ほどと同じGoogleアカウントでGoogleフォトにログインします。
同じアカウントでログインすると、先ほどアップロードしたデジカメの写真をiPhoneに追加できます。
iTunesを使う場合
iTunesを利用して、iPhoneにデジカメの写真を転送する方法を紹介します。まずは、iTunesを起動します。
パソコンにiPhoneを接続して、iTunesのiPhoneの「写真」を選択します。
「写真を同期」をオンにします。
iPhoneに取り込む写真が保存されているフォルダを選択してください。
 【iPhone】カメラでフレームの外側も含めて写真を撮影する方法!
【iPhone】カメラでフレームの外側も含めて写真を撮影する方法! 【iPhone】カメラの「スマートHDR」のオン/オフ設定方法を解説!
【iPhone】カメラの「スマートHDR」のオン/オフ設定方法を解説!【iPhone】デジカメの写真を取り込む(転送)する方法~SDカード~
iPhone用のカードリーダーやアダプタを利用して、SDカードからiPhoneに写真を取り込む方法、SDカードリーダー、アダプタの使い方を紹介します。iPhone用のSDカードアダプタはiPhoneとLightningで接続することができます。
そのため、デジカメの撮影で利用したSDカードから直接写真をiPhoneの中に取り込む事ができるので、外出先でも簡単に安定して、写真を取り込む事ができます。また、有線で行うのでWi-Fiを利用したときよりも高速・安全です。
SDカードリーダーを使って直接、iPhoneにデジカメの写真を取り込む方法はSDカードリーダーがあれば、他の方法よりも簡単に写真を取り込む事ができるので、初心者やパソコンが無い方にもおすすめすることができます。
SDカードリーダーで移行する手順
デジカメのSDカードから、iPhone用のSDカードリーダーを利用して写真を取り込むための、使い方を紹介します。
iPhone用SDカードリーダーは別売り
iPhone用のSDカードリーダーはiPhoneに付属していません。iPhoneとは、別売りですので別途、SDカードリーダーを準備しましょう。
iPhone用のSDカードリーダーを探す際には、Lightning - SDカードカメラリーダーを探してください。Apple公式アクセサリとして販売もされているので、デジカメを頻繁に利用する方にはおすすめです。
iPhoneにSDカードリーダーを接続する
まずは、iPhoneにデジカメのSDカードを挿入したSDカードリーダーを接続します。iPhoneにデジカメのSDカードが挿入された、SDカードリーダーを接続すると写真アプリに「取り込む」という項目が表示されます。
写真を選択してiPhoneで読み込む
写真アプリの「取り込む」を選択すると、SDカードリーダーからSDカードの内容を読み取ることができます。SDカード内の写真が表示されるので取り込みたい写真を選択して、iPhoneにデジカメの写真を取り込みます。
取り込み後に写真を確認する
SDカードリーダーから取り込んだ写真は、通常の写真と同じ用に写真アプリの「写真」から確認することができます。正しく、選択した写真が取り込まれているか確認しましょう。
全ての写真を取り込む(転送)する手順
デジカメのSDカードに保存されている写真を全てまとめて取り込む、SDカードリーダーの使い方を紹介します。iPhoneでは、写真を選択しなくてもすべての写真をまとめて取り込む事ができます。非常に簡単ですので覚えておきましょう。
画面右上のすべてを読み込むを選択する
SDカード内の写真をまとめて取り込むには、SDカードリーダーを接続後、「取り込む」を選択してから画像を選択せずに、画面右上の「すべてを読み込む」を選択します。これですべての写真をまとめてiPhoneの中に取り込む事ができます。
完了メッセージが表示されるまで待つ
SDカードに保存されている写真の数が多い場合には取り込みに時間がかかります。SDカード内のすべての写真をiPhoneに取り込む事ができたら、「読み込み完了」の完了メッセージが表示されます。読み込みが完了するまで待ちましょう。
【iPhone】デジカメの写真を取り込む(転送)する方法~USBカメラアダプタ~
iPhoneにUSBカメラアダプタを利用して、デジカメの写真を取り込む方法を紹介します。USBカメラアダプタについては、SDカードリーダーを利用する方法とやり方はほぼ同じです。
USBカメラアダプタで移行する手順
USBカメラアダプタを使って、デジカメの写真をiPhoneに取り込むための使い方を紹介します。USBカメラアダプタとは、iPhoneとカメラをUSBで接続できるようにするためのアダプタです。
このアダプタもSDカードリーダーと同様に別売りのため、別途アダプタを購入する必要があります。また、このアダプタを利用するには、アダプタとデジカメをつなぐためのUSBケーブルが必要です。
デジカメとiPhoneを接続する
まずはじめに、USBカメラアダプタを利用して、デジカメとiPhoneを接続しましょう。
カメラアプリの起動後に写真を選択する
SDカードリーダーのときと同じ要領で、「取り込む」をタップしてデジカメの写真を表示させた後に取り込む写真を選択します。
転送が完了するまで待つ
iPhoneに取り込む写真を選択したら、デジカメからiPhoneに写真の転送が完了するまで待ちましょう。デジカメからiPhoneへの写真の転送中は、デジカメ・iPhoneどちらにもあまり触らないようにしましょう。接触不良等が起きることがあります。
【iPhone】デジカメの写真を取り込む(転送)する方法~無線~
デジカメに搭載されているWi-FiやFlashAirなどのWi-Fi機能搭載のSDカードを利用して、無線でiPhoneにデジカメの写真を取り込む方法を紹介します。無線を利用する場合には、Wi-Fi搭載デジカメやFlashAirなどのWi-FiSDカードが必要です。
Wi-Fi/Bluetooth対応デジカメを使う手順
Wi-Fi/Bluetooth対応デジカメを使って、iPhoneにデジカメの写真を転送する手順を紹介します。Wi-Fi/Bluetooth対応デジカメは各社様々な機種を出しており、それぞれメーカーごとに対応アプリなども異なります。
メーカーごとにWi-Fi/Bluetooth対応デジカメと接続するためのアプリは異なりますが、使い方は各社ほぼ同じです。自分が利用している、Wi-Fi/Bluetooth対応デジカメに対応したiPhoneアプリを利用しましょう。
専用アプリをインストールする
まずはじめに、iPhoneに自身が利用しているWi-Fi/Bluetooth対応デジカメに対応した専用アプリをインストールします。各カメラメーカー毎に様々な、Wi-Fi/Bluetooth対応デジカメ制御用のアプリをリリースしていますので気をつけましょう。
カメラとiPhoneをペアリングする
各社、Wi-Fi/Bluetooth対応デジカメの専用アプリを利用する際には、Wi-FiやBluetoothでデジカメとiPhoneをペアリングしなければいけません。Wi-Fi/Bluetooth対応デジカメとiPhoneをWi-FiやBluetoothでペアリングしてつなぎましょう。
設定後は撮影後にiPhoneに写真が自動転送される
Wi-Fi/Bluetooth対応デジカメの機種によっては、撮影後に自分で写真を選択しなくても、Wi-Fi/Bluetooth対応デジカメをiPhoneと接続しておけば、自動的にiPhoneに写真を転送してくれるものもあります。利用するデジカメを確認しましょう。
Wi-Fi付きSDカード/FlashAirを使う手順
FlashAirなどWi-Fi機能付きSDカードの使い方を紹介します。FlashAirなどを利用すれば、Wi-Fiが搭載されていないデジカメでもFlashAirとiPhoneを繋いで写真を取り込む事ができます。FlashAirはWi-Fi機能付きSDカードのひとつです。
FlashAirをデジカメに装着する
FlashAirを利用する際にはまずは、FlashAirをデジカメに装着して撮影を行います。デジカメによっては、FlashAir専用の設定がある機種もあります。
FlashAirとiPhoneをペアリングする
FlashAirとiPhoneをWi-Fiでペアリングします。ペアリングの際のWi-Fiパスワードは説明書やFlashAir本体に記載されていることもあります。
FlashAirのアプリをインストールする
FlashAirを始めとしたWi-Fi機能搭載のSDカードにはそれぞれ専用のアプリがリリースされていますので、FlashAirなどに対応した専用アプリをインストールします。
写真が表示されたら保存したい写真を選択する
FlashAirとiPhoneを接続して、FlashAirアプリを起動するとFlashAirに記録されている写真が表示されますので、写真を選択してiPhoneに取り込みます。
 【iPhone】カメラで撮影した動画の再生方法!
【iPhone】カメラで撮影した動画の再生方法!【iPhone】デジカメの写真を取り込む(転送)する方法~外部アプリ~
iPhoneにデジカメの写真を取り込む方法にはこれまで紹介したように、クラウドサービスを利用したりSDカードリーダーを利用したりする様々な方法がありますが、その他にも多くのアプリがリリースされています。
今回は、パソコンからiPhoneにデジカメの写真を転送することができる、その他の外部アプリとして2つの外部アプリを紹介します。どちらのアプリもパソコンにインストールして、iPhoneに写真を転送することができます。
これから紹介する、アプリ以外にもiPhoneに写真を転送することができるアプリはたくさんありますがそのようなアプリの中でも、これから紹介する2つのアプリは人気があり、利用しているユーザーも多いのでおすすめです。
AllFilesの使い方
iPhoneにデジカメの写真を取り込むことができる、「AllFiles」というアプリの使い方を紹介します。このアプリの使い方としてインストール方法やインストール後の使い方を紹介しますので、パソコンを利用している方はぜひ参考にしてください。
AllFilesとは
AllFilesとは、iPhoneにデジカメの写真を転送するだけでなくバックアップを行ったり、音楽や動画を転送するなどApple製品で様々なファイル管理を行うことができる、海外のアプリです。このアプリは無料で利用することができます。
アプリをパソコンにインストールする
AllFilesからiPhoneにデジカメの写真を転送する方法を紹介します。AllFilesを利用するには、まずはじめにパソコンにAllFilesをインストールしておく必要があります。AllFilesは無料でインストールすることができるのでお気軽にお試しください。
AllFilesは下記のリンクからダウンロードしてインストールすることができるので、まずはAllFilesをダウンロードして、ダウンロードが完了したらパソコンにAllFilesをインストールしてください。AllFilesのダウンロード、インストールは無料です。
AllFilesをインストールする際には、管理者以外のアカウントを利用している場合には管理者のパスワードが必要になる場合がありますので、パソコンの管理者用アカウントでAllFilesのインストールを行うとスムーズです。
iPhoneとパソコンを接続する
AllFilesをインストールして、AllFilesを利用するための準備が整ったら、iPhoneとパソコンを接続しましょう。iPhoneを接続したときに、iTunesが自動的に起動してきた場合には一度、iTunesを閉じてしまいましょう。
iPhoneとパソコンの接続には、データ転送に対応したUSBを利用してください。安価なUSBケーブルには充電専用のものもあるため、充電専用のUSBケーブルでiPhoneとパソコンを接続してもデータ転送できません。
iTunesを起動し写真の同期を行う
パソコンとiPhoneをAllFilesがインストールされたパソコンに接続したら、AllFilesを起動して写真の同期を行いましょう。AllFilesはiPhoneに写真を転送するときに、iPhoneで見ることができない形式の写真は自動的に変換してくれます。
AnyTrans for iOSの使い方
iPhoneにデジカメの写真を取り込むことができる、「AnyTrans for iOS」というアプリの使い方を紹介します。このアプリの使い方としてインストール方法やインストール後の使い方を紹介しますので、パソコンを利用している方はぜひ参考にしてください。
AnyTrans for iOSとは
AnyTrans for iOSとは、iPhoneやiPadのデバイスの管理やバックアップ、ファイルの転送などを行うことができる、アプリです。AnyTransシリーズにはiOS版だけでなくAndroid版もあり、多くのユーザーがAnyTransを利用しています。
アプリをパソコンにインストールする
AnyTrans for iOSからiPhoneにデジカメの写真を転送する方法を紹介します。AnyTrans for iOSを利用するには、まずはじめにパソコンにAnyTrans for iOSをインストールしておく必要があります。
AnyTrans for iOSは下記のリンクからダウンロードしてインストールすることができるので、まずはAnyTrans for iOSをダウンロードして、ダウンロードが完了したらパソコンにAnyTrans for iOSをインストールしてください。
iPhoneとパソコンを接続する
AnyTrans for iOSを利用する際には、iPhoneとパソコンをUSBで接続する必要があります。USBケーブルを利用して、iPhoneとパソコンを接続して、接続が完了したら、AnyTrans for iOSを起動させてください。
転送する写真を選択し転送を実行する
AnyTrans for iOSを起動させたら、AnyTrans for iOSのデバイス管理から「写真」を選択してデジカメの写真をAnyTrans for iOS経由でiPhoneに転送しましょう。
合わせて読みたい!に関する記事一覧
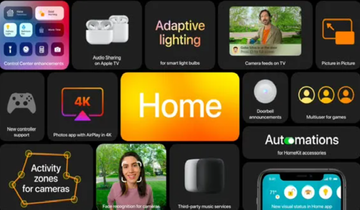 【iOS14】標準ブラウザ/メールアプリの設定変更が可能に!
【iOS14】標準ブラウザ/メールアプリの設定変更が可能に! 最新iOS 13.5も対象の脱獄ツール「unc0ver」を公開!
最新iOS 13.5も対象の脱獄ツール「unc0ver」を公開!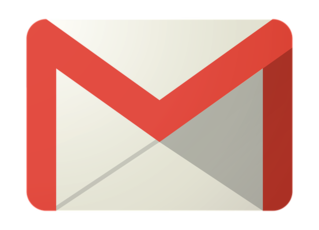 【Gmailアプリ】「iOS/iPadOS」でダークモードに対応!
【Gmailアプリ】「iOS/iPadOS」でダークモードに対応!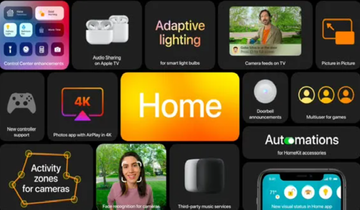 【iOS14】標準ブラウザ/メールアプリの設定変更が可能に!
【iOS14】標準ブラウザ/メールアプリの設定変更が可能に!










































