【タイムツリー】招待/共有方法をくわしく解説!
タイムツリー(Timetree)の招待/共有方法をくわしく解説をしていきます。タイムツリー(Timetree)のグループに招待する方法や機種変更・引き継ぎする際の同期方法も紹介します。タイムツリーの特徴や使える機能の使い方も説明していきます。

目次
- 1タイムツリー(Timetree)とは?
- ・アプリの特徴
- 2タイムツリー(Timetree)招待/共有してできること
- ・全員の予定を確認できる
- ・予定にコメントや画像/地図を追加できる
- ・注意点
- 3【タイムツリー】招待/共有方法~共有カレンダーの作成~
- ・共有するカレンダーを作成する
- 4【タイムツリー】招待/共有方法~招待/送信者側~
- ・招待する側の操作手順
- 5【タイムツリー】招待/共有方法~招待/受信者側~
- ・招待される側の操作手順
- ・アプリのインストールがまだの場合は?
- 6【タイムツリー】招待/共有方法~基本的な使い方~
- ・カレンダーを切り替える
- ・予定を入力する
- ・予定を編集/削除する
- ・共有者の作成履歴を確認する
- ・メモ機能を活用する
- ・Googleカレンダーと同期する
- ・まとめ
- ・合わせて読みたい管理アプリの記事
タイムツリー(Timetree)とは?
タイムツリー(Timetree)の特徴やできることを知って使い方をマスターしたい人。機種変更をした際のタイムツリー(Timetree)の引き継ぎ設定のGoogleカレンダーの同期方法を知りたい人に向け、招待/共有方法やできることをくわしく解説していきます。
まずは、タイムツリー(Timetree)がどういうアプリなのか特徴について注目をしていきたいと思います。
タイムツリー(Timetree)の使い方をマスターするには、各特徴を理解しておく必要がありますので、確認をしていきます。
アプリの特徴
それでは、タイムツリー(Timetree)の特徴をまとめましたので一つ一つ説明をしていきます。
招待して予定を共有できる
タイムツリー(Timetree)の特徴として「招待して予定を共有できる」ことがあげられます。予定を友達や仕事仲間にシェアできます。
複数のカレンダーを同時に表示できる
つづいてのタイムツリー(Timetree)の特徴は「複数のカレンダーを同時に表示できる」こともあります。共有/プライベート用のカレンダーを分けて作成でき、一括で表示する使い方が便利です。
無料で使える
最後のタイムツリー(Timetree)の特徴として「無料で使える」ことがあげられます。ダウンロードもアカウント登録も無料です。
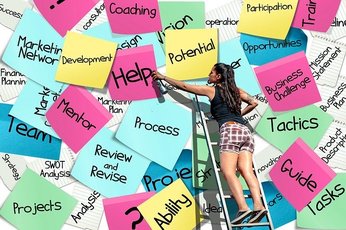 【タイムツリー】追加した予定が消えたときについて解説!
【タイムツリー】追加した予定が消えたときについて解説!タイムツリー(Timetree)招待/共有してできること
つづきましては、タイムツリー(Timetree)で招待/共有してできることについてくわしく解説をしていきたいと思います。タイムツリー(Timetree)の招待や共有機能を使うことで、便利になることを紹介をしていきますので、ご使用の参考にしてください。
全員の予定を確認できる
タイムツリー(Timetree)で招待/共有することで「全員の予定を確認できる」メリットがあります。グループで一つのカレンダーを利用することになりますので、誰がどんな予定を入れているのか確認して空いている日に予定を組むことができます。
予定にコメントや画像/地図を追加できる
つづいて、タイムツリー(Timetree)で招待/共有を行うことで便利になることは「予定にコメントや画像/地図を追加できる」です。
コメントに画像や予定が開催される場所の地図を追加することができるので、各予定の詳細などをSNSなどを使わずに、タイムツリー(Timetree)だけで完結出来るのがメリットとなっています。
注意点
タイムツリー(Timetree)で招待/共有する際の注意点を紹介していきたいと思います。
アカウント登録が必要
実際にタイムツリー(Timetree)で招待/共有機能を使う場合は招待者側は「アカウント登録が必要」になります。利用する前に、アカウント登録を済ませておくとスムーズに使えるはずです。
 【タイムツリー】カレンダーに写真や画像を送信/設定する方法!
【タイムツリー】カレンダーに写真や画像を送信/設定する方法!【タイムツリー】招待/共有方法~共有カレンダーの作成~
ここからは、タイムツリー(Timetree)で招待/共有をする方法として「共有カレンダーの作成」を行っていきたいと思います。
招待/共有するには、タイムツリー(Timetree)でこれから友人や家族に共有をするカレンダーを作成しておかなければなりません。共有するカレンダーを作成する手順を一つ一つ説明していきますので、参考にしてください。
共有するカレンダーを作成する
それでは、タイムツリー(Timetree)アプリで共有するカレンダーを作成していきます。
メニューを開く
まずは、タイムツリー(Timetree)アプリを起動させて、トップ画面を表示させておきます。ここから左上にある「三本線(メニュー)」をタップして操作を行っていきます。
新しいカレンダーを作る
メニューが表示されます。ここから「カレンダーリスト」という項目にある「新しいカレンダーを作る」をタップして操作を行っていきます。
タイプを選択する
新しいカレンダーの作成画面になります。カレンダータイプを選択していきます。タイプは「家族」「プライベート」「仕事」「恋人」「友だち」「その他」から選択することが可能なので、共有したい人に適したタイプを指定していきます。
画像/テーマ/名前を入力する
つづいて、カレンダー作成の画面に切り替わります。ここで、カレンダーのカバー画像の設定やカラーテーマや名前を入力していきます。すべての入力が完了しましたら右上にある「チェックマーク」をタップして操作を進めていきます。
以上で、タイムツリー(Timetree)アプリで共有するカレンダーを作成することができました。共有したい場合は、送信をタップすることで行えます。共有する手順の詳細については、この後でくわしく解説をしていきたいと思います。
 【タイムツリー】フィードの「写真を追加しますか?」表示を解説!
【タイムツリー】フィードの「写真を追加しますか?」表示を解説!【タイムツリー】招待/共有方法~招待/送信者側~
つづきましては、タイムツリー(Timetree)で招待/共有する方法として「招待/送信者側」の操作方法に焦点を当てて説明をしていきたいと思います。
招待する側の操作手順
タイムツリー(Timetree)で招待/共有方法する際の招待する側の操作手順を一つ一つ説明をしていきたいと思いますので、操作を真似して進めてください。
招待方法を選択
共有したいカレンダーから「招待方法を選択」していきます。LINE、メール、Twitterなどがありますので、任意で選択してください。今回はLINEを選択して説明していきます。
送信相手を選択
ではLINEの画面に切り替わりますので次に送信相手を選択します。
送信を完了する
共有する内容が表示されますので、右上にあるLINEの「投稿/送信」ボタンをタップすることで送信が完了します。
【タイムツリー】招待/共有方法~招待/受信者側~
ここからは、タイムツリー(Timetree)で招待/共有する際の「招待/受信者側」の操作方法についてくわしく解説をしていきたいと思います。
招待される側の操作手順
タイムツリー(Timetree)で招待される側の操作手順を一つ一つ行っていきます。
LINEの招待リンクをタップする
招待される側の操作として、LINEに送られてきた招待リンクをタップして進めていきます。
「カレンダーに参加する」をタップする
つづいて、「カレンダーに参加する」をタップしていきます。アプリをインストール済みのユーザーは、グループを確認して「確認」をタップして次の操作に進みます。
そうしますと、カレンダー名「〇〇」のグループに参加しましたと表示されます。これでカレンダーに参加できました。
アプリのインストールがまだの場合は?
つづいて、アプリのインストールがまだのユーザーの操作方法を説明します。まずは、LINEの招待リンクにアクセスをしていきます。つづいて「カレンダーに参加する」をタップします。
タップすると、アプリをインストールする必要がありますと表示されますので「表示された警告メッセージ」をタップします。
各ストアに自動的にアクセスされますので「インストール」します。
規約に同意して始めるをタップします。
つづいて「誰かとつかう」をタップして進めます。
招待リンクを送信していきます。
トーク画面で送信ボタンをタップします。
招待リンクをタップします。
グループを確認して進んでいきます。
最後にプロフィールを作成して「保存」することでカレンダーに参加できます。
【タイムツリー】招待/共有方法~基本的な使い方~
つづきましては、タイムツリー(Timetree)の「基本的な使い方」に重点を置いて説明をしていきたいと思います。
タイムツリー(Timetree)の「基本的な使い方」としては、機種変更の際のGoogleカレンダーと同期して引継ぎする方法から予定を作成する方法までくわしく解説をしていきます。
それでは、タイムツリー(Timetree)の基本の使い方を一つ一つ説明をしていきますので、これから予定を作成して管理したいという人や既にアプリを使っていて、これから機種変更をするという人は、引き継ぎ方法などを確認してください。
カレンダーを切り替える
タイムツリー(Timetree)の基本の使い方として、カレンダーを切り替えたい場合はトップ画面の左上にある「三本線(メニュー)」をタップしてから、カレンダーリストで切り替えたいカレンダーをタップすることで切り替えることが出来ます。
予定を入力する
次に、タイムツリー(Timetree)の基本の使い方として知っておくべき「予定を作成」する方法を紹介していきます。予定を入力することで、カレンダーの内容を作ることができますので格段に便利になります。
日付を選択する
予定を作成する場合は、予定を作成したい「日付を選択」して進んでいきます。
そうしますと、予定がありませんという画面になります。ここから右上にある「プラスアイコン」をタップして操作を進めていきます。
タイトル/時間を入力する
まずは、タイトルをタップします。タイトルは予定のタイトルとなります。つづいて、時間を入力します。時間は、予定開始時間と終了時間を入力していきます。
参加者/ラベルを設定する
つづきまして、参加者/ラベルを設定していきます。参加者は、ユーザーアイコンをタップすることで参加者を設定することが出来ます。ラベルの設定は、予定のカラーや予定のラベルを選択することで出来ます。
予定を編集/削除する
ここからは、作成した予定を編集/削除する方法について紹介をしていきます。作成した予定をタップして「三本線(メニュー)」をタップして進みます。
メニューから「編集」をタップすることで、予定内容を編集し直せます。コメントや画像送信もできます。「削除」をタップすると予定が削除されます。
共有者の作成履歴を確認する
共有者の作成履歴を確認したい場合は、下のタブ「フィードタブ」をタップすることで、共有者の作成履歴が一覧で表示されます。
メモ機能を活用する
メモ機能を活用したい場合は、下の「メモ」タブをタップすると未定の予定を保存しておけます。
Googleカレンダーと同期する
機種変更の際の引き継ぎ設定のGoogleカレンダーの同期方法を紹介します。機種変更した場合はGoogleカレンダーと同期しなければなりません。まずは「その他」タブをタップします。
ユーザー設定に切り替えて「OSのカレンダーから予定をコピー」をタップします。
ここで、引き継ぎしたい同期先を選択します。今回はGoogleカレンダーの同期をしますので「Gmail」を選択します。これでGoogleカレンダーの同期が完了しデータが引き継ぎされます。
まとめ
以上が、【タイムツリー】招待/共有方法をくわしく解説!の記事でした。タイムツリーは、作成した予定・カレンダーを色々な人と共有して予定を可視化することができ、便利にスケジュールを管理出来ます。
また、機種変更の際の引き継ぎ設定も簡単ですので使いやすいカレンダー共有アプリとなっています。活用してみてはいかがでしょうか。
合わせて読みたい管理アプリの記事
 LINEの名刺管理アプリ「myBridge」オンライン名刺を開始!
LINEの名刺管理アプリ「myBridge」オンライン名刺を開始! 【スマホ決済管理アプリ】「TakeMe Pay」の特徴!メリットも解説!
【スマホ決済管理アプリ】「TakeMe Pay」の特徴!メリットも解説!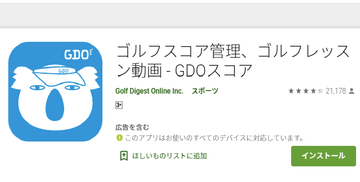 ゴルフのスコア管理アプリのおすすめを比較!
ゴルフのスコア管理アプリのおすすめを比較!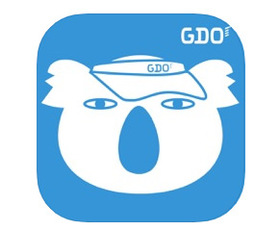 【GDOスコア管理アプリ】「GDOスコア」をくわしく解説!
【GDOスコア管理アプリ】「GDOスコア」をくわしく解説!







































