Windows10で通知音を消す/音を変更する方法を解説!
皆さんWindows10で通知音を消す/変更する設定方法をご存じですか?すべてまたはアプリごとに変更する方法はコントロールパネルやシステムメニューなどの設定から行えます。本記事ではそんなWindows10で通知音を消す/変更する設定方法をご紹介します。

目次
Windows10で通知音を消す方法
本章ではまず初めにWindows10で通知音を消す方法についてご紹介していきたいと思います。
すべての通知を消す
まず初めにWindows10で通知音を消す方法の中でも、すべての通知を消す方法についてご紹介していきたいと思います。
本節でご紹介する方法はアプリごとに通知音を消す設定方法ではなく、すべての通知音を消すことになるためご注意ください。
スタートメニューから設定画面を開く
全ての通知音を消すために、まずはスタートメニューから設定画面を開いてください。スタートメニューはWindows10の画面左下にある上図のWindowsマークを押すことで開くことができます。
すると上図のようなメニューが出てくると思うので、その中にある歯車のアイコンの設定を選択してWindows10の設定画面に行ってください。
システムを開く
Windows10の設定画面に行くと、上図のようなWindowsの設定画面にいくことができます。このWindowsの設定画面の中にあるシステムという項目を開いてください。
通知とアクションタブを開く
するとWindowsの設定が細かに行える画面が出てくると思います。ここでWindowsの設定を行うこともできますが、本記事ではWindows10の通知音についての設定を変更したいと思います。
Windowsの通知音の設定を変更する方法として、このWindowsの設定画面の左にある通知とアクションというタブを選択して開いてください。
通知設定をオフにする
Windowsの設定画面で通知とアクションを押すと上図のような画面になります。その画面の中部ほどに上図のような通知という項目があると思います。この項目をオフにすることですべてのアプリの通知音を消すことができます。
アプリごとに通知を消す
前節ではWindowsの通知音をすべて消す設定方法をご紹介しました。しかし通知音を消したくないアプリも存在すると思います。そこで本節ではアプリごとに通知を消す方法についてご紹介していきたいと思います。
前提条件として、前節ではWindowsの通知をオフにしてすべての通知音を消しましたが、アプリごとに通知を消したい場合は前節の通知の項目をオンにしておいてください。オフにしたままだとアプリごとに通知を消すことはできません。
送信元ごとの通知の受信設定をオフにする
アプリごとに通知を消すということは送信元ごとの通知の受信設定をオフにする方法があります。前節の通知とアクション画面下部に各アプリの情報があると思いますので、そこから受信設定を選択してください。
通知音だけを消す
アプリごとに通知を消したくない、けど通知音は消したいという場合があると思います。そのような場合は通知音だけ消したいアプリをクリックしてください。すると詳細設定の画面に行くことができます。
そこで通知を鳴らすかどうかについての項目でオフにするとアプリごとに通知音だけを消すことができるようになると思います。
 【Windows10】WindowsXP風にカスタマイズする方法!
【Windows10】WindowsXP風にカスタマイズする方法!Windows10で通知音を変更する方法
次に本章ではWindows10で通知音を変更する方法についてご紹介していきたいと思います。
コントロールパネルを開く
Windows10で通知音を変更する方法として、コントロールパネルを開いて、コントロールパネルから行う方法があります。そんなWindows10で通知音を変更するためコントロールパネルを開く方法をご紹介していきたいと思います。
スピーカーアイコンを右クリック
Windows10のコントロールパネルを開くために、まずはスピーカーアイコンを右クリックしてメニューを出してください。
サウンドの設定を開く
Windows10のスピーカーアイコンを選択して出てきたメニューの中にあるサウンドの設定を開くという項目を選択してください。
すると上図のようなサウンド設定画面にいくことができると思います。ここから設定を行うため、サウンド設定画面になっているか確認してください。
サウンドコントロールパネルを開く
Windows10のサウンド設定画面の右側にあるサウンドコントロールパネルという項目があると思います。ここからサウンドコントロールパネルにいくことができます。
通知音を変更する
前節ではWindows10のサウンドコントロールパネルの開き方についてご紹介しました。しかし、このままだとWindows10のサウンドコントロールパネルを開いただけになるため、本節からは通知音を変更する方法についてご紹介していきたいと思います。
サウンドタブを選択する
Windows10のサウンドコントロールパネルを開いたら、まずはサウンドタブを選択してください。サウンドタブで通知音を変更するためです。
通知を選択する
Windows10のサウンドコントロールパネルのサウンドタブを開くと上図のような画面になると思います。その中にあるプログラムイベントで通知を選択してください。
サウンドを変更する
Windows10のサウンドコントロールパネルのサウンドタブで通知を選択すると、その下部にサウンドという項目があると思います。そこのサウンドを変更することで通知音を変更することができるようになっています。
変更を完了する
Windows10のサウンドコントロールパネルのサウンドタブで通知音のサウンドを変更したら最後に完了を押してください。完了を押さないと適用されない可能性があるため、必ず完了を押してください。
音を消すことも可能
Windows10のサウンドコントロールパネルのサウンドタブで通知のサウンドを変更するとき、サウンドをなしに変更することで音を消すことも可能になっています。そのため、通知音を消したい場合は、なしに変更してみてください。
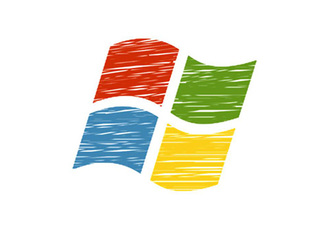 【Windows10】インストールメディアの作成方法をくわしく解説!
【Windows10】インストールメディアの作成方法をくわしく解説!Windows10で通知音量を変更する方法
次に本章ではWindows10で通知音量を変更する方法についてご紹介していきたいと思います。
ミキサーを起動する
Windows10の通知音量を変更する方法としてミキサーを起動して行う方法について次項からご紹介していきたいと思います。
スピーカーアイコンを右クリック
まずは前章と同じようにスピーカーアイコンを右クリックしてメニューを出してください。
音量ミキサーを開く
Windows10でスピーカーアイコンを右クリックすると上図のようなメニューが出てきます。その中にある音量ミキサーを開くという項目を選択してください。
すると上図のようなWindows10の音量ミキサー画面が出てくると思います。
音量を変更する
前節ではWindows10の音量ミキサーを開くだけでしたが、本節からはこのWindows10の音量ミキサーを利用して音量を変更する方法をご紹介します。
システム音を調整する
Windows10の音量ミキサーのバーを上下に移動して音量を調整してください。特にシステム音を調整してみてください。
 【Windows10】ナレーターを有効/無効にする方法を解説!
【Windows10】ナレーターを有効/無効にする方法を解説!Windows10で通知音を消す時の注意点
最後に本章ではWindows10で通知音を消すときの注意点についてご紹介していきたいと思います。
アプリごとの通知音設定がないときは?
Windows10で通知音を変更する方法などをご紹介しましたが、そもそも最初からアプリごとの通知音設定がないときどのようにしたらいいのか困ると思います。
そのようなアプリの場合はアプリ内設定から通知音をオフにしてください。これはWindows10のシステムでは行えないため、各アプリのシステムから行ってください。
通知音が鳴り続けるときの対処方法
本記事でご紹介した方法で通知音を消したにも関わらず、通知音が鳴り続けるときの対処法について次項からご紹介していきたいと思います。
接続を確認する
Windows10の通知音が鳴り続けるときの対処法として接続を確認することが挙げられます。特にUSBの接続不良を疑ってください。
周辺機器を確認する
周辺機器を確認することもWindows10の通知音が鳴り続けるときの対処法として挙げられます。キーボードやマウスなどの入力機器が押しっぱなしになっていないかを確認してみてください。
PCを再起動する
PCを再起動することがWindows10の通知音が鳴り続けるときの対処法として挙げられます。このPCを再起動はほとんどのエラーに対処できるため、どうにもならない場合は再起動をしてください。
まとめ
本記事ではWindows10で通知音を消す/変更する設定方法についてご紹介しました。是非皆さんも参考にしてみてください。
合わせて読みたい!Windows10に関する記事一覧
 【Windows10】「Sticky Notes(付箋)」の画像の追加方法を解説!
【Windows10】「Sticky Notes(付箋)」の画像の追加方法を解説!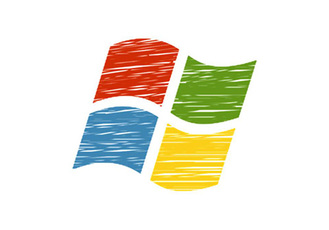 【Windows10】時刻同期/NTPサーバーの同期時間の変更方法を解説!
【Windows10】時刻同期/NTPサーバーの同期時間の変更方法を解説! 【Windows10】「Windows Hello(生体認証)」の精度を高める方法を解説!
【Windows10】「Windows Hello(生体認証)」の精度を高める方法を解説! Windows10の「ピクチャパスワード」の設定!好みの画像でサインインするには?
Windows10の「ピクチャパスワード」の設定!好みの画像でサインインするには?




















