2020年07月30日更新
【Windows10 May 2020 Update】クリーンインストールする方法を解説!
PCにWindows10 May 2020 Updateをクリーンインストールする方法をご存知でしょうか?PCにWindows10 May 2020 Updateのクリーンインストール方法を紹介します。設定方法も合わせて紹介するのでぜひ参考にしてください。

目次
【Windows10 May 2020 Update】クリーンインストールするときの注意点
Windows10 May 2020 Updateのクリーンインストール方法を紹介します。まずはじめに、Windows10 May 2020 Updateをクリーンインストールする時の注意点について紹介します。
インストールに失敗する可能性がある
Windows10 May 2020 Updateは通常のWindowsUpdateでインストールすると失敗する可能性があります。そのため、Windows10 May 2020 Updateのインストールメディアからのインストールがおすすめです。
事前にインストールメディアを作成しておく
Windows10 May 2020 Updateは通常のWindowsUpdateでは失敗する可能性が高いので、事前にインストールメディアを作成して、インストールメディアからWindows10 May 2020 Updateをクリーンインストールしましょう。
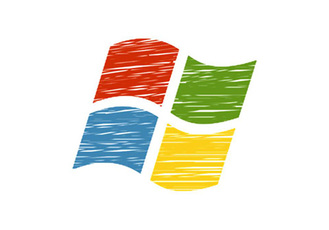 【Windows10】「スリープ」の設定/使い方をくわしく解説!
【Windows10】「スリープ」の設定/使い方をくわしく解説!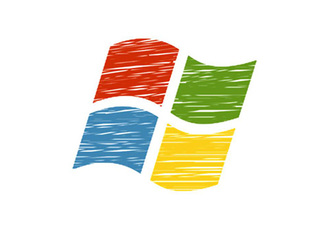 【Windows10】インストールメディアの作成方法をくわしく解説!
【Windows10】インストールメディアの作成方法をくわしく解説!【Windows10 May 2020 Update】クリーンインストールする際に知っておくべきこと
Windows10 May 2020 Updateをクリーンインストールする前に知っておくべきことについて紹介します。Windows10 May 2020 Updateをクリーンインストールするときには通常のWindowsUpdateと異なる注意点があります。
使えるインストールメディア
Windows10 May 2020 UpdateのクリーンインストールではISOファイルなどからインストールメディアを作成します。そのため、ISOファイルを書き込むためのメディアなどいくつか準備すべきものがあります。
DVDメディア
Windows10 May 2020 UpdateのインストールメディアとしてDVDを利用する場合には、ISOファイルを利用します。ISOファイルをダウンロードしてDVDに書き込むことでインストールメディアとして利用します。
USBメモリ
インストールメディアにはISOファイル以外にもUSBメモリを利用する方法もあります。その場合16GB以上のUSBメモリが必要です。
クリーンインストールに必要な時間
Windows10 May 2020 Updateのクリーンインストールには、通常のWindowsUpdateよりも長い時間が必要です。1時間~2時間以上かかる場合もあるので注意してください。
データも消える
クリーンインストールした場合、データはすべて消えてしまいます。必要なデータは必ず外付けHDDなどPCの外にバックアップしましょう。
 【Windows10】「Windows Hello(生体認証)」の精度を高める方法を解説!
【Windows10】「Windows Hello(生体認証)」の精度を高める方法を解説!【Windows10 May 2020 Update】クリーンインストールする方法~事前準備~
Windows10 May 2020 Updateをクリーンインストールする前の事前準備を紹介します。Windows10 May 2020 Updateのクリーンインストールにはインストールメディアを作成します。
インストールメディアの作成手順
Windows10 May 2020 Updateをクリーンインストールするためのインストールメディアを作る方法を紹介します。
公式サイトにアクセスする
まずはインストールメディアを作成したいPCで公式サイトにアクセスします。
ツールを今すぐダウンロードを選択する
公式サイトにアクセスしたら「ツールを今すぐダウンロード」を選択します。
ツールをダウンロードしたらダウンロードしたツールを起動しましょう。
ダウンロードしたツールを起動するとユーザーアカウント制御が表示されます。アカウント制御によるアクセスを許可しましょう。
ツールのライセンスが表示されますので、ライセンスに同意する必要があります。
別のPCのインストールメディアを作成するを選択する
ツールを利用する際の種類を選択する画面が表示されます。「別のPCのインストールメディアを作成する」を選択します。現在利用中のPCでインストールメディアを使う場合にもこちらを選択してください。
任意の情報を入力し次に進む
言語やエディションの種類、アーキテクチャなど任意項目の選択が可能です。所持しているプロダクトキーのライセンス似合わせてエディションの種類などを選択しましょう。
ISOファイルを選択する
今回はISOファイルを利用します。「ISOファイル」を選択します。
ISOファイルを選択したら、次へを選択して処理を進めていきます。
ISOファイルの保存先を指定します。比較的容量の大きなファイルをダウンロードするのでストレージに余裕がある場所に保存しましょう。
保存先を指定したら、保存をクリックしてダウンロードを開始しましょう。途中で再起動などはしないでください。
ダウンロードを実行する
保存先を指定するとISOファイルのダウンロードが開始されます。ダウンロードが終わるまで再起動などは行わずに待機しましょう。
ダウンロードが終了したらダウンロードしたISOファイルを確認します。
メディアを作成する
ISOファイルをダウンロードしたら、インストールメディアにISOファイルを書き込みます。まずはISOファイルを右クリックしてください。
ディスクイメージの書き込みを選択します。DVDドライブがないPCの場合には外付けドライブなどを接続してください。
ディスクイメージ書き込みツールが表示されるので、DVDを入れます。またはDVDのはいったドライブを接続します。
DVDを挿入、ドライブを接続したら書き込みを押して、DVDにISOファイルを書き込みます。
USBフラッシュドライブを利用する場合
USBメモリをインストールメディアにする方法です。USBフラッシュドライブを選択してください。
メディアの種類を選択したら次へを選択します。
利用するUSBを選択します。
利用するUSBに間違いがないことを確認して進みます。
USBメモリへWindows10のダウンロードが始まります。途中で再起動などはしないでください。
【Windows10 May 2020 Update】クリーンインストールする方法~実行~
インストールメディアを作成したら作成したインストールメディアを接続して、クリーンインストールを行います。実際にクリーンインストールを行う方法を紹介します。
インストールの実行手順
クリーンインストールの実行手順を紹介します。
インストールメディアをPCに接続する
まずは作成したインストールメディアをPCに接続してください。もしくはDVDの場合には挿入・DVDドライブの接続を行います。
セットアップを開始する
PCにインストールメディアを接続したら、接続したインストールメディアのセットアップを起動します。今すぐインストールの画面が表示されたら起動完了です。今すぐインストールの画面が表示されるまで待機しましょう。
今すぐインストールを選択する
セットアップを起動したら「今すぐインストール」を選択します。今すぐインストールを選択するとセットアップが開始されるので、今すぐインストールを押した後には不用意に再起動などは行わないようにしましょう。
プロダクトキーを入力する
今すぐインストールを選択すると、プロダクトキーの入力画面が表示されるのでプロダクトキーを入力します。PCによってはプロダクトキーが自動で入力、もしくはプロダクトキーが埋め込まれているためスキップされます。
OSの種類を選択しクリーンインストールを実行する
プロダクトキーを入力したらOSの種類を設定します。プロダクトキーにあったOSの種類を設定してください。
OSの種類を設定するとライセンスが表示されるので、同意します。
インストールの種類を設定します。今回はクリーンインストールを行うので「Windowsのみインストールする」を選択します。
インストールが始まるので待機します。途中自動で再起動されることがあります。
今すぐ再起動を選択する
何度か自動再起動された後に、「今すぐ再起動」の選択肢が表示されるので今すぐ再起動を選択してください。これでクリーンインストールは完了です。初期設定を行いましょう。
初期設定を完了させればインストールが完了する
クリーンインストール後の初期設定を紹介します。まずはじめにPCを利用する地域を指定します。
キーボードのレイアウトを指定します。
2つ目のキーボードレイアウトを追加する場合には追加します。通常はスキップを選択します。
設定方法を選択します。個人用かドメインなどを利用する組織用から選択します。通常は個人用を選択します。
マイクロソフトアカウントでサインインします。
コルタナの設定を行います。コルタナを利用する場合にはコルタナの規約に同意してください。
アクティビティの履歴についての設定を行います。
プライバシー設定を行います。項目ごとに許可、不許可を選択することができます。
初期設定が完了して初めて起動すると、自動的にEdgeが起動してEdgeの紹介を始めます。Edgeの紹介は不要ですので、中断させましょう。
デスクトップが表示されたら、Windows10のクリーンインストールは完了です。
合わせて読みたい!Windows10に関する記事一覧
 Windows10の「ピクチャパスワード」の設定!好みの画像でサインインするには?
Windows10の「ピクチャパスワード」の設定!好みの画像でサインインするには?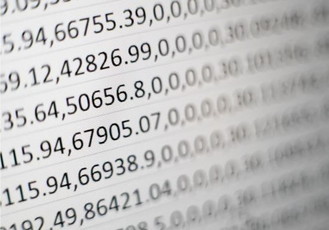 【Windows10】「インストールした日」を確認(調べる)する方法!
【Windows10】「インストールした日」を確認(調べる)する方法!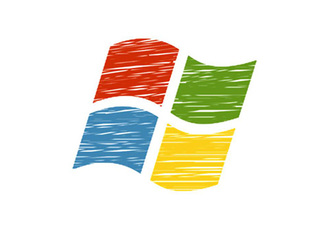 【Windows10】「SDカード」が認識されないときの対処法!
【Windows10】「SDカード」が認識されないときの対処法!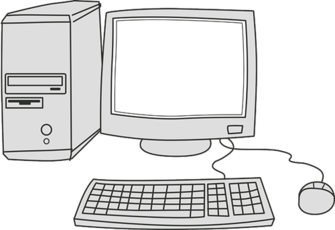 【Creators Update以降】Windows10で「ClearType」を設定する方法!
【Creators Update以降】Windows10で「ClearType」を設定する方法!










































