2020年07月31日更新
「Snap Camera」のおすすめエフェクトを紹介!
様々な種類のバーチャル背景やエフェクトが用意されているおすすめアプリに「Snap Camera」があります。「Snap Camera」には、「レンズ」と呼ばれるクリエイターが作成したエフェクトがたくさんあります。その中からおすすめエフェクトをご紹介します。

目次
「Snap Camera」とは
テレワークやリモート会議、ビデオ通話やオンライン飲み会など新しい生活・仕事様式が浸透してきた2020年以降、Zoom/YouTube/Skypeなどのアプリについて耳にしない日はないくらい身近なものになってきました。
それに伴い、ビデオ通話などに役立つ様々な便利なツールが注目されています。便利なツールの一つとは「Snap Camera」です。その主な特徴やおすすめエフェクトについてご紹介します。
レンズを通じて加工できる機能
「Snap Camera」とは、レンズを通じて背景や自分自身を加工できる機能です。様々なクリエイター達が作成した加工エフェクトをSnap Cameraでは「レンズ」と呼びますが、これを無料で使用することができます。
特に、リモート会議やオンライン飲み会などの際に、自分の部屋などの背景を隠したかったり、居場所を特定されずプライバシーを守りたいという時にバーチャル背景を使用することができます。
Web会議ツールによっては、バーチャル背景を基本設定できないツールがありますが、Snap Cameraを使用すると基本的にどのWeb会議ツールでもバーチャル背景の加工設定が可能になります。
Snap Cameraでは、バーチャル背景に加え、様々なフィルター・エフェクト加工機能が用意されています。
主な特徴
Snap Cameraの主な特徴とは、様々なフィルター・エフェクト機能です。まじめなリモート会議の時は別として、Zoom/Skypeなどオンライン飲み会やビデオ通話でのおしゃべりの際に笑いを誘ったり、ほのぼのとした雰囲気でくつろぐことができます。
面白い姿に加工できる
Snap Cameraでおすすめの気になるエフェクトとは、自分を面白い姿に加工できることです。自分が野菜ージャガイモ・きゅうり・パイナップルなどーや動物になったり、コミックのヒーローやイケメンになることができます。
ノーメイクなどでもZoom/Skypeなどで利用できる
Snap Cameraに用意されているエフェクトの中で特に女性に人気なエフェクトとは、メイク系レンズです。急にZoomやSkypeでの通話が始まったり、時間がなかったりしてノーメイクの場合でもメイクアップしたように加工してくれる便利なエフェクトです。
ナチュラルメイクから派手なメイクまで様々な種類のメイクの中から、自分のその日の気分に合わせてエフェクトを選択することができます。また、肌をきれいに見せてくれるエフェクトもおすすめです。
YouTubeやSkypeで同期して使用できる
Snap Cameraの便利な面とは、PCのWebカメラと同期しているので、YouTubeの撮影を行ったり、Skypeをしながらエフェクト加工を連携して楽しむという使い方をすることもできる事です。
YouTube/Skype/Zoomに加え、Google Meet/Microsoft teamsとも同期・連携して使用することができます。YouTubeなどでは人目を引くこと間違いなしです。
「Snap Camera」のおすすめエフェクト
Snap Cameraでは、エフェクト・フィルターのことを「レンズ」と呼んでいます。Snap Cameraのレンズ(エフェクト)は幾つかのカテゴリーに分かれており、様々な種類が用意されています。幾つもある種類の中から、おすすめのエフェクトをご紹介します。
エフェクトの検索手順
様々な種類のレンズ(エフェクト)の中から、自分が気に入るエフェクトを一つ一つ探していくのは大変です。エフェクトを検索する手順があります。
アプリの画面中央の検索窓にキーワードを入れて検索する
エフェクトを検索したい場合は、Snap Cameraホーム画面中央にある検索窓にキーワードを入力します。残念ながら、現在のところ日本語には対応していませんので、キーワードは英語で入寮する必要があります。
例えば、「ジャガイモ」を検索したい場合は、英語で「potato」と入力します。キーワードに関係したエフェクトの検索結果が一覧で表示されますので、その中の写真パネルをクリックするとすぐに反映されます。
お気に入り登録する
検索したエフェクトの中で特に気に入ったエフェクトをお気に入り登録することができます。お気に入り登録する方法とは、スターアイコンを付けるだけです。画面左上のスターアイコンをクリックすると、スターを付けたお気に入り登録一覧が表示されます。
おすすめのエフェクト一覧
数あるエフェクトの種類の中で、最近人気が上昇しているおすすめのエフェクトをご紹介します。
メイク系
人気があるおすすめエフェクトは、やはりメイク系です。自宅にいる時はメイクをしたくないと思っている人も多いようです。メイク系エフェクトの中には、ナチュラルメイクから派手な濃いメイクまで用意されています。
その日の気分や参加するグループの雰囲気に合わせてメイクを変えることができる事もおすすめの理由です。検索窓に「make up」と入力します。
EDM系
EDM系(エレクトロニック・ダンス・ミュージック)のエフェクトもあります。クラブミュージックが好きな人で集まるグループなどの際には、盛り上げ役となれるはずです。
カラーエフェクト系
カテゴリーの中には「Color Effect」(カラーエフェクト系)がありますので、そのカテゴリーを選択して写真パネル一覧を表示することができます。
カラーエフェクト系の中には、奇抜なアイデアのエフェクトが用意されています。話題性にとんでいるので笑いを取りたい時などにおすすめです。
キャラクター系
キャラクター系エフェクトも人気です。可愛いキャラクターから少し変わったものまで幾つも種類があります。
「Gaming」カテゴリーの中のエフェクトを選択することもできます。
ゲームに出てくるようなキャラクターに即座に変身することができます。
その他
その他「Win From Home」というホームワークをもじったようなエフェクトもあります。
ネクタイを頭に巻いていたり、サングラスにバスタオルといった姿など笑いを誘うような盛り上がれるエフェクトがあります。
「Cute」カテゴリーの中にも可愛い系/面白い系エフェクトがたくさんあります。写真パネルをクリックするだけですぐに変更することができますので、色々試してみることをおすすめします。
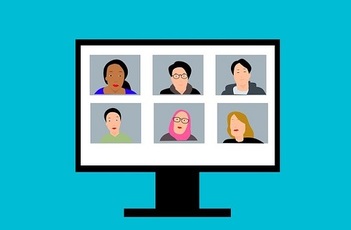 「Snap Camera」の使い方!共有/おすすめの背景など解説!
「Snap Camera」の使い方!共有/おすすめの背景など解説! 【LINE】「Snap Camera」の使い方をくわしく解説!
【LINE】「Snap Camera」の使い方をくわしく解説!「Snap Camera」のおすすめの使い方~事前準備~
Snap Cameraを他のWeb会議ツールと同期・連携するためには、事前準備が必要です。
事前準備の手順
Snap Cameraを他のアプリと同期・連携するための事前準備の手順については、下記の通りです。
アプリをインストールする
Snap Cameraは、デスクトップアプリですので、アプリをインストールする必要があります。Snap Camera公式サイトにアクセスして「Download」をクリックします。
Snap Cameraライセンス契約が表示されます。一通り目を通したら、チェックを入れます。
ライセンス契約の下の欄にメールアドレスを入力して、デバイスに合わせて「ダウンロード」をクリックします。
セットアップウィザードをインストールすることの確認画面が表示されますので「Next」をクリックします。
確認事項の画面が表示されますので、「Next」をクリックして次へ進みます。
インストールが終了するまでしばらく待ちます。
インストール後に起動するか確認する
セットアップウィザードのインストールが終了したら「Finish」をクリックします。
インストールが終了したら、Snap Camera起動画面に移動します。簡単な説明が続きますので「Next」をクリックして次の画面に進みます。
「Finish」が表示された画面になったら「Finish」をクリックします。
すると、Snap Cameraホーム画面に移動しますので、すぐに始めることができます。
 【Snap Camera】アプリのダウンロード/インストール方法を解説!
【Snap Camera】アプリのダウンロード/インストール方法を解説!「Snap Camera」のおすすめの使い方~アプリ連携~
Snap Cameraは、ほとんどのWebカメラを利用しているビデオ会議アプリと同期・連携することができます。
Zoomとの連携手順
Snap Cameraは、YouTubeやSkypeなどいろんなアプリと同期・連携することができますが、ここでは代表的なツールであるZoomとの同期・連携手順について解説します。YouTubeやSkypeの場合の手順もほぼ同様です。
Zoomのアプリを起動する
Snap Cameraを起動したまま、Zoomアプリを起動します。
ミーティングIDとパスワードを入力した後、「コンピューターのオーディオをテスト」をクリックして、設定画面を開きます。
設定内のカメラをSnap Cameraに変更する
設定画面左側にあるメニューの「ビデオ」を選択します。画面中央の「カメラ」の設定を「Snap Camera」に変更します。変更するとすぐに、画面の映像がSnap Cameraで選択したエフェクトと同期します。
バーチャル背景の設定をオンのままだとエフェクトが崩れてしまう場合がありますので、その場合はバーチャル背景の設定をオフにします。
Zoom利用中にカメラを切り替える手順
Zoom利用中でも、カメラの設定をSnap Cameraに切り替えることもできます。
ビデオ設定を開きカメラをSnap Cameraに切り替える
Zoom利用中にカメラの設定を切り替える場合は、画面下部にあるメニューの「ビデオの開始」の横の「∧」をクリックします。「カメラを選択」の「Snap Camera」にチェックを入れます。
すると、カメラがSnap Cameraで選択しているエフェクトにすぐに切り替わります。YouTubeやSkypeもほぼ同様の手順で行います。
合わせて読みたい!エフェクトツールに関する記事一覧
 「Skype 8.59」でバーチャル背景に対応!汚い部屋でもビデオ会議に!
「Skype 8.59」でバーチャル背景に対応!汚い部屋でもビデオ会議に! Zoomで美肌補正/フィルター加工する方法を解説!
Zoomで美肌補正/フィルター加工する方法を解説! オンライン会議で使える「自作アバターキット」が発売!
オンライン会議で使える「自作アバターキット」が発売! 【Skype】背景ぼかし機能をiOSアプリに追加!
【Skype】背景ぼかし機能をiOSアプリに追加!
































