2020年10月04日更新
【iPhone】「Haptic Touch(触覚タッチ)」とは?3D Touchとの違いも解説!
iPhoneの機能に「Haptic Touch(触覚タッチ)」があります。これはは3D Touchに代わる機能として登場したものです。この「Haptic Touch(触覚タッチ)」とは何なのか、3D Touchとの違いとは何かを解説していきます。
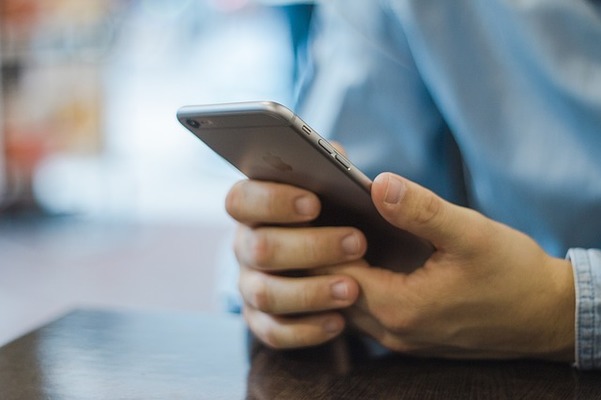
目次
【iPhone】「Haptic Touch(触覚タッチ)」とは?
iPhone11シリーズ以降、それまで搭載されていた「3D Touch」が廃止されました。その代わりにiOS13以降「触覚タッチ」が登場し、現在の最新機種でも利用できます。これは、iOS 12以前はHaptic Touch(ハプティックタッチ)と呼ばれていたものです。
Haptic Touchの機能
「Haptic Touch(触覚タッチ)」とは、iPhoneの画面を長押しすることでサブメニューやプレビューなどを表示させる事ができる機能を言います。iOS12以前の表現は「Haptic Touch」で、iOS13以降は「触覚タッチ」とはそれぞれ違いがあります。
できること(iOS12まで)
iOS12までは、「Haptic Touch」でできるのは通知のプレビューやホーム画面でのアプリショートカットへの動作などでした。後述するiOS13以降の「触覚タッチ」よりも、iOS12以前は機能は少なめです。
できること(iOS13から)
iOS13以降、「触覚タッチ」には3D Touchと同じ機能が使えるようになりました。具体的には、iOS12ではできなかった「チラ見」などがiOS13以降は可能となっています。
また、アプリのサブメニュー表示などもできるようになったため、3D Touchよりも使いやすく、かつ便利になりました。
なお、iOS12以前まであった3D Touchのみに対応しているライブ壁紙などは、iOS13以降で「触覚タッチ」を利用しても使うことはできません。あくまで触覚タッチは3D Touchと同等の機能であるだけで、3D Touchそのものではないからです。
Haptic Touch(触覚タッチ)と3Dタッチの違い
では、「Haptic Touch(触覚タッチ)」と3D Touchの違いとはどのようなものなのかを簡単に説明しましょう。
3D Touchは画面を物理的に押し込むことで反応します。この3D Touchは、利用するためにiPhoneのディスプレイに「Taptic Enigine」という特殊なリニアモーターを搭載しなければならず、その分iPhoneの値段も高くなっていました。
物理的に押し込む必要がある機能ということから、使いづらいという声も合ったのが3D Touchです。
「触覚タッチ」は3D Touchとは違い、長押しを行うのは同じですが強く押し込む動作を必要としていないため使いやすくなっています。その上で、3D Touchと同等の動作ができるため、iOS12以前の「Haptic Touch」よりも機能が多くなっています。
それぞれ利用できる端末は次の表のとおりです。
| 対応するiPhone機種 | |
|---|---|
| Haptic Touch(触覚タッチ)のみ |
|
| 3D Touch(3Dタッチ)にも 対応している端末 ※iOS13以上にすることで 触覚タッチ利用可能 |
|
 iPhoneの3D Touchの設定方法と使い方!便利な機能も解説!
iPhoneの3D Touchの設定方法と使い方!便利な機能も解説!【iPhone】「Haptic Touch(触覚タッチ)」の使い方
では、iPhoneで触覚タッチを設定する方法について解説していきます。便利な使い方も一緒に紹介していますので、ぜひ利用してみてください。
設定方法
まずは触覚タッチの設定方法です。触覚タッチはiPhone XR以降の機種か、iOS13へのアップデートが行われているiPhone/iPadで利用することが可能です。
3D TouchはiPadには未搭載だったのですが、iOS13へのアップデートができていればiPadでも触覚タッチを利用することができます。
触覚タッチの設定は「設定」アプリから行います。
「アクセシビリティ」を選択しましょう。
「タッチ」をタップしてください。
触覚タッチのみへの対応の場合は「触覚タッチ」3D Touchにも対応している端末の場合は「3D Touchおよび触覚タッチ」を選択します。
触覚タッチの速さは「速い」か「遅い」の2択です。いずれかを選択しましょう。
なお、3D Touchにも対応している端末の場合、3D Touchと触覚タッチのどちらも利用することができます。どちらも同時に利用が可能ですが、オフにできるのは3D Touchのみです。触覚タッチをオフにすることはできません。
便利な使い方
触覚タッチを便利に利用できる使い方の紹介に移ります。アプリによって触覚タッチでできる内容に関しては様々ありますが、その中でもより便利なものを紹介していきます。
iPhoneで電話のアプリアイコンを触覚タッチで長押しすると、「新規連絡先を作成」「連絡先を検索」「最近の通話を表示」の他、「よく使う項目」が表示されます。「よく使う項目」に連絡先アプリで相手を登録しておけば、その相手をすぐ選択できる便利なものです。
コントロールセンターで触覚タッチを利用する場合、「機内モード」「モバイルデータ通信」「Wi-Fi」「Bluetooth」のアイコンがある枠を長押しします。
するとコントロールセンターに表示されていたものに加えて「AirDrop」と「インターネット共有」も追加されて表示されます。この画面でWi-FiやBluetoothの一覧が、それぞれを長押しすることで表示することができます。
なお、「AirDrop」の長押しの場合、受信範囲を選択することが可能です。
マップでは、長押しすると表示され前回起動した際に検索した目的地が表示されます。また、地図の派生機能として「自分の現在地を送信」や、「周辺検索」も可能ですので、よりマップアプリを便利に使うことができるようになりました。
設定アプリにも触覚タッチで表示されるメニューがあります。設定アプリを長押しすると、「バッテリー」「モバイルデータ通信」「Wi-Fi」「Bluetooth」があります。
「バッテリー」ではバッテリーの容量の確認が可能ですし、「モバイルデータ通信」ではモバイルデータ通信の確認が可能です。「Wi-Fi」と「Bluetooth」では、このメニューから接続先の確認/切り替えもできるという便利な機能です。
カメラアプリを長押しした場合、「セルフィー」「ビデオ」「ポートレート」「ポートレートセルフィー」が表示されます。ポートレートモードに対応していない機種の場合は、「セルフィー」「ビデオ」「写真」「スローモーション」が表示されます。
カメラアプリは普通に起動すると直前に設定していたものが表示されるため、起動前から利用するカエラのモードを選択できるこの機能は、カメラの設定を色々使いこなしている人には便利な機能と言えます。
触覚タッチではSafariなどのブラウザを利用している際、リンク先をチラ見することもできます。長押ししてリンクに対する、「新規タブで開く」や「コピー」などのメニューのほか、リンク先のプレビューも閲覧できる用になっています。
また、上記のチラ見と似たような機能としてLINEで利用できる触覚タッチもあります。3D Touchの頃可能だった機能が触覚タッチでできるのですが、この機能、トーク一覧でトークルームを長押しすると、トーク画面のプレビューが表示されます。
既読をつけずにトーク内容を確認できるため、3D Touchの頃から利用していた人もいると思いますが、触覚タッチでは軽く長押しするだけで利用できるため、より便利度が上がっています。
最後に
3D Touchに代わる機能として登場した触覚タッチ。以前の「Haptic Touch」よりも更にバージョンアップして使いやすくなってきている便利な機能です。
iPhoneユーザーの中にはこの機能に気づいている人、初めて知った人など様々いると思いますし、iPadで利用できることを初めて知った人などもいるかと思います。ぜひこの記事を参考に、触覚タッチを利用していってみてください。
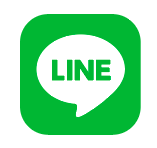 LINEの長押し/3D Touch(強押し)の操作テクニックまとめ
LINEの長押し/3D Touch(強押し)の操作テクニックまとめ 【iPhone XR】Haptic Touchの使い方!3D Touchとの違いは?
【iPhone XR】Haptic Touchの使い方!3D Touchとの違いは?




















