iPhoneの3D Touchの設定方法と使い方!便利な機能も解説!
iPhoneの、3D Touchという機能はご存知ですか?iPhoneの3D Touchを使うことで、通常のタッチより便利に様々な機能を使えます。3D Touchとは何か、通常のタッチと何が違うのかということから、便利な機能の使い方まで徹底的に解説します。

目次
- 1iPhoneの3DTouch/タッチとは?
- ・触れた強さで操作を変えられる機能
- 2iPhoneの3DTouch/タッチの設定方法
- ・設定手順
- ・感度の変更方法
- 3iPhoneの3DTouch/タッチの操作方法
- ・3DTouch/タッチの使い方
- 4iPhoneの3DTouch/タッチの便利な使い方/機能
- ・Webページのチラ見
- ・ショートカットの表示
- ・フォルダの名称変更
- ・キーボードカーソルの移動
- ・直前に使用したアプリへ移動
- ・コントロールセンターでの追加設定
- ・フォルダ内アプリを起動
- ・通知センターから返信
- ・最後に撮影した写真をチラ見
- ・アプリのダウンロード順位の変更
- ・通知の消去
- ・合わせて読みたい!iPhoneに関する記事一覧
iPhoneの3DTouch/タッチとは?
最近iPhoneを変えたばかりの方、ガラケーからiPhoneデビューをした方、iPhoneの3D Touchという便利な機能をご存知ですか?
iPhoneの3DTouchとは、iPhone6以降のiPhone(iPhoneSE、iPhoneXRを除く)に搭載された機能で、従来のスクリーンに指を触れる操作「タップ」と異なり、「スクリーンに押し込む」という操作を可能にした機能です。
ここでは、主にiPhoneの3D Touchの設定の仕方から、使い方、便利な機能について説明していきます。
触れた強さで操作を変えられる機能
もしかしたら「タップでよかったのに」と思った方いらっしゃるかもしれません。安心してください。もちろん、3D Touchが利用できるiPhoneすべてにおいてタップも利用できます。
つまり、iPhoneの3D Touchとは「触れた強さで操作を変えられる機能」なのです。Appleの公式サイトのリンクは以下となります。
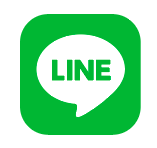 LINEの長押し/3D Touch(強押し)の操作テクニックまとめ
LINEの長押し/3D Touch(強押し)の操作テクニックまとめiPhoneの3DTouch/タッチの設定方法
では、ここからiPhoneの3D Touchの設定方法、感度の変更の方法について実際に画像を使って説明していきたいと思います。
設定手順
今から説明する、iPhoneの3D Touchの設定方法の手順はこのようになります。
- 設定から一般に進む
- アクセシビリティから3D Touchを選択
- トグルを有効に設定
これらの各手順について、もう少し詳しく説明していきます。
設定から一般に進む
iPhoneのホーム画面(画像左)から「設定」を選択して、設定画面(画像右)から「一般」を選択します。
アクセシビリティから3DTouchを選択
一般のアクセシビリティを選択します(画像左)。アクセシビリティは視覚サポート、操作、聴覚サポート、学習サポートの4つに分かれており、「操作」の「3D Touch」を選択します(画像右)。
トグルを有効に設定
3D Touchのトグルが、有効になるようにします。(画像のように緑色になっていれば有効)
感度の変更方法
次は、3D Touchの感度の変更方法について説明します。「本当は、タップしたいだけなのに3D Touchになってしまう。」「3D Touchしたいのに、タップで開いてしまう。」そんな、悩みを解決するための機能が「3D Touchの感度変更」です。
3D Touchの感度の変更方法の手順はこのようになります。
- 設定から一般に進む
- アクセシビリティから3D Touchを選択
- 3D Touchの強さを弱い/中/強いから変更
設定から一般に進む
iPhoneのホーム画面(画像左)から「設定」を選択して、設定画面(画像右)から「一般」を選択します。
アクセシビリティから3DTouch/タッチを選択
一般のアクセシビリティを選択します(画像左)。アクセシビリティは視覚サポート、操作、聴覚サポート、学習サポートの4つに分かれており、「操作」の「3D Touch」を選択します(画像右)。
3DTouch/タッチの強さを弱い/中/強いから変更
3D Touchの感度の強さを、弱い/中/強い、の三段階から選べます。
画像では「中」に設定された状態ですが、○を「弱い」か「強い」にスライドしてそれぞれの感度に選択できます。
3D Touchの感度の違いは、調べたい感度に設定して、下の画像を少し押し込むことで確かめられます。
 iPhoneの3Dタッチのオン/オフの設定方法!感度変更も解説!
iPhoneの3Dタッチのオン/オフの設定方法!感度変更も解説!iPhoneの3DTouch/タッチの操作方法
ここからは、設定した3D Touchをどのように操作するのか操作方法を説明していきます。
3DTouch/タッチの使い方
これから説明するiPhoneの3D Touchの基本操作は大きく分けて以下の3つがあります。
- クイックアクション
- ピーク
- ポップ
クイックアクションとは?
クイックアクションとは、iPhoneの3D Touchを使ってホーム画面でアイコンを強く押しこむと、メニューが現れることによって、そのアイコンのアプリのいくつかの機能に直接アクセスできる機能です。
ピークとは?
ピークとは、iPhoneの3D Touchの機能を使って、画面を軽く押し込んだままの状態でキープした時、プレビュー画面を表示する機能です。主に、メール、メッセージ、safariなどのアプリケーションで利用できます。
ポップとは?
ポップとは、ピークによってプレビュー画面が表示されてる状態で更に強く押し込むことによって、その画面を画面全体に表示するiPhoneの3D Touchの機能です。
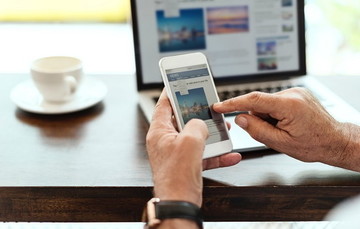 iPhoneのタッチパネルが反応しない原因と対処法を解説!
iPhoneのタッチパネルが反応しない原因と対処法を解説!iPhoneの3DTouch/タッチの便利な使い方/機能
iPhoneの3D Touchが使えることでより便利になった機能がいくつかあります。
これから、その便利な各機能と、その使い方について説明していこうと思います。
Webページのチラ見
safariなどで、記事を見ているとき記事にリンクが貼ってあることありますよね。この記事を開いて読もうというよりは、どんなこと書いてあんだろう?って思う時です。そんなときに3D Touchを利用してチラ見して確認できる便利な機能です。
開いているサイト上で、そのリンクにピーク(軽く押し込む)を利用するとポップアップ状態でその記事をチラ見することができます。
もし気になるなと思ったら、ピークの状態からポップ(強く押し込む)ことでそのページを画面全体で開くことができます。逆に、なるほど、今の記事を読もうとおもったら、指を話せばポップアップを閉じることができます。
ショートカットの表示
この機能は、アプリ内の操作をアプリを開く前に直接選択してその操作を行うことのできる機能です。
「あのアプリは、ほとんどカメラ機能しか使わないのに毎回開いてカメラ選択して大変」などの悩みも3D Touchのショートカットをうまく使いこなして、解決していきましょう。
使い方はこのようになります。
- ホーム画面から使いたいアプリを選択します。
- 使いたいアプリのアイコンを押し込んで、ショートカットを表示します。
- ショートカットから使いたい機能を選択し、その機能をタップします。
これらの操作を行うと、直接アプリ内で使いたい機能が利用できます。
フォルダの名称変更
これは、アプリをまとめたフォルダーのフォルダー名を即座に変更できる便利な機能です。
この機能の使い方はこのようになります。
- iPhoneのホーム画面からフォルダー名を変更したいフォルダーを選択して押し込みます。
- 「名称変更」をタップします。
- フォルダー名を変更します。
キーボードカーソルの移動
メモなどで、長い文を打っているとき、「カーソルが入れたい位置に合わない」そんなふうに思ったことありませんか?
この機能は、そんな時にiPhoneの3D Touchを使ってカーソルを合わせたい場所に合わせやすくなった機能です。
使い方はのようになります。
- キーボードのどのもじでよどの文字でも良いので動かします。
- 親指を、マウスのように動かして、合わせたい場所にカーソルを持っていきます。
- 合わせたい場所にカーソルが合ったら、指を離して文字を打ちます。
直前に使用したアプリへ移動
この機能は、アプリを開いた状態から、アプリを閉じてホーム画面に戻らずに、前使ってたアプリへ移動できる便利な機能です。
この機能の使い方はこのようになります。
- 現在使っているアプリの左端を強く押します。
- マルチタスク画面が出てくるので、先ほど使用していたアプリを選択します。
- そのアプリの画面をタッチします。
コントロールセンターでの追加設定
3D Touchを利用する事で、コントロールセンターをより便利に使うことができます。
この機能の使い方はこのようになります。
- コントロールセンターから、より詳しく見たい機能を選択して押し込みます。
- その機能に、追加オプションがあればタップして利用します。
この画像では、上の画像の色を付けて囲んだアイコンに対応させて、追加オプションの例を一部紹介します。これ以外にも便利な追加オプションのある機能はありますので、ぜひ試してみてください。
フォルダ内アプリを起動
この機能は、3D Touchを使ってバッジのついたフォルダ内のアプリをフォルダを開かずに起動することができます。
この機能の使い方はこのようになります。
- バッジのついたフォルダを押し込みます。
- バッジのついたアプリの中から使いたいアプリを選びます。
- そのアプリをタップして起動します
通知センターから返信
この機能では、3D Touchを使って通知センターにある、メール、メッセージアプリなどを通知センターから返信することができます。そうすることでメッセージアプリ、メールをホーム画面に戻って返信する手間が省け通知センターをより便利に活用できます。
この機能の使い方はこのようになります。
- 通知センターにきたメッセージ通知を押し込みます。
- キーボードが出てるので打ち込んで返信します。
最後に撮影した写真をチラ見
この機能は、iPhoneで最後に撮影した写真をカメラを閉じずにチラ見して確認することができます。
そうすることでiPhoneで撮影した写真を「うまく撮れているか」をすぐにチラ見できます。また「うまく撮れていなかったな」と思ったときにすぐに再撮影できます。
この機能の使い方はこのようになります。
- iPhoneで写真を撮影します。
- 撮影画面の左下に先ほど撮った写真があることを確認します。
- その写真を押し込み一時的に表示させ写真をチラ見して確認します。
アプリのダウンロード順位の変更
この機能では、3D Touchを使っていくつかiPhoneにアップデートやダウンロードするアプリがあるときに、順番を変更することができます。
自分が、最優先して使いたいアプリを優先して、ダウンロードやアップデートをすることができます。
この機能の使い方はこのようになります。
- iPhoneのホーム画面から、優先させたい待機中のアプリを押し込みます。
- ダウンロードを優先を選択します。
通知の消去
iPhoneを使っていて「通知センターにたくさん通知がたまって見にくい」こんな時に便利な通知センターに表示された通知履歴を一気に消すことのできる機能です。
この機能の使い方はこのようになります。
- 通知センターを表示します。
- 通知センターの右斜め上にある☒ボタンを押し込みます。
- 「すべての通知を消去」を選択します。
☒ボタンを何回も押してすべての通知をけすことも可能ですが、すべて消したい場合には、ぜひiPhoneの3D Touchを利用して、より効率的に消してみましょう。
3D Touchを使いこなすことでより便利にiPhoneの様々機能が使えるようになります。
ぜひ使ってみてください。
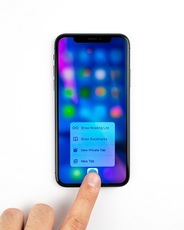 iPhoneのコントロールセンターの使い方!表示方法も解説!
iPhoneのコントロールセンターの使い方!表示方法も解説!合わせて読みたい!iPhoneに関する記事一覧
 iPhoneのTouch IDが反応しないときの対処法!感度を高めるには?
iPhoneのTouch IDが反応しないときの対処法!感度を高めるには? iPhoneXで使えるQiワイヤレス充電のレビュー!おすすめなのは?
iPhoneXで使えるQiワイヤレス充電のレビュー!おすすめなのは? iPhone/iPadのコントロールセンターのカスタマイズ方法!
iPhone/iPadのコントロールセンターのカスタマイズ方法! iPhoneのSpotlight検索の使い方!設定方法も解説!
iPhoneのSpotlight検索の使い方!設定方法も解説!


























