2019年05月26日更新
iPhoneの3Dタッチのオン/オフの設定方法!感度変更も解説!
iPhoneの3Dタッチは、設定アプリの一般からアクセシビリティを選択することで表示される機能です。iPhoneの3Dタッチのオン/オフの設定方法や、画面を押す強さを感知する仕組み、感度の変更を行う方法などをご紹介していきます。

目次
iPhoneの3Dタッチとは?
iPhoneには、3Dタッチという機能があります。これはiPhone6s以降に搭載された機能です。iPhone SEは3D Touch非対応です。iPhoneの画面を少し強めに押すことでさまざまな機能が使えます。
例えば、3Dタッチの仕組みを利用すればホーム画面にあるアプリや、通知センターなどの他にコントロールセンターからも簡単に機能を使うことができます。
3DタッチはiPhoneの液晶画面の裏に設置されているセンサーを使ってさまざまな操作を可能にする仕組みだといわれています。
画面を押す強さを感知する仕組み
iPhoneの3Dタッチは、画面を押した時の強さによっても操作内容を変えることができます。iPhoneの画面を少し強く押したり、さらに強く押すことで差別化を図ることができる仕組みです。
iPhoneの3Dタッチは画面を押した時の力をセンサーが感知することによって、さまざまな操作を可能にしています。
 iPhoneのTouch IDが反応しないときの対処法!感度を高めるには?
iPhoneのTouch IDが反応しないときの対処法!感度を高めるには?iPhoneの3Dタッチの使い方
ここからは、iPhoneの3Dタッチの使い方をご紹介していきます。3Dタッチには「Peek(ピーク)」と「Pop(ポップ)」という操作があります。こちらの2種類の操作を使い分けることによって、簡単な操作を可能にする仕組みです。
「Peek(ピーク)」は画面を軽く押す操作のことです。対象の内容をプレビューで表示することができます。「Pop(ポップ)」は画面を強めに押す操作のことです。対象の内容を画面全体に表示したり、そのまま操作を行うこともできます。
ホーム画面のアプリ
iPhoneの3Dタッチ機能を使うことで、ホーム画面からアプリを直接開かずに操作することが可能になりました。
対象のアプリアイコンを強めに押すことで、操作内容が表示されます。メールアプリから特定のメールへ直接アクセスしたり、SNSのシェアやなども可能です。
Safari
iPhoneのSafariを3Dタッチで操作してみましょう。まずは、SafariでWebページを表示します。こちらをタップします。
Webページに記載されているリンク先を少し強めに押してみましょう。操作をプレビューして表示することができます。こちらの部分がリンク先のURLとなります。
リンク先を押す際に、さらに強めに押してみましょう。リンク先の内容をプレビューで表示することができました。こちらの部分がプレビュー表示です。
メールアプリ
iPhoneのSafariを3Dタッチで操作してみましょう。まずは、メールアプリを開きましょう。こちらをタップします。
メール一覧画面が表示されています。任意のメールを少し強めに押してみましょう。そうすると、こちらのメールだけ少し強調されて表示されます。
任意のメールをさらに強めに押してみましょう。そうすると、こちらのようにプレビュー表示されます。メールを開かなくても内容を確認することができます。
カメラアプリ
iPhoneのカメラアプリを3Dタッチで操作してみましょう。カメラアプリを少し強めに押します。
カメラアプリ操作内容の一覧が表示されました。このまま任意の操作を選択して使うことができます。「セルフィーを撮る」「ビデオ撮影」「QRコードをスキャン」「写真を撮る」は、こちらから操作できます。
サードパーティー型アプリ
iPhoneのホーム画面にあるサードパーティー型のアプリも3Dタッチで操作してみましょう。アプリアイコンを少し強めに押してみましょう。
そうすると、サードパーティー型アプリの操作内容の一覧が表示されます。アプリの操作をこちらからワンタッチで行うことができます。
通知センター
メッセージのやりとりに関しては、通知センターからも3Dタッチを使って操作ができます。通知センターのメセージ通知を少し強めに押すことで、直接返信できます。また、通知の全消去も「X」ボタンを利用すればる全一括でクリアできます。
コントロールセンター
ホーム画面で下からスワイプ操作を行うと、コントロールセンターが表示されます。こちらも3Dタッチに対応しています。表示されたコントロールセンターを少し強めに押すことで、コントールセンターを閉じることができます。
 iPhoneのタッチパネルが反応しないときの原因と対処法!
iPhoneのタッチパネルが反応しないときの原因と対処法!iPhoneの3Dタッチのオン/オフの設定方法
3Dタッチのオン・オフの設定は、設定アプリの一覧にある「一般」の「アクセシビリティ」に項目があります。「3D Touch」という項目です。
こちらで3Dタッチのオン・オフをスワイプして切り替える設定を行うことができます。
手順
では、iPhoneの3Dタッチのオン・オフの設定方法の手順をご紹介していきます。iPhoneの3Dタッチは、設定アプリの一般からアクセスしていきます。
3Dタッチは、画面を強く押し込むことでさまざまな操作を簡単に行えます。操作に慣れれば、アプリを開かなくてもメニューにアクセスしたり、そのまま操作を行えるため非常に便利です。ぜひ、活用してみてください。
設定から一般へ進む
設定アプリから3Dタッチの設定にアクセスしていきます。こちらをタップします。
設定アプリの一覧に「一般」という項目があります。こちらをタップします。
アクセシビリティをタップ
一般の一覧が表示されました。「アクセシビリティ」という項目があります。こちらをタップします。
3Dタッチの項目でオン/オフの切り替えが可能
アクセシビリティの一覧が表示されました。「3D Touch」という項目があります。こちらで3Dタッチの音・オフを切り替えて設定することができます。
3D Touchをタップしてメニューを開きます。一番上の項目でオン・オフを切り替えて設定することができます。こちらはオンの状態です。
バーを左にスライドすると3Dタッチをオフに設定できます。こちらはオフの状態です。
 iPhoneが勝手に動く?ゴーストタッチの原因・対処法
iPhoneが勝手に動く?ゴーストタッチの原因・対処法iPhoneの3Dタッチの感度を変更する設定方法
3Dタッチの感度も、アクセシビリティの一覧にある3Dタッチから変更して設定できます。
画面を強めに押す操作がうまくいかない時は、感度を「弱い」「中」「強い」の中から選ぶことができます。また、感度を設定したら「3D Touchの感度テスト」で試すこともできます。
手順
iPhoneの3Dタッチの感度を変更する設定方法の手順をご紹介していきます。iPhoneユーザーの中には、3Dタッチの操作が苦手だという方がいます。
このような場合、感度の設定を行うことで3Dタッチがスムーズに行えるようになるといわれています。感度は3段階の中から設定できます。
また、3Dタッチの感度テストを試すことで自分にとって操作が簡単な設定に変更できます。ぜひ、活用してみてください。
設定から一般へ進む
設定アプリから3Dタッチの感度設定にアクセスしていきます。こちらをタップします。
設定アプリの一覧が表示されました。一般をタップします。
アクセシビリティをタップ
一般の一覧が表示されました。アクセシビリティという項目があります。こちらをタップします。
3Dタッチをタップ
アクセシビリティの一覧が表示されました。3D Touchのメニューを開いて設定しましょう。こちらをタップします。
弱い/中/強いで感度を設定
3Dタッチのメニューを開いたら「3D Touchの感度」を設定します。スライドして自分にちょうどいい感度に設定することができます。こちらは「弱い」の設定です。軽く画面を押すだけで3Dタッチの操作を行えます。
初期設定では、3Dタッチの感度は「中」に設定されています。こちらが設定「中」の状態です。
初期設定の「中」では物足りない場合は「強い」に設定してみましょう。一番右に設定すると「強い」の感度になります。強く画面を押すことで3Dタッチの操作が行えるようになります。
その下の感度テストで感触を確認
3Dタッチの感度設定が終わったら「3Dタッチの感度テスト」も行いましょう。こちらを実際の3Dタッチと同じように操作します。画面を軽く押してみましょう。
3Dタッチの感度テストを押すことで2種類の感度の確認が行えます。最初は「Peek(ピーク)」の確認となります。「Peek(ピーク)」は画面を軽く押す操作のことです。
「Peek(ピーク)」の確認が終わるとこのような表示になります。次に、画面を強めに押す「Pop(ポップ)」という操作を確認します。このまま画面を強めに押してみましょう。
「Pop(ポップ)」という操作の確認ができました。「完了」をタップして3Dタッチのテストは終了です。操作がスムーズに行えたら設定の変更は終了です。このように、3Dタッチの仕組みを理解して活用してみましょう。
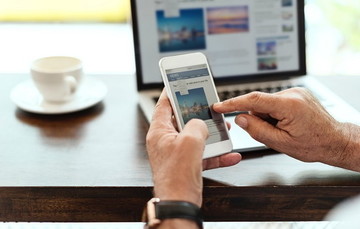 iPhoneのタッチパネルが反応しない原因と対処法を解説!
iPhoneのタッチパネルが反応しない原因と対処法を解説!合わせて読みたい!iPhoneに関する記事一覧
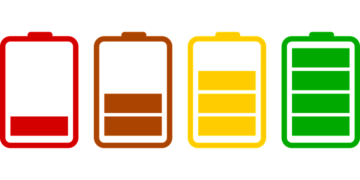 【iPhone】バッテリー容量の劣化状態を確認する方法と電池を上手に使うコツ
【iPhone】バッテリー容量の劣化状態を確認する方法と電池を上手に使うコツ iPhone/iPadの画面を固定する方法!縦・横方向設定を解説!
iPhone/iPadの画面を固定する方法!縦・横方向設定を解説! iPhoneのバックアップが容量不足で出来ない!空き容量を増やすコツ!
iPhoneのバックアップが容量不足で出来ない!空き容量を増やすコツ! 【iOS12】iPhoneで動画保存できないときの原因と対処法!
【iOS12】iPhoneで動画保存できないときの原因と対処法!





































