iPhone/iPadの画面を固定する方法!縦・横方向設定を解説!
今回の記事では、iPhone/iPadの画面を縦・横方向に固定する方法について紹介します。順番にiPhone/iPadの画面を縦・横方向に固定する方法、画面の固定ができない場合の対処方法について、各デバイスごとに紹介していきたいと思います。

目次
- 1iPhoneの画面を縦に固定する方法
- ・コントロールセンターから設定可能
- 2iPhoneの画面を横に固定する方法
- ・iPhoneは横画面固定に対応していない?
- ・一般→アクセシビリティから設定する事で固定は可能!
- ・iOS9以降も使えるアクセスガイドを利用した横画面の固定方法
- ・YouTubeアプリで画面を横に固定する方法
- 3iPadの画面を縦/横に固定する方法
- ・iPadはコントロールセンターで縦も横も固定できる
- ・デバイスによってはスイッチが付いている場合も
- 4iPhone/iPadで画面が回転しない時の対処法
- ・画面固定をオンにしていないかを確認する
- ・アプリによっては画面固定になっている場合も
- ・どうしても画面が回転しない場合
- ・まとめ
- ・合わせて読みたい!iPhoneに関する記事一覧
iPhoneの画面を縦に固定する方法
皆さんはソファーやベッドで横になってiPhoneやiPadを操作する際に、画面が回転してしまい困ることはありませんか?今回はそのようなiPhoneやiPadの画面の固定方法について解説していきます。
コントロールセンターから設定可能
iPhoneやiPadの画面固定はコントロールセンターから設定することができます。ここではまずコントロールセンターの呼び出し方を解説していきます。
iPhoneやiPadでコントロールセンターを呼び出す方法
iPhoneやiPadでコントロールセンターを呼び出す方法は以下の2つがあります。
- 画面の下端から上方向にスワイプする。
- 「設定」の「一般」⇒「アクセシビリティ」⇒「AssistiveTouch」で「AssistiveTouch」を表示し、コントロールセンターをタップする。
コントロールセンターの呼び出し方がiOS12以降変わった?
iOS12以降を搭載したiPhone X以降やiPadでは、画面の右上隅から下にスワイプしてコントロールセンターを開きます。
コントロールセンターでiPhone画面を縦に固定する方法。
上記方法でコントロールセンターを呼び出すことができたかと思います。続いて、iPhone画面を縦に固定する方法を解説していきます。
コントロールセンターを呼び出し、鍵のマークをタップします。
上記画像のように、鍵マークの背景が白くなり、画面がロックされます。
 iPhone/iPadの画面がすぐに消えるときの対処法!
iPhone/iPadの画面がすぐに消えるときの対処法! iPhoneの画面の明るさを調整する方法!変更するには?
iPhoneの画面の明るさを調整する方法!変更するには? iPhoneの動画を回転させたい!回転の方法とおすすめアプリを紹介!
iPhoneの動画を回転させたい!回転の方法とおすすめアプリを紹介!iPhoneの画面を横に固定する方法
ここまでiPhoneの画面を縦に固定する方法についてご紹介しました。続いては画面を横に固定する方法について解説していきます。
iPhoneは横画面固定に対応していない?
まずは試しにiPhoneを横画面に固定してみましょう。
iPhoneの画面を縦に固定する方法と同様に、コントロールセンターを開き、
ロックボタンを押しますと、
iPhoneの画面が横ではなく縦に固定されてしまいます。このようにコントロールセンターからiPhoneの画面を横に固定することは現状できません。
一般→アクセシビリティから設定する事で固定は可能!
「一般」⇒「アクセシビリティ」から設定する事でiPhoneの画面を横に固定することができます。この後その方法について詳しく説明していきます。
AssistiveTouch機能が上手く働かない時の対処法
先ほどコントロールセンターを呼び出す方法としてAssiveTouchを紹介いたしましたが、その他にも様々な操作を行うことができる機能です。AssistiveTouch機能は設定の「一般」⇒「アクセシビリティ」⇒「AssistiveTouch」でオンにすることで表示できます。
上記方法でAssistiveTouchが表示できない場合は、ホームボタンを3回押して、アクセシビリティのショートカットでAssistiveTouchを選択することで解決できるかもしれません。また、iPhoneの再起動も試してみるとよいでしょう。
iOS9以降できなくなった?
確かにiOS8まではコントロールセンターからiPhoneの画面を横に固定することができました。しかし、iOS 9以降ではそれができなくなってしまいました。次にiOS9以降も使えるアクセスガイドを利用した横画面の固定方法について紹介していきます。
iOS9以降も使えるアクセスガイドを利用した横画面の固定方法
iOS9以降も使えるアクセスガイドを利用したiPhoneの横画面の固定方法について解説していきます。
まず初めに、コントロールセンターを呼び出し、画面ロックボタンをタップしてロックを解除しておきます。
「設定」から「一般」をタップします。
「一般」で「アクセシビリティ」をタップします。
「アクセシビリティ」で「アクセスガイド」をタップします。
「アクセスガイド」をオンにし、「パスコード設定」をタップします。
「パスコード設定」で「アクセスガイドのパスコードを設定」をタップします。
アクセスガイド用のパスコードを設定します。以上でアクセスガイドの設定は完了です。続いて、実際にiPhoneの画面を横向きに固定してみましょう。
画面を横に固定したいアプリを起動し、横向きに表示させます。
ホームボタンを3回押し、「アクセスガイド」をタップします。
画面左下の「オプション」をタップします。
「動作」をオフにします。
画面右上の「再開」をタップします。すると、画面を横向きに固定することができます。
YouTubeアプリで画面を横に固定する方法
画面を横にして使うアプリとして、YouTubeが最も頻度が高いと思います。ただ、iPhoneの画面を縦に固定して普段使われている方は、その都度画面のロックを解除して横画面にするのは面倒ですよね。
ここでは、画面ロックを解除せずにYouTubeを横向きで見る方法についてご紹介します。
YouTubeの動画ウィンドウの右下をタップします。
動画が最大化され、横画面固定になります。また、こちらの画面で右下の表示をタップすることで横画面固定を終わることができます。
 【iPhone】AssistiveTouchの使い方!機能やカスタマイズ方法も解説!
【iPhone】AssistiveTouchの使い方!機能やカスタマイズ方法も解説!iPadの画面を縦/横に固定する方法
ここまで、iPhoneの画面を縦/横に固定する方法についてご紹介してきました。続いてはiPadの画面固定の操作方法についてご紹介していきます。
iPadはコントロールセンターで縦も横も固定できる
iPadはiPhoneと異なり、コントロールセンターで画面を縦/横に固定することができます。その方法についてご紹介します。
コントロールセンターを呼び出し、「画面ロック」アイコンをタップすることで画面を固定することができます。また、画面ロックの状態で「画面ロック」アイコンをタップすることで画面ロックを解除することができます。
デバイスによってはスイッチが付いている場合も
iPadの本体横にスイッチがついている場合、そのスイッチで画面の固定と解除を設定することができます。その方法についてご紹介します。(ただし、スイッチを画面の固定のために使用する場合、同スイッチで消音に設定することはできなくなります。)
iPadのホーム画面で「設定」をタップし「一般」から「本体横のスイッチの機能」の項目で、「画面の向きをロック」にチェックします。
iPadの本体横のスイッチを切り替えることで、画面の固定と、
画面の固定解除を操作することができます。
iPhone/iPadで画面が回転しない時の対処法
最後に、iPhone/iPadで画面が回転しない時の対処法についてご紹介します。画面が回転しなくて困った際にはぜひ試してみてください。
画面固定をオンにしていないかを確認する
iPhoneやiPadで画面が回転しない場合、大半の原因は画面を縦でロックしているケースです。その場合は、コントロールセンターを呼び出し、「画面ロック」アイコンをタップして、画面のロックを解除することで画面が回転するようになります。
アプリによっては画面固定になっている場合も
次に画面が回転しない原因として考えられるのが、使用しているアプリがそもそも画面固定になっているケースです。Safariや写真といった横向き表示に対応している標準のアプリで、画面が回転するか確認してみましょう。
どうしても画面が回転しない場合
上記の2例に当てはまらないにもかかわらず、画面が回転しない場合、AppleではiPhone/iPadを再起動することを推奨しています。こちらも試してみると良いでしょう。
まとめ
いかがでしたでしょうか?この記事を読んでiPhoneやiPadの画面の固定方法がご理解いただけますと幸いです。特にiOS9以降、iPhoneの画面を横に固定できなくて困っていた方も、アクセスガイドを使うことで解決することができたかと思います。
また、画面の横表示をよく使うYouTubeでは、さらに簡単に画面を横に固定する方法について紹介しました。こちらについてもぜひ活用してみて下さい。ここまで読んでいただき誠にありがとうございました。
 iPhone/iPadの画面回転を縦方向にロックする方法
iPhone/iPadの画面回転を縦方向にロックする方法合わせて読みたい!iPhoneに関する記事一覧
 iPhoneが水没しても使えるなら問題なし?修理に出すべき?
iPhoneが水没しても使えるなら問題なし?修理に出すべき?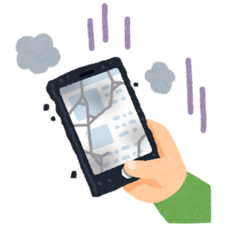 iPhoneの画面割れ修理を自分でする方法!注意点は?
iPhoneの画面割れ修理を自分でする方法!注意点は? iPhoneのバックアップが容量不足で出来ない!空き容量を増やすコツ!
iPhoneのバックアップが容量不足で出来ない!空き容量を増やすコツ! 【iOS12】iPhoneで動画保存できないときの原因と対処法!
【iOS12】iPhoneで動画保存できないときの原因と対処法!






































