iPhone/iPadの画面がすぐに消えるときの対処法!
iPhone/iPadを使っていて、画面から目を離して別の事をしていたら、画面が消える時が有ります。 iPhoneを使い始めた当初に良く見られる「消える現象」です。 これは設定を変更する事で、対処出来ます。注意点を含めてその手順・方法を解説しましょう。

目次
iPhone/iPadの画面がすぐに消える理由
iPhone/iPadを何もせず一定時間が経過すると、自動的に画面が消える(暗くなる)ことがあります。これはバッテリーの消費を抑えるための機能が働き、「スリープ状態」になった時の現象です。
このスリープ状態に入る(画面が消える)までの時間設定を行うことで、画面が消えるタイミングを調整することができます。
自動ロック/スリープ状態になるまでの設定時間が短い
画面がすぐ暗くなる(消える)「スリープ状態」は、「自動ロック」機能がかけられているためです。自動ロックの設定時間は以下の選択肢が有ります。
つまり、画面が消える(暗くなる)までの時間は以下の通りです。
(iPhone の場合 )
30秒/1分/2分/3分/4分/5分/なし
(iPad の場合 )
2分/5分/10分/15分/なし
この設定時間が過ぎると画面が暗くなってしまいます。
 【iPhone】ドコモのケータイ補償サービスとは?必要なの?
【iPhone】ドコモのケータイ補償サービスとは?必要なの? iCloudで利用できる容量を確認する方法【iPhone/iPad】
iCloudで利用できる容量を確認する方法【iPhone/iPad】iPhoneの画面が消える時間の変更方法
iPhone/iPadの「自動ロック」までの時間(画面が自動的に暗くなるまでの時間)を変更する一般的な方法をご案内します。(方法はとても簡単)
変更手順
iPhoneの「ホーム」画面から、「設定」アイコンをタッチします。設定画面になったら、「画面表示と明るさ」の項目を探してください。
設定から画面表示と明るさ/一般を選択
設定メニューの「画面表示と明るさ」をタッチします。(iOS 9以前の場合は、 「一般」を選択します)
自動ロックを選択
「画面表示と明るさ」メニューの中の「自動ロック」をタッチします。
設定時間を変更
画面が消えるまでの時間を選択します。「なし」を選択すると、画面が消える事はありません。iPadでは選択肢が2分・5分・10分・15分・なしから選択します。
もし低電力モード中の場合は、自動ロックの時間(画面が消えるまでの時間)が30秒に制限されます。(iPad は低電力モードは有りません)(iOS 9以前の方は、これらの変更は設定の 「一般」から行うことができます)
いかがでしょうか?画面が消える(暗くなる)までの時間の設定はできたでしょうか?
 iPhone8の電源をオン/オフする方法!【iPhone/iPad】
iPhone8の電源をオン/オフする方法!【iPhone/iPad】 「iPhoneを探す」使い方と設定方法!機能と注意点も解説!
「iPhoneを探す」使い方と設定方法!機能と注意点も解説!iPhoneの画面が消える時間の変更できない場合の対処法
「低電力モード」になると、電池の消耗を抑えられる代わりに、いくつかの機能が使えなくなります。自動ロック(画面が消えるまでの時間)がデフォルトの30秒に変更されるのもその1つです。
低電力モードを確認
「設定」アイコンをタッチすると設定画面が開きますので、そちらで「バッテリー」のメニューをタッチします。
確認手順
「低電力モード」のボタンをタッチすると、モードが切り替わります。電池量が残り少ない場合は、自分で「低電力モード」にする場合が有ります。電池量が20%をきると、「低電力モード」に切り替えるかどうかの確認メッセージが表示されます。
 AirPlayでMacにミラーリングする方法【iPhone/iPad】
AirPlayでMacにミラーリングする方法【iPhone/iPad】 「Apple IDパスワードリセット」のメールの対処法!【iPhone】
「Apple IDパスワードリセット」のメールの対処法!【iPhone】自動ロック/スリープ状態になる時間をなしにする注意点
画面が消えることがわずらわしく、自動ロック/スリープ状態になる時間を”なし”にする場合、注意点があります。それは…
バッテリー消費量が増大する
「自動ロック」までの時間を「なし」に設定にすると、iPhoneの画面が消えずに表示されたままの状態が継続しています。
そうなると、相当量のバッテリーを浪費されていまいます。これが、自動ロック/スリープ状態になる時間をなしにするときに、注意点です。
iPhoneのバッテリーについて【補足】
バッテリーの浪費が気になる方は、iPhoneの設定にてバッテリーの残量を確認できます。
 iPhoneをPCにミラーリングする方法!設定・裏技も紹介!
iPhoneをPCにミラーリングする方法!設定・裏技も紹介! iPhoneの天気アプリの使い方と設定方法!他地域の確認方法も解説!
iPhoneの天気アプリの使い方と設定方法!他地域の確認方法も解説!合わせて読みたい!Appleに関する記事一覧
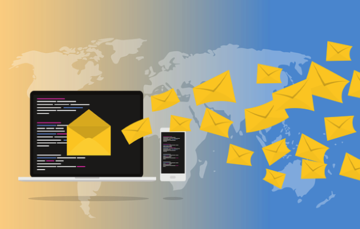 Appleのなりすまし・フィッシングメールの見分け方!対処法も解説!
Appleのなりすまし・フィッシングメールの見分け方!対処法も解説! Apple Musicの評判・口コミレビュー!良い点/悪い点まとめ
Apple Musicの評判・口コミレビュー!良い点/悪い点まとめ Apple Music支払い方法まとめ!クレジットカードなしでも支払い可能?
Apple Music支払い方法まとめ!クレジットカードなしでも支払い可能?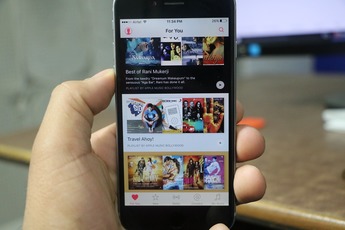 iPhoneでApple Musicを解約退会して自動更新をオフにする方法【無料期間】
iPhoneでApple Musicを解約退会して自動更新をオフにする方法【無料期間】













