2019年03月12日更新
【iPhone】AssistiveTouchの使い方!機能やカスタマイズ方法も解説!
iPhoneのAssistive Touchとはホームボタンを便利にカスタマイズできる機能です。Assistive Touchを表示・消す方法をご紹介します。最上位メニューなどの基本設定からおすすめのカスタマイズまでさまざまな機能をご紹介します。

目次
Assistive Touchとは?
iPhoneの便利な機能にAssistive Touchがあります。Assistive Touchとはメニューをカスタマイズしてホームボタンの代わりに使うことができる機能です。
iPhoneは長く使っていると調子が悪くなっていきますが、ホームボタンの反応が悪くなるという故障を経験したことがある方も多いのではないでしょうか。
ホームボタンはメニューに戻ったり、スクリーンショットで使用するなどさまざまな場面で必要になります。こちらではAssistive Touchの設定方法や消す方法・具体的な使い方についてご紹介していきます。
画面上にホームボタンを表示する機能
iPhoneのAssistive Touchとは画面上にホームボタンを表示する機能です。自分が好きな場所にメニューを自由に移動するなど幅広くカスタマイズすることができます。
設定方法によってはホームボタンと同じようにホーム画面に戻るだけではなく再起動やスクリーンショットなども可能になります。
AssistiveTouchは壊れたホームボタンの代わりに使うだけではなく、組み合わせ次第でワンタッチでApple Payを起動することも可能です。また普段の操作ではAssistive Touchを消すこともできるため非常に便利です。
 iPhoneのロック/ホーム画面をカスタマイズ・設定する方法
iPhoneのロック/ホーム画面をカスタマイズ・設定する方法Assistive Touchの設定方法
iPhoneのAssistiveTouchはホームボタンや電源ボタンと同じ操作を画面タッチで操作できるなど便利なカスタマイズができる機能です。手間のかかる操作をショートカットで置き換えることも可能です。
不要な時はワンタッチで消すこともできます。ここからはAssistive Touchとはどのように使うのか設定方法をご紹介します。
Assistive Touchを表示させる手順
Assistive Touchを表示させる手順です。設定アプリの「一般」をタップしましょう。
一般の一覧が表示されました。「アクセシビリティ」という項目があります。こちらをタップしましょう。
アクセシビリティの一覧が表示されました。「Assistive Touch」という項目があります。こちらをタップしましょう。
Assistive Touchの設定画面が表示されました。Assistive Touchをオンにします。ボタンを右にスライドしましょう。これでAssistive Touchを表示することができます。
Assistive Touchを消す手順
Assistive Touchを消す手順についても確認しておきましょう。Assistive Touchを消すためにボタンを左にスライドします。これでAssistive Touchはオフの状態になります。
Assistive Touchの基本
iPhoneのAissistive Touchとは故障などによりiPhoneのホームボタンや電源ボタンを押せなくなったときに代用として使われている機能です。設定することで画面に専用のボタンが表示されます。またメニューからiOSのさまざまな操作ができます。
iOS11ではAssistiveTouchがさらに使いやすくなりました。それはカスタムアクション機能の追加によるものです。これによってAssistiveTouchの機能を4つの機能に割り当てられるようになりました。
カスタマイズの組み合わせ次第で便利に使うことができます。Assistive Touchをワンタッチで表示したり消すことも可能です。AssistiveTouchのカスタマイズ方法を理解して活用してみましょう。
Assistive Touchでできること
iPhoneのAssistive TouchとはiOS11で追加されたカスタムアクションが特徴です。カスタムアクションとはAssistiveTouchボタンをタップしたときの動作をカスタマイズができる便利な機能です。
「シングルタップ」「ダブルタップ」「長押し」「3D Touch」という4つの操作にAssistiveTouchの機能を割り当てられることができます。AssistiveTouchのメニューを毎回選択する必要がありません。
カスタマイズした機能をタップ・ダブルタップ・長押しなどで操作・消すことが可能です。ホームボタンの代わりになるだけではありません。
 アクティベーションロックとは?解除方法・設定を解説!【iPhone/iPad】
アクティベーションロックとは?解除方法・設定を解説!【iPhone/iPad】Assistive Touchのカスタマイズ
Assistive Touchのカスタムアクションに割り当てられる機能とは以下の一覧です。
メニューを開く・ホーム・通知・Siri・コントロールセンター・画面をロック・音量を上げる・音量を下げる消音・アクセシビリティショートカット・シェイク・マルチタスク(Appスイッチャー)
スクリーンショット・画面の向きをロック・ピンチ・3D Touch・ダブルタップ・SOS・解析・簡易アクセス・再起動・Apple Pay・画面の読み上げ・そのままAppに伝える
最上位メニュー
最上位メニューのご紹介です。最上位メニューでは、アイコンの数の増減とメニューの入れ替えを行うことあができます。Assistive Touchの「最上位メニューをカスタマイズ」をタップしましょう。
上部の画像の赤い四角で囲まれたボタンでAssistive Touchのアイコンの数を増減することができます。アイコンの数は最大8個まで設定可能です。
アイコンを1つ増やします。「+」をタップします。
アイコンが1つ追加されました。新しく追加されたアイコンをタップするとメニューを選択することができます。追加したアイコンをタップします。
カスタムアクション
Assistive Touchのカスタムアクションをご紹介します。カスタムアクションでは「シングルタップ」「ダブルタップ」「長押し」「3D Touch」の4つの操作をしたときに行われる動きを選択することができます。まずはシングルタップを選択します。
「シングルタップ」の設定画面です。Assistive Touchメニューの一覧が表示されました。例として「メニューを開く」をタップします。
このように一覧から選択します。「ダブルタップ」「長押し」「3D Touch」も同様に設定することができます。
ダブルタップのタイムアウト
「ダブルタップ」はタイムアウトの時間を設定することができます。「ダブルタップ」をタップします。
ダブルタップの設定画面が表示されました。一番上に「ダブルタップのタイムアウト」があります。こちらをタップします。
ダブルタップのタイムアウトを設定する画面が表示されました。ダブルタップアクションを有効にするために必要な2回のタップを実行する時間の長さが設定できます。「ー」「+」で設定します。
長押し継続時間
「長押し」では長押し継続時間を設定することができます。「長押し」をタップしましょう。
長押しの設定画面が表示されました。一番上に「長押し継続時間」があります。こちらをタップします。
長押し継続時間の設定画面が表示されました。長押しアクションを実行するために必要な時間の長さを設定することができます。「ー」「+」で設定します。
Assistive Touchのショートカット(トリプルクリック)
Assistive Touchのショートカット機能も便利です。これはホームボタンをトリプルクリックした際の操作設定です。「アクセシビリティ」の一覧から「ショートカット」をタップします。
「ショートカット」の一覧が表示されました。「Assistive Touch」をタップします。
「Assistive Touch」にチェックを入れて完了します。これでAssistive Touchをショートカットで表示することができるようになりました。
カスタムジェスチャ
Assistive Touchのカスタムジェスチャについてご紹介します。こちらは事前に登録した動きをタップしただけで再現してくれるという機能です。「Assistive Touch」の一覧から「新規ジェスチャを作成」をタップします。
登録したいジェスチャを行います。こちらでは例として右にスワイプする動きを登録します。上の画像の青い部分が登録された動きです。
登録の読み込みが完了すると上の画像の表示が出ます。こちらで新規ジェスチャの名前を登録します。例として「右にスワイプする」と入力します。
カスタムジェスチャの一覧に登録したジェスチャが追加されました。これで「右にスワイプする」というジェスチャをメニューの一覧から選択できるようになりました。
このように先ほど登録した「右にスワイプする」がメニュー一覧に表示されます。チェックして完了します。これでAssistive Touchに「右にスワイプする」の登録ができます。
ホームボタンの不透明度
Assistive Touchで設定したホームボタンは不透明度を設定することができます。Assistive Touchを使わないときにボタンがずっと表示されていると鬱陶しく感じる方も多いでしょう。上の画像の赤い四角の部分がAssistive Touchのホームボタンです。
Assistive Touchの一覧を表示します。「待機状態時の不透明度」があります。こちらをタップします。
待機状態表示の設定画面が表示されました。バーを動かして濃度を調節することができます。左にスライドします。
 iPhoneのLive Photosの使い方!設定/撮影/編集方法を解説
iPhoneのLive Photosの使い方!設定/撮影/編集方法を解説Assistive Touchの便利でおすすめな使用設定
iPhoneはiOS10以前の端末でもAssistiveTouchのメニューをカスタマイズすることができました。しかし操作ごとに異なる機能を設定する方法がありませんでした。
iOS11でカスタムアクション機能が導入されたことによって、AssistiveTouchはホームボタンの代替としての役割だけではなく非常に便利なものとなりました。
ここからはAssistive Touchでおすすめの便利なカスタマイズをご紹介します。Assistive Touchのメニューや消す方法をあわせて活用してみてはいかがでしょうか。
iPhone X
iPhone Xはホームボタンが廃止されています。それによってAssistive Touchはメニューを操作するための便利な仮想ホームボタンとして注目されるようになりました。
カスタマイズした機能を使えばホームボタンとしても使うことができます。不要であれば簡単に消すこともできます。仮想ホームボタンの設定方法とはどのようなものなのか解説していきます。
仮想ホームボタン
仮想ホームボタンを設定するためには「最上位メニューをカスタマイズ」を表示します。アイコンが「カスタムアイコン」1つになるようにします。「ー」をタップしましょう。
設定するAssistive Touchのメニューをタップして完了します。こちらでは例として「ホーム」を使います。こちらをタップします。
Assistive Touchのカスタムアイコンが変更されました。「ホーム」に設定されています。
仮想ホームボタンのカスタムアクションの設定についてご紹介します。Assistive Touchのカスタムアクションをひとつずつ設定していきます。旧iOSの「マルチタスク」は新iOSでは「Appスイッチャー」と表示されます。
シングルタップを「ホーム」ダブルタップを「マルチタスク(Appスイッチャー)」長押しを「Siri」3D Touchを「メニューを開く」に設定します。これで仮想ホームボタンを設定することができました。
コントロールセンターと通知の表示
カスタムアクションを使ってコントロールセンターと通知の表示を設定することもできます。シングルタップを「コントロールセンター」ダブルタップを「通知」長押しを「画面ロック」3D Touchを「メニューを開く」に設定します。
iPhone 7/8
iPhone7/8を使っている方におすすめするメニューのカスタマイズとはApple Pay・スクリーンショット・消音機能です。簡単にApple Payを表示させたり、スクリーンショットを撮ることができます。また音を消すこともできます。
ホームボタンの代わりとは異なるAssistive Touchの便利な使い方以外によく使う機能をAssistive Touchで設定しておく方法がおすすめです。
iPhone7/8向けのカスタムアクションはよく使う機能が人気です。Apple Pay・スクリーンショット・消音は便利で人気の設定です。シングルタップを「Apple Pay」ダブルタップを「スクリーンショット」長押しを「消音」3D Touchは「なし」に設定します。
Apple Pay
Apple Payとはスマートフォン決済のことです。iPhone7以降の機能です。電子マネーiD・QUICPay・SuicaをiPhoneに登録することで決済ができます。持ち歩くクレジットカードの枚数を減らすことができるためおすすめです。
スクリーンショット
スクリーンショットとはスクショとも呼ばれています。PC画面やスマホなどのタッチパネルの映像を画像にすることができる機能です。
通常はホームボタンと電源ボタンを同時に押すなどの操作が必要です。しかしAssistive Touchを設定することによって簡単にスクショを撮ることができます。
消音
消音とはサイレントモードのことです。サイレントモードにするとiPhoneの着信音や通知音が鳴らなくなります。通常は再度ボタンで調節しますが、Assistive Touchを設定することで簡単に切り替えが可能です。
このようにAssistive Touchには多くの機能が備わっています。ぜひ、活用してみてはいかがでしょうか。
合わせて読みたい!iPhoneに関する記事一覧
 「Apple IDパスワードリセット」のメールの対処法!【iPhone】
「Apple IDパスワードリセット」のメールの対処法!【iPhone】 iCloudにiPhoneデータをバックアップする方法を解説!
iCloudにiPhoneデータをバックアップする方法を解説!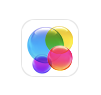 【iPhone】Game Centerの場所はどこ?サインイン/サインアウトの方法
【iPhone】Game Centerの場所はどこ?サインイン/サインアウトの方法 【iPhone】かわいい壁紙集!女の子におすすめの待ち受け画像!
【iPhone】かわいい壁紙集!女の子におすすめの待ち受け画像!













































