2022年06月02日更新
【Chrome】特定のサイトをブロックする方法を解説!
ChromeでWebサイトを閲覧する時、特定のサイトをブロックして表示させないようにしたいと思ったことがある人も多いと思います。Chromeでサイトブロックをする場合のやり方についてを解説していきますので、是非参考にしてみてください。
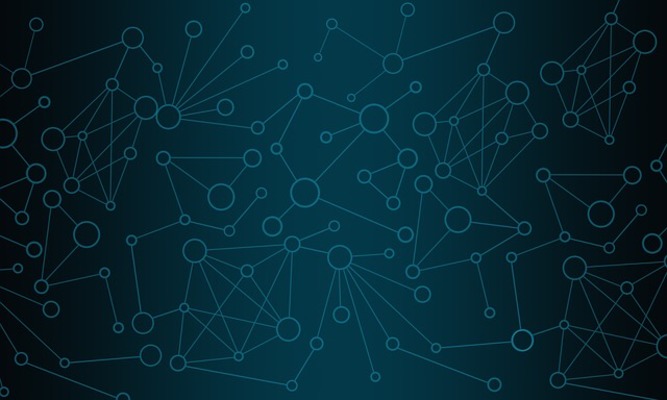
目次
【Chrome】PCで特定のサイトをブロックする方法
Webサイトを見ていると、自身が不快だと感じるWebサイトを見かけることがあり、何らかの拍子に開いた時に見たくないほど嫌だというWebサイトを表示させないようブロックしたい、と思う人も多いのではないでしょうか。
WebサイトのブロックはPCとスマホ(Android/iPhone)で設定することができます。
PCの設定でブロックする方法
PCのChromeの設定をすることで、特定のWebサイトのブロックをすることができます。
ここでできるのはWebサイトで見たい内容はあるけれどポップアップなどが鬱陶しい/見たくないという場合の許可/ブロック設定です。
特定のサイトの設定を変更する方法
PCのChromeの設定から特定のWebサイトの許可/ブロック設定を変更する場合、まずはChromeで設定変更したい特定のWebサイトを開いてください。
アドレスバーのURLの左横にマーク(「鍵マーク(錠前マーク)」「情報マーク(i)」「危険マーク(赤い三角に!)」)があります。そこをクリックしてください。
メニューが表示されますので「サイトの設定」をクリックしましょう。
各種権限の許可設定ができます。ポップアップなどをブロックしたいのであればその項目で「ブロック」を選択しておきましょう。
Chromeの拡張機能を使用してブロック
Webサイトのポップアップなどではなく、そもそもそのWebサイト自体をブロックしたい場合、PC版Chromeを利用する場合は拡張機能を利用して閲覧したくない/見たくないWebサイトのブロックをしましょう。
ここで紹介する拡張機能は次の3つです。詳細は後述しますので、ざっくりどのようなものかを下記の表にまとめましたので確認した上で見てみてください。
| 拡張機能 | 特徴 | |
|---|---|---|
| BlockSite | 長所 | 時間帯や曜日指定でのブロック、単語を指定してそれを含むURLのブロックが可能。 |
| 短所 | 有料でないと利用できない機能がある | |
| ウェブサイトブロッカー(Beta) | 長所 | 国産の拡張機能。時間帯でのブロックや、ブロック機能や時間設定などの個別オンオフが可能。 |
| 短所 | ベータ版なので挙動が不安定なことがある | |
| uBlacklist | 長所 | Google検索の結果で表示されないようブロックすることができる。ブロックリストの確認も可能 |
| 短所 | サイトそのものの表示をブロックするものではないためサイトへのアクセスが可能 | |
BlockSiteを利用してブロック
BlockSiteの使い方の説明をしていきます。まずは拡張機能の導入からおこないましょう。下記のURLへアクセスしてください。
「Chromeに追加」をクリックしてください。
「拡張機能の追加」をクリックします。
拡張機能の追加が完了すると、上記のようなWebサイトが表示されます。内容としてはブロックするWebサイトを指定していなくても成人向けコンテンツを含むURLを自動検出してブロックするためには権限が必要だというものです。
必要な場合は「I Accept」、不要であれば「Maybe Later」をクリックしましょう。この内容については後から変更することが可能です。
「Maybe Later」を押すと本当に問題ないかの確認画面が表示されます。「Yes,I'm Sure」を押せば問題ない、という内容ですのでここをクリックしましょう。(こちらも後から変更可能です)
BlockSiteは、無料で利用すると制限が生じます。料金を支払うことで支払った分の期間は制限なく利用することができるようになります。プラントしては1ヶ月、半年、1年です。
無料の場合の制限はカテゴリ指定でのブロック、ブロックしたページのカスタマイズなどのほか、制限できるブロックWebサイトも制限がなくなります。
3日間の無料トライアルをしてみたい場合は「Start My Free Trial」をクリックします。制限があっても構わないというのであれば「Skip」をクリックもしくは画面をそのまま閉じましょう。
基本的にはBlockSiteはブロックしたいWebサイトの登録で設定することが多いと思いますので、そちらでの使い方を説明していきます。ブロックしたいWebサイトを開き右クリックしてください。
「BlockSite」の項目にカーソルを合わせて「このサイトをブロックする」をクリックしましょう。
ブロックが完了すると上記のように表示されます。
BlockSiteでブロックしたWebサイトのリストは、拡張機能のオプションから確認することができます。
BlockSiteのオプションからもブロックしたいWebサイトの登録が可能です。
登録するWebサイトはサブドメインまで入力する必要がありますが、「www」より前は記載しなくても大丈夫です。
右側の「+」ボタンをクリックするとBlockSiteのブロックリストに登録されます。
ブロックして閲覧制限したWebサイトを削除したい場合は「-」ボタンをクリックしましょう。
「ホワイトリストモード」というのは、指定したWebサイト以外の閲覧をブロックするモードです。
BlockSiteで作成したリストをブロックするのではなく、作成したWebサイト一覧以外の閲覧をブロックするために利用できます。
デフォルトの設定だと終日ブロックの設定になっていますが、時間指定してブロックすることもできます。「スケジュール」をクリックしましょう。
終日での設定にしたいのであれば00:00~23:59にしましょう。
時間での指定は複数の時間で区切っての設定ができます。
曜日での指定もできます。ブロックを無効にしたい日付を選択して灰色にすれば、それ以外の曜日でだけブロックできます。いずれもWebサイトごとに個別に閲覧のブロック/制限のスケジュール設定はできません。
設定したスケジュールをなくしてすべての曜日で終日にしたい場合は「削除する」をクリックすればデフォルトの状態に戻せます。
ブロックしたWebサイトへアクセスするとランダムで上記のような画像が表示されます。
BlockSiteのブロック時のWebサイト表示ではなく別のWebサイトに飛ばす(リダイレクトする)場合は、BlockSiteのオプションから設定をしましょう。「リダイレクト」をクリックします。
ブロックしたページをリダイレクトしてアクセスするWebサイトのURLを入力してください。
「OK」をクリックすればリダイレクトするページの設定ができます。すべてのブロックWebサイトに共通する設定で、ブロックしたWebサイトURLごとにリダイレクトするURLの指定はできません。
設定したリダイレクトを解除したい場合は「削除する」をクリックすればデフォルトの状態に戻せます。
なお、「フォーカスモード」を設定することで、指定した時間は指定したWebサイトをブロックするように指定することができます。フォーカスセッションを開始することでタイマー設定した間はブロックされるよう設定することができます。
「パスワード保護」は、その指定Webサイトへアクセスした際、最初はブロックして、設定したメールアドレスをパスワードが一致したらブロックを解除することができるよう設定ができます。
「単語によるブロック」では、特定の単語を含むURLをブロックすることができます。見たくない単語を含んでいるWebサイトはアクセスを許可することができなくなる為安全装置として役立ちます。
ウェブサイトブロッカー(Beta)を利用してブロック
ウェブサイトブロッカー(Beta)の使い方の説明をしていきます。まずは拡張機能の導入からおこないましょう。下記のURLへアクセスしてください。
「Chromeに追加」をクリックしてください。
「拡張機能の追加」をクリックします。
ウェブサイトブロッカー(Beta)はピン留めしておいたほうが使いやすいですので、パズルピースマークをクリックしてウェブサイトブロッカー(Beta)横のピンマークをクリックして固定しておきましょう。
ブロックしたいWebサイトを開いたら、ウェブサイトブロッカー(Beta)の拡張機能マークをクリックしましょう。
ブロックする時間の選択ができます。終日であれば「00:00~23:59」(デフォルトの状態)でOKです。
時間帯の指定が完了したら「これでブロックする!」をクリックしましょう。
「Save!」と表示されるため「OK」をクリックしましょう。
ブロックされた時点でそのページは表示されなくなり、上記のように閲覧が制限されます。
ブロックした見たくない特定のWebサイト一覧はウェブサイトブロッカー(Beta)のオプションから確認しましょう。
「ブロックしているサイト」に現在見たくないからと閲覧/アクセスを制限しているWebサイトの一覧が表示されます。入力欄にもともと入力されているものがあれば、それは前述した方法で登録したサイトです。
直接入力して見たくない/閲覧やアクセスを制限したいWebサイトを登録したい場合、wwwより前の部分は除いてサブドメイン含め入力してください。
半角スペースを入れてから、制限する時間帯を入力しましょう。時間表現にコロンは不要なので、「1500-2000」などのように入力してください。
時間帯を複数指定する場合はコンマで区切りましょう。
ブロックする曜日の指定もできます。「✕」がついているものはブロックする曜日なので、外せばその曜日はブロックしないようにできます。
閲覧/アクセスの許可・ブロックの設定ができたら「保存」をクリックしましょう。保存と同時にオプション画面も閉じたい場合は「保存して閉じる」をクリックしてください。
ブロック時のメッセージも編集できます。ブロック時のタイトルやメッセージを任意の内容に変更しましょう。
ブロックした際にメッセージを表示するのではなく別のアクセスが許可されているサイトへ移動させたい場合は「ブロック時のリダイレクト先URL」を指定しておいてください。
「パスワード」では一時的にブロックされている状態を解除してアクセス許可するための設定です。パスワード設定すれば一時的に閲覧することができるようになりますので、見たくないというわけではないWebサイトで利用すると良いでしょう。
uBlacklistを利用してブロック
uBlacklistの使い方の説明をしていきます。まずは拡張機能の導入からおこないましょう。下記のURLへアクセスしてください。
「Chromeに追加」をクリックしてください。
「拡張機能の追加」をクリックします。
uBlacklistはGoogle検索の一覧からそのWebサイトが表示されないようにすることができます。まずはGoogleで検索して、表示させたくないサイトを探しましょう。
WebサイトのURLの横に「このサイトをブロックする」という項目があります。閲覧したくない/見たくない特定のWebサイトの横にあるそのリンクをクリックしましょう。
「このサイトをブロックする」という確認画面が表示されますので、「ブロック」をクリックしてください。
検索結果一覧から設定したWebサイトが表示されなくなりました。
また、検索画面上部には「uBlacklistにより○件のサイトがブロックされました」と表示されます。
表示させないよう設定したWebサイトの検索結果も表示させる場合は「表示する」をクリックしましょう。
赤枠になっている部分は表示をブロックしていたものを「表示する」で許可した部分です。
ブロックを解除したい場合は「このサイトのブロックを解除する」から解除することができます。
シークレットモードでも拡張機能でブロックする方法
なお、シークレットモードではデフォルトでは拡張機能が使えない状態になっています。拡張機能の設定からシークレットモードでも拡張機能を使えるよう許可設定することができますので、その方法も記載しておきます。
「拡張機能を管理」からChromeの拡張機能一覧を開きましょう。
シークレットモードで利用したい拡張機能の「詳細」をクリックしてください。
「シークレットモードでの実行を許可する」を「オン」にしましょう。
上記の状態にしてあればシークレットモードでも利用することができるようになります。
拡張機能を使用せずにブロックする方法
拡張機能を利用せずに見たくない/閲覧したくないWebサイトのブロックをしたいのであれば次の方法を利用しましょう。
hostsファイルを編集してサイトをブロック
hostファイルを編集することでWebサイトのブロックができます。Windowsの場合、「C:\Windows\system32\drivers\etc」にある「host」ファイルをメモ帳などのテキストエディタで開いてください。
ローカルホストIP(127.0.0.1)の後ろにブロックしたドメイン(入力例:127.0.0.1 https://ja.wikipedia.org)を一番最後の行の下に入力してください。保存は上書き保存もしくは「Ctrl+S」で必ずおこないましょう。
Macの場合、「sudo nano /etc/hosts」のコマンドをターミナルで実行して、最後の行にWindowsの場合の入力例同様にブロックしたいWebサイトを指定することでブロック可能です。
ルーターを使用してブロック
ルーターの設定でブロックすることもできます。Windows・Macどちらの場合もルーターのIPアドレス(基本的には192.168.1.1ですが違う場合もあるため)を確認して、そこからルーターの設定でブロックをおこないます。
ブラウザでルーターのIPアドレスを入力するとルーターにアクセスできますので、そこから設定してください。
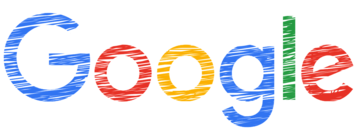 Google Chromeでポップアップブロックを解除する方法
Google Chromeでポップアップブロックを解除する方法【Chrome】スマホで特定のサイトをブロックする方法
ここまではPCで見たくない/閲覧したくない特定のWebサイトのブロック方法でしたが、ここからはスマホでのやり方の説明に移ります。
Android
まずはAndroidでのブロックの方法についての説明をしていきます。
スマホの設定でブロックする方法
Androidスマホで特定のWebサイトをブロックする方法としては次のものがあります。
- BlockSiteアプリを利用する方法
- ファミリーリンク機能を利用する方法(保護者向け)
- Google Workspace(旧G Suite)の管理機能を利用(企業向け)
BlockSiteアプリを利用
特定のWebサイトをAndroidスマホでブロックしたい場合、BlockSiteのアプリを利用しましょう。下記リンク先からインストールしてください。
アプリを開いてください。
利用規約に対し「承諾します」をタップしましょう。
アプリやWebサイトをブロックするために「アクセシビリティを有効にする」をタップします。
ユーザー補助画面で「BlockSite」をタップしてください。
「サービスの利用」のトグルをオンにしましょう。
許可する内容を確認して「OK」をタップします。
「AppInsightsを入手する」の画面ではどちらを選んでも問題ありません。
アカウントへのアクセスを求められますが、登録しても「✕」で消してもどちらでも構いません。
サブスクリプションは制限のある機能を有料で利用するかどうかの画面です。無料で利用したい場合は「✕」をタップしましょう。
ブロックするWebサイトなどを登録します。右下の「+」ボタンをタップしましょう。
アプリやWebサイトなどの登録ができます。すでにあるものを追加しても構いません。
「検索」欄にURLを入力すれば、そのWebサイトをブロックすることもできます。
ブロックするWebサイトを指定します。
「完了」をタップしましょう。
登録が完了したら上記の画面になります。
ブロックリストでブロックしたWebサイトをチェックできます。
スケジュールの設定がしたい場合は時計マークをタップしましょう。
他にも仕事モードなどもあります。仕事モードは前述した「フォーカス」と同じ内容です。
ファミリーリンク機能
Googleのファミリーリンク機能を利用すると、子どもがスマホから閲覧するWebサイトの許可/ブロックの設定をすることが可能です。
保護者側のファミリーリンクアプリから、サイトのブロック設定をしたいユーザーを選択し、「設定を管理」を開きます。
「Google Chrome のフィルタ」をタップします。
「すべてのサイトを許可」「成人向けのサイトを可能な限りブロック」「特定のサイトのみ許可」の3段階があります。ブロックするサイトの管理は「サイトを管理」から行いましょう。
「承認済み」と「ブロック中」の2つが出ます。アクセスを許可するサイトを追加する場合は「承認済み」、ブロックするサイトを追加する場合は「ブロック中」を選択しましょう。
「ウェブサイトを追加」をタップします。
ウェブサイト部分にドメイン全体、もしくは特定のウェブアドレスを入力して、ブロック/許可するサイトを設定する内容に応じて追加してください。
「保存」をタップすればサイトのブロック/許可の設定ができます。
登録したサイトは一覧表示されます。
子ども側でそのサイトを閲覧すると上記のように表示されます。
Google Workspace(旧G Suite)の管理機能を利用
企業の中で仕事用のスマホなどから閲覧できるWebサイトの制限をしたい場合、Google Workspace(旧G Suie)であれば、管理機能から閲覧できるWebサイトの制限をすることができます。
Google管理コンソールのホーム画面から「デバイス」→「Chrome」→「設定」→「ユーザーとブラウザ」からおこないます。
URL のブロックでURL拒否リストやURL拒否リストの例外の設定ができるため、ここで特定のWebサイトのURLを入れて拒否/許可の設定をしてください。
なお、カテゴリー(アダルトコンテンツなど)の拒否設定をしたい場合は、「ユーザーとブラウザ」の「"SafeSites URL フィルタ" ポリシー」で可能です。
iPhone
利用しているスマホがiPhoneの場合はiPhoneの設定からブロックをおこないましょう。
スマホの設定でブロックする方法
iPhoneでは、スマホの設定からブロックすることができます。成人向けコンテンツのみのブロックの他、許可したサイト以外閲覧できないようにもすることが可能です。
iPhoneの設定からブロック
iPhoneの設定から行う方法です。設定アプリを開き、「スクリーンタイム」をタップしてください。
「コンテンツとプライバシーの制限」をタップしましょう。
「コンテンツとプライバシーの制限」のトグルをオンにします。
「コンテンツ制限」をタップしてください。
「Webコンテンツ」をタップしましょう。
「許可されたWebサイトのみ」にした場合、指定したサイト以外の閲覧はブロックされます。初期設定されているWebサイト以外をスマホから閲覧できるWebサイトとして許可したい場合、「Webサイトを追加」をタップしましょう。
WebサイトのタイトルとURLを入力して追加すると、そのWebサイトは閲覧できるようになります。
許可したWebサイトを削除したい場合は左へスワイプして「削除」をタップすれば削除できます。
最後に
PCとスマホ、どちらからでもWebサイトの閲覧のブロックが可能です。見たくないWebサイトだけでなく、子どもや職場内での閲覧を制限したい場合にも利用することができるものなので、是非利用してみてください。
 【Android】Googleファミリーリンクの設定方法!子供のスマホ使用を制限しよう!
【Android】Googleファミリーリンクの設定方法!子供のスマホ使用を制限しよう! 【Android】アプリの使用時間を制限する設定方法!
【Android】アプリの使用時間を制限する設定方法!


































































































