MediaMonkeyの使い方!Windows10でのダウンロード・設定方法を解説!
無料で利用できる音楽プレーヤーを探している人におすすめなソフトがMediaMonkey(メディアモンキー)です。この記事では、MediaMonkey(メディアモンキー)のダウンロード方法や設定方法/使い方について説明します。

【Windows10】MediaMonkey/メディアモンキーの使い方
Windows10で利用できる音楽プレーヤーに「MediaMonkey(メディアモンキー)」というものがあります。
MediaMonkey(メディアモンキー)は、日本語表記に設定可能で利用しやすいこともあり、多くの人に利用されている無料の音楽再生ソフトです。
MediaMonkeyとは?
このMediaMonkey(メディアモンキー)とは、高機能なライブラリも備えた、音楽再生だけでなくリッピングなども可能なオールインワンタイプの音楽プレーヤーです。
リッピングやタグ情報編集音楽プレーヤー
MediaMonkey(メディアモンキー)は音楽ファイルの拡張子のほとんどに対応しているほか、リッピングやCD作成などもできるようになっています。
また、MediaMonkey(メディアモンキー)はMP3のタグの編集に利用するのにも使いやすいメディアソフトですので、歌手名やジャケット画像などのタグ情報を編集したいという人にも用いられています。
イコライザなども本格的なため、通常の音楽再生ソフトでは物足りないと思っている人にはMediaMonkey(メディアモンキー)が特におすすめです。
有料・無料の違い
なお、MediaMonkey(メディアモンキー)には有料版の「GOLD」と無料版の「FREE」とがあります。
MediaMonkey(メディアモンキー)を利用しようにも、有料版じゃないと機能が色々制限されるのでは無いかと不安に思っている人もいるでしょうが、制限はほとんどありません。
有料版のMediaMonkey(メディアモンキー)の場合はリッピングやエンコードの機能が無料版より拡張されていると言うだけなので、無料版での利用で十分であるということがほとんどです。
ダウンロード/インストール方法
ではMediaMonkey(メディアモンキー)をダウンロード/インストールしましょう。元から日本語対応しているソフトなので、日本語で無いなら使いづらい、などということもありませんので安心してください。
MediaMonkey(メディアモンキー)のインストーラーは下記サイトからダウンロードしてください。「Download MediaMonkey」をクリックすることで無料版のインストーラーをダウンロードできます。
ダウンロードしたMediaMonkey(メディアモンキー)のインストーラーを起動してください。ユーザーアカウント制御の画面が表示されたら「はい」をクリックしましょう。
インストーラーが起動したら、セットアップの画面になります。言語の選択画面が表示されますので「日本語」を選択して「OK」をクリックしましょう。
セットアップウィザードに沿ってインストールしましょう。「次へ」をクリックします。
使用許諾契約書へ同意しましょう。「同意する」を選択してください。
「次へ」をクリックします。
インストール先の選択画面になります。Windows10にインストールするだけであればそのままで問題ありません。
なお、レジストリの変更をしてMediaMonkey(メディアモンキー)のインストールをおこないたくないのであれば、この画面で「ポータブル版インストール」を選択しましょう。
インストールを選択するとスタートメニューへのショートカット作成の選択ができます。そのまま「次へ」をクリックしましょう。
デスクトップアイコンの選択(インストール版のみ)とフルスキンの設定画面になります。スキンというのは画面の見た目のことです。
後でも変更は可能なので、ここはそのままでも問題ありません。「次へ」をクリックしましょう。(ポータブル版はこの時点で実行ファイルがダウンロードされます)
「インストール」をクリックすればインストールが開始されます。
上記の画面になればインストール完了です。
セットアップ/設定方法
ここからはWindows10でのMediaMonkey(メディアモンキー)の設定方法の説明をしていきます。
初期セットアップ
MediaMonkey(メディアモンキー)を起動すると、最初に「MediaMonkeyへようこそ!」画面が表示されます。「次へ」を押しましょう。
有料版のMediaMonkey(メディアモンキー)を利用するためのライセンスキーの入力画面です。無料で利用する場合は設定の必要はないため「次へ」で進めましょう。
「OS統合」では右クリックで表示されるメニューにMediaMonkey(メディアモンキー)関連のものを追加したり、ファイルの関連付けをしたりすることができます。
「メディアファイルのスキャン」ではMediaMonkey(メディアモンキー)へ追加したい音楽ファイルを選択できます。MediaMonkey(メディアモンキー)に追加したいWindows10のフォルダーを選択してください。
「メディアの共有化」ではネットワークデバイスとの共有設定ができますが、ここは利用するしないがMediaMonkey(メディアモンキー)の利用に影響しないため、不要であればチェックを外してしまって問題ありません。
「完了」をクリックするとMediaMonkey(メディアモンキー)初期セットアップ完了となります。
更に詳細な設定をする場合はMediaMonkey(メディアモンキー)のツールメニューから「オプション」を開きましょう。
一般
「一般」の項目では言語設定やアップデートの確認のチェック、ショートカットキーの設定やパフォーマンスの設定など、MediaMonkey(メディアモンキー)全体の設定をおこなうことができます。
プレイヤー
「プレイヤー」では、音楽プレイヤーとしてのMediaMonkey(メディアモンキー)の設定ができます。ダブルクリック時の挙動の外、再生ルールやプラグイン関係の設定もここで可能です。
ダウンロード/ポッドキャスト
ダウンロード/ポッドキャストではポッドキャストの保存場所や、その他ポッドキャスト全般の設定ができます。
ライブラリ
ライブラリは、MediaMonkey(メディアモンキー)のライブラリにファイルを追加するときの動作や再スキャン後のタグを元としたトラック情報の更新の設定などが可能です。
携帯デバイスとの同期
携帯デバイスとの同期は、MediaMonkey(メディアモンキー)とiPodなどとの同期設定ができます。プラグインを追加すれば他のデバイスと同期することもできます。
スキン
スキンはMediaMonkey(メディアモンキー)の背景色などの設定変更ができます。スキンの内容をWindows10のものに合わせることもできますし、好きなスキンに設定することもできますので、色々触ってみてスキンの編集をしてみましょう。
使い方
オプションなどで使いやすいように設定ができたらMediaMonkey(メディアモンキー)を使ってみましょう。
曲の再生方法
MediaMonkey(メディアモンキー)で曲を再生したい場合の選曲方法ですが、左側のメニューにある「音楽」をクリックします。
ジャンルや場所、作曲者などで曲を探すことができます。
再生したい曲をダブルクリックしましょう。
楽曲の再生が始まります。
MediaMonkey(メディアモンキー)の画面左下にある再生ボタンで、再生/停止/戻る/進むなどの動作が可能です。
シークバーでは再生時点を指定することもできます。
余談ですが、楽曲のタグを手動で編集するような場合は曲を右クリックして「オプション」を選択すれば簡単にタグの編集ができます。歌詞の埋め込みなども手動で可能なので、タグ編集をしたい場合はそちらから編集してください。
CDの作成方法
MediaMonkey(メディアモンキー)を利用してCDを作成したい場合、「ツール」メニューから「CD/DVD/BDの作成」をクリックしてください。
MediaMonkey(メディアモンキー)のディスク作成ウィザードが開きます。「音楽CD(通常プレーヤー用)」「データディスク(その他のプレーヤー用)」「ディスクのデータ削除」がありますが、「音楽CD作成」で問題ありません。
曲の選択をおこない、確認画面で確認した後は作成するCDの設定などをして「書き込み」をクリックして音楽CDの作成を実行しましょう。
最後に
MediaMonkey(メディアモンキー)は音楽の再生から音楽CDの作成まで、様々な音楽メディアに関することを実行できます。
日本語にも対応していて利用しやすく、機能性も無料とは思えないものなので、音楽プレーヤーを探していたという人はぜひMediaMonkey(メディアモンキー)を利用してみてください。
 EAC(Exact Audio Copy)のインストールと日本語化・使い方を解説
EAC(Exact Audio Copy)のインストールと日本語化・使い方を解説 【DVD Flick】日本語化パッチの設定方法とダウンロードについて解説
【DVD Flick】日本語化パッチの設定方法とダウンロードについて解説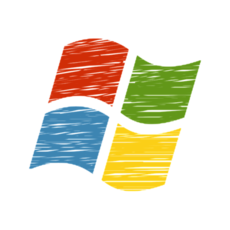 【2019年】Windows10にムービーメーカー(日本語版)をダウンロードする方法!
【2019年】Windows10にムービーメーカー(日本語版)をダウンロードする方法!






































