2021年06月03日更新
JPEGの圧縮方法!圧縮率・仕組みや軽量化できるソフトを紹介!
JPEG画像はもともとファイルサイズの小さい方に入る圧縮形式のファイルですが、それをさらに圧縮して軽くしたい、という人もいるかと思います。JPEG画像を圧縮する場合、ソフトやWebツールを利用することになります。それらをこの記事で紹介していきます。
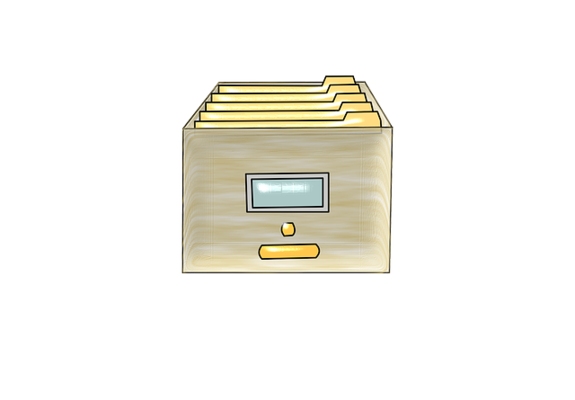
JPEGの圧縮方法
Web上の画像としてによく利用されているJPEGというファイル形式は、写真などに適しているものであることもありブログなどでも重宝されています。
しかし、品質/画質を高めにしたJPEG画像を利用しようとすると容量が大きくなりやすくなり、Webページの読み込み時間も長くなってしまい、それに頭を悩ませている人もいるのではないでしょうか。
JPEG画像の品質/画質をそこそこに容量も軽量化するためには、JPEG画像ファイルの圧縮をする必要があります。
JPEG圧縮の仕組み
JPEG画像の圧縮方法の説明の前に、JPEGとはどのようなものか、圧縮の仕組みなどを説明します。JPEGとは「Joint Photographic Experts Group」の略称です。
非可逆圧縮という形で圧縮が行われていて、一度圧縮したJPEG画像を元の状態に戻すことはできません。
その原因はJPEGの圧縮の仕組みにあります。JPEGの圧縮の仕組みですが、簡単に言うと大きく影響がない部分を削る形で圧縮をおこなっています。
もう少し詳しく説明すると、高い圧縮率を実現するため、データの一部分を削除しているのがJPEG圧縮の仕組みなのです。削除していると言っても本当に目に見えづらい部分なので、画像の解像度が高ければ高いほど気になりづらい程度の削除です。
肉眼では分かりづらい程度の差で画質/品質は維持しつつ圧縮できるため、見た目を損なうことがないのはこの仕組みのメリットと言えるでしょう。
圧縮率によってその影響の大きさが変わる仕組みですので、圧縮率は小さければ小さいほどJPEG画像の解像度(ピクセルサイズ)は下がります。JPEGの圧縮率は自身で設定できることが多いため、仕組みを理解した上で圧縮を行いましょう。
圧縮率による画像の品質/画質の変化
前述したとおり、圧縮率が違えばそれだけ画像の品質/画質に影響します。JPEG圧縮の仕組み上、解像度(ピクセルサイズ)が下がって品質/画質が下がるのは当然と言えます。
同じJPEG画像でも圧縮率によってその画像の品質/画質がどう異なるのか、JPEG圧縮の仕組みを頭においた上で見ていってみてください。なお、圧縮率は「圧縮レベル」や「クオリティ」など表記は様々です。以下は圧縮率で統一して説明します。
圧縮率100%の場合(=画像の本来の品質/画質)の場合の画像です。12.2KBのサイズのものを基準として比較していきましょう。(分かりやすくするため元の画像の画質を低めにしています)
圧縮率を80%に変更してJPEG画像を圧縮した場合、3.74KBまで軽量化できました。荒すぎず大きすぎずバランスのいい圧縮率です。適度な圧縮をしたい場合はこの80%程度が丁度いいくらいでしょう。
なお、圧縮率を60%に変更してJPEG画像だと2.17KBに軽減できました。80%の圧縮率に比べて軽量化レベルが鈍くなっていますし、少しもやんとした感じ――ノイズが先程より大きいですね。
圧縮率を40%に変更した場合、1.62KBまで軽減できました。なんとなくノイズが気になるようになってきています。
圧縮率20%に変更すると更に1.18KBとかなり軽減できていますがノイズもかなり目立ちます。元の画像の画質が高ければここまで目立たない可能性はありますが、それなりにノイズが分かりやすくなると思ってください。
様々な色がある画像だと、上記のように圧縮率が下がれば下がるほど色味の鮮やかさも減退していきます。適度なシャープさと鮮やかさを保ちたいのであれば圧縮率80%くらいが妥当でしょう。
圧縮率と画像サイズの関係をグラフにすると上記のような形です。60%以降は圧縮率を上げても大きくサイズに影響が出るわけでは無いことが分かります。
そのため、効果的に画像を圧縮しつつ画質を大きく損ねないような圧縮をしたいのであれば、できるだけ80%程度、抑えても60%くらいの圧縮率にしておくほうが妥当です。
JPEGを圧縮/軽量化できるツール/ソフト
さて、JPEG画像の圧縮の仕組みや画質/品質の比較などで内容も理解できたと思いますので、JPEGを圧縮/軽量化する方法とともにツール/ソフトの紹介に移ります。
JPEG 圧縮
JPEG圧縮はWeb上でJPEG画像の圧縮/軽量化を行うことができるWebツール/ソフトです。最大で20個までまとめて圧縮/軽量化をすることができます。クオリティ(圧縮率)を変更することも可能でスので、効果的に圧縮/軽量化ができます。
JPEG圧縮での圧縮方法ですが、「アップロード」でエクスプローラーから開くか、「ファイルをここにドラッグ&ドロップして下さい。」にファイルを追加でJPEG画像をアップロードします。
画像の圧縮が完了すると、上記のように表示されます。「-○%」と表示されている部分にカーソルを合わせて下さい。
「設定」が表示されるため、そこをクリックします。
元画像と圧縮後のJPEGファイルが表示されます。クオリティで圧縮率を変更することができますので、バーを動かして設定してみましょう。
クオリティを変更した場合は「適用」をクリックします。
ダウンロードしたい画像の「ダウンロード」ボタンを押す(複数のJPEGファイルを圧縮/軽量化をした場合は「全てダウンロード」も利用可)でダウンロードしましょう。一括ダウンロードした場合はZipファイルでダウンロードされます。
ラッコツール画像圧縮
ラッコのイラストが可愛らしいラッコツール画像圧縮というWebツール/ソフトを利用したJPEGファイルの圧縮/軽量化もできます。
ラッコツール画像圧縮では「ここに画像をドラッグ&ドロップ」もしくは「ファイル選択」からJPEG画像をアップロードします。
画質(圧縮後の品質)は「小(0.05)」「中(0.3)」「大(0.7)」もしくは自身での調整で設定します。カッコ内は圧縮率だと思ってもらって構いません。
「圧縮」ボタンをクリックして下さい。
ダウンロードボタンをクリックすることで、圧縮後のJPEG画像のダウンロードができます。複数枚の画像も「全てダウンロード」でまとめてダウンロードできます。
なお、目のマークでプレビュー確認することも可能です。圧縮率による影響を確認してからダウンロードしたい場合、ここのボタンから確認してみて下さい。
I Love IMG
同じくWeb上で圧縮/軽量化する方法としてはI Love IMGというWebツール/ソフトサイトがあります。JPEG画像などの圧縮以外にもトリミングやリサイズなどもできる、画像編集に特化したサイトです。画像の圧縮方法ですが、下記ページへアクセスして下さい。
「画像を選択」もしくはドラッグ&ドロップでJPEG画像をアップロードして下さい。
JPEG画像のアップロードが完了したら、「画像の圧縮」ボタンをクリックして下さい。JPEG画像の圧縮が開始されます。圧縮率は指定できませんが、適切な値での圧縮をしてくれますのである程度の品質は保持されます。
I Love IMGでは、圧縮後のJPEG画像の保存先としてGoogle DriveやDropboxの指定ができる他、URLの共有、圧縮した画像の削除なども可能です。
I Love IMGのサイトの別の編集画面に飛んで、その画像をさらに加工/編集/変更などをおこなうこともできます。このサイト1つで様々な加工ができますので、非常に便利ですね。
TinyJPG
パンダのマークが印象的なJPEGファイル圧縮のWebツール/ソフトのサイトとしてはTinyJPGというところもあります。表記が英語ですが、利用に関してはさほど難しくありませんので安心して下さい。
「Drop your .png or .jpg files here!」にJPEGファイルをアップロードして下さい。
アップロードと同時に圧縮が開始されます。圧縮率の変更はできませんが、品質に大きな問題がない程度の圧縮をおこなってくれます。
「download」で個別に圧縮したJPEG画像をダウンロードする事ができる他、複数枚アップロードした場合は「Download all」からダウンロードできます。「Save to Dropbox」でドロップボックスに保存することも可能です。
Toolur
ToolurもWeb上でJPEG画像の圧縮ができるWebツール/ソフトです。圧縮率を変更して圧縮する方法を利用することもできるサイトです。Toolurも表示が英語なため分かりづらい点がありますが、圧縮するだけであればさほど難しくありません。
Toolur画面上にある「Upload Images」をクリックして、圧縮したいJPEG画像をアップロードして下さい。
「Compression method」はJPEGであれば気にせずそのままでも問題ありません。「Image quality」が圧縮率ですので、ここの値を変更して下さい。リサイズをすることもできますがここで説明は割愛します。
JPEG画像の圧縮を行いたい場合は「Compress Images」をクリックして実行して下さい。
圧縮が完了すると上記のように表示されますので、「Download」からダウンロードを行いましょう。「View」からプレビュー画像を見ることも可能です。
このToolurはJPEG画像の圧縮以外にも様々なツールがありますので、興味がある人は他のツールも利用してみて下さい。
画質を落とさずに画像を圧縮するには?
さて、JPEG画像の圧縮方法や利用できるツール/ソフトなども分かったら、知りたいのはなるべく画質を落とさず画像を圧縮する方法でしょう。
前述した例はあえて画像の劣化が分かりやすいようにしてありましたが、せめてノイズの違和感がない程度にまで抑えたい、ということも少なくないかと思います。
特に大切な写真であったり、パソコンのデスクトップ画面の壁紙にしたいなどという場合は画質が悪いあまり許容できませんよね。
できるだけ画質を落とさないようにしつつできる限りの画像圧縮をしたい場合のやり方の説明に移ります。
縮小したい画像の大きさを把握
できるだけ画質を落とさず圧縮したい場合、まず把握する必要があるのは必要最低限必要な画像の大きさです。
写真によっては画面サイズより遥かに大きな解像度(ピクセルサイズ)のことがあります。画面の解像度(ピクセルサイズ)と同じくらいは最低限欲しいなど、どの程度のサイズが必要なのかの見極めをおこなって下さい。
できるだけ小さい大きさに縮小
JPEGを縮小したい大体の大きさを把握したら、できるだけ小さなサイズにリサイズを行います。あまり小さくしすぎると圧縮していないのにかなり画質が悪くなった、ということがありますので適度な大きさにしておくことをおすすめします。
リサイズできるソフトは様々ありますが、Windows10であればデフォルトで入っているペイント3Dなどでも簡単にできます。「キャンバス」で「キャンバスサイズの変更」をすれば、その画像のリサイズが可能です。
そのうえでツールやソフトを使用して圧縮
画像のリサイズが完了したら、JPEG画像の圧縮ができるツールやソフトを利用して圧縮を実行して下さい。リサイズすることで画像のサイズも小さくなり、そこに圧縮をすることでさらにファイルサイズを小さくすることができます。
この方法を利用すれば、できるだけ画質/品質を維持した上でファイルの圧縮を実行することができます。ただし、リサイズ後のファイルの大きさによっては、この方法でも品質がかなり下がることもあります。
リサイズすることで画像の解像度(ピクセルサイズ)が変わるため画像も荒くなりやすいためです。数十倍差があるようなリサイズだとその危険性がありますので、画質の確認をしながら説明した方法を実行して下さい。
最後に
JPEG画像は画像ファイルの中でも比較的軽いものですが、それでも写真などは縦横サイズが大きいと重くなりがちです。
PNGなどの画像ファイル形式よりは軽いですが、非可逆圧縮の形式である以上、保存やリサイズなどで解像度(ピクセルサイズ)は下がりますので、調整が必要なファイル形式とも言えます。
JPEGファイルの圧縮をすることで画像のファイルサイズを軽量化することが可能ではありますが、圧縮率を下げすぎると解像度が下がって品質に問題が出るため適度な調整は必要です。
Webサイト上にアップロードする/ブログで使うなどといったときにはここで紹介した方法での圧縮をおこなうことができますので、参考にしてみてJPEGファイルの圧縮を実行してみて下さい。
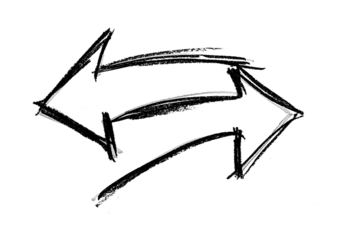 WebP(拡張子.webp)をJPEGやPNGに変換・保存する方法を解説!
WebP(拡張子.webp)をJPEGやPNGに変換・保存する方法を解説!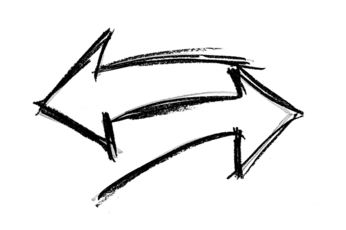 BMPをJPGに変換する方法!フリーソフトやオンラインツールを紹介!
BMPをJPGに変換する方法!フリーソフトやオンラインツールを紹介!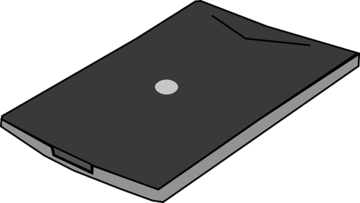 拡張子「tif/tiff」とは?ファイルを開く方法や変換方法を解説!
拡張子「tif/tiff」とは?ファイルを開く方法や変換方法を解説!

































