2021年04月14日更新
WebP(拡張子.webp)をJPEGやPNGに変換・保存する方法を解説!
WebPという拡張子のファイルをJPG/JPEGやPNGに変換したい/保存したいという人も少なくないでしょう。Webページ上にあるWebP画像などをJPG/JPEGやPNGの拡張子のファイルに変換する場合、どのような方法を用いるのか、そのやり方を説明します。

WebP/拡張子.webpをJPEGやPNGに変換/保存する方法
画像ファイルの拡張子というと、ほとんどの方がJPG/JPEGやPNG、GIFなどを思い浮かベルノではないかと思います。しかし現在、画像ファイル形式にJPG/JPEGやPNGではなく、WebPというファイル拡張子にWebP(.webp)というものがあります。
WebPとは
WebPとは2010年に発表されたGoogle発の拡張子で、非可逆圧縮圧縮の画像ファイル形式です。WebPの拡張子は「.webp」となっています。
WebPは、非可逆圧縮の画像ファイル形式であるにも関わらずアルファチャンネルを扱うことができるファイル形式ですので、Webサイトを作成する場合などは管理がしやすい画像ファイル形式です。
非可逆圧縮のファイルとしてはJPG/JPEGが有名ですし、アルファチャンネルを扱えることで可能な透過ができるものとしてはPNG、アニメーションを付けられるGIFが知られています。それらの特徴を所持しているのがWebPなのです。
JPGとPNGやGIFのメリットを併せ持ったファイル形式といえますね。Googleによれば、WebPはPNGと比較して26%、JPGより25~34%軽くなっているとされます。
軽量化もされているため、WebP画像をWebページで利用すればページを開く速度を上げることができるのです。
以前までは一部のブラウザしか対応していませんでしたが、2021年4月現在は主要ブラウザのほとんどがWebP(.webp)に対応しています。
上記画像はCan I Useという、各種ブラウザがタグや画像などに対応しているかどうか確認できるサイトで確認したものです。
Google初の画像拡張子ということもあってChromeは対応していますし、Microsoft EdgeやFirefoxなども対応しています。SafariもmacOS 11 BigSur以降であればWebPに対応しているため、ほぼ問題なしと言えますね。
JPGやPNGなどの代わりにWebPを使うことができるようになりつつあるため、画像の趣旨に応じた拡張子の変換などをせずにWebページ上の画像の管理などができるのは嬉しい点と言えるでしょう。
WebPをJPEGやPNGに変換して保存する方法
そんな便利な拡張子「WebP」ですが、対応しているブラウザが増えたと言っても、それ以外の部分で苦労することが無いわけではありません。
JPG/JPEGやPNGが当たり前のように使えるアプリケーションはかなり多いですが、WebPは当たり前のように使えるアプリ、というのは存外少ないです。
Windows10でも、画像を閲覧できる「フォト」でWebPの画像を閲覧することができないなど、拡張仕事の管理やしやすいものの利用できるアプリケーションなどがJPG/JPEGやPNGなどとは違い少ないのが現状です。
そのため、WebPを汎用的に利用できるJPG/JPEGやPNGなどの拡張子に変換して保存する必要があります。WebPを変換して保存するとはどんなものかの説明に移ります。
WebPをJPG/JPEGやPNGへ変換する方法としては、大きく分けて次の3つになります。
- Chromeを使って変換(Chromeの拡張機能を利用)
- Convertioを使って変換(Webコンバータを利用)
- 「Skitch」を使って変換(アプリケーションを利用)
Chromeを使って変換
まずはChromeを利用してWebPの画像をJPG/JPEGやPNGに変換して保存する方法です。この場合、Chromeの拡張機能を導入してWebPをJPG/JPEGやPNGに変換しましょう。
今回紹介する、WebPからJPG/JPEGやPNGに変換することができる拡張機能は「Save image as Type」というものです。下記リンク先へアクセスしてください。
「Chromeに追加」をクリックしましょう。
「Save image as Type」の追加の確認が表示されますので、「拡張機能を追加」をクリックして導入します。
上記のように表示されれば、「Save image as Type」をChromeに追加することができます。拡張機能のボタンを利用することはないため、表に表示させるためピン留めなどは必要ありません。
「Save image as Type」は、右クリックメニューで保存する画像の拡張子を指定してダウンロードすることができる拡張機能です。ダウンロードしたい画像をWebページ上で右クリックしてください。
「Save image as Type」を利用して保存することができる画像の種類は、JPG(JPEG)、PNG、WebPです。
「Save image as Type」の項目にカーソルを合わせると「Save as JPG」「Save as PNG」「Save as WebP」の項目が表示されますので、保存したい拡張子を選択してください。
通常のダウンロードだとその画像の拡張子のままの保存となりますので、ダウンロード後に別の拡張子に変換する方法が必要となります。
その点、「Save image as Type」とは変換した状態の画像をダウンロードすることができますので、そういった手間を省きたいのであれば便利な拡張機能と言えるでしょう。
Convertioを使って変換
Webコンバーター(変換サイト)を利用するというのも1つの方法です。Googleアカウントを所持していない場合Chromeの拡張機能を利用することができないため、拡張機能ではない方法でWebPの画像を変換するには便利なサイトです。
Webコンバーターには様々なものがありますが、今回は「Convertio」での使い方を説明します。「Convertio」とは300種類以上の拡張子を変換することができるWebコンバーターです。
今回のようにWebPからJPG/JPEGやPNGへ変換する以外にも圧縮ファイル、音楽ファイルなどにも対応しています。機会があればそういった拡張子の変換にも利用してみると良いでしょう。
さて、Convertioの使い方ですが、まずは下記リンク先からアクセスしてください。
「ファイルを選ぶ」をクリックもしくはそこでドラッグアンドドロップで変換したい画像をアップロードしてください。
なお、DropboxやGoogle Drive、URLから画像を選択して変換・ダウンロードも可能です。
URLで画像を指定すれば、画像をダウンロードして変換する、ということをしなくても良いため、実質的に拡張機能で直接ダウンロードするような形で変換した画像を保存することができます。
ドロップダウンリストがありますので、そこをクリックします。
変換したい拡張子を選択します。様々な変換候補の拡張子がありますので、JPGやJPEG、PNGなど変換したいものを選択してください。
変換する拡張子を選択したら、「変換」ボタンをクリックしてください。
変換が始まりますので、完了するまで待ちましょう。
上記の画面になれば変換完了です。変換したファイルを保存する場合は「ダウンロード」ボタンをクリックしてください。
「Skitch」を使って変換
WebPのファイルを別の拡張子で保存することができるアプリケーションがあれば、それを利用するのも1つの方法です。スマホなどの場合はこの方法を利用するほうが手っ取り早いという可能性もあります。
見出しにあるSkitchというアプリはMacやiPhone、iPadでしか利用できませんがおすすめです。以前はWindows版やAndroid版がありましたが、2021年現在はありませんので、WindowsやAndroidのユーザーは他の方法を利用してください。
そもそもSkitchとは、Evernoteが作成した画像に注釈などを入れることができる画像加工アプリの一種です。
Skitchで変換したいWebP画像を開き、「Skitch」から「画像として保存」をクリックし、ファイルフォーマットを選択して保存を行いましょう。
最後に
WebPは便利な拡張子ではあるもののまだまだマイナーなため、WebPからJPG/JPEGやPNGに変換したいことも少なくないでしょう。ここで説明した方法で簡単にWebPから変換することができますので、利用しやすいものを利用してみてください。
 MP4からMP3に変換する方法!おすすめのフリーソフトや無料サイトを紹介!
MP4からMP3に変換する方法!おすすめのフリーソフトや無料サイトを紹介!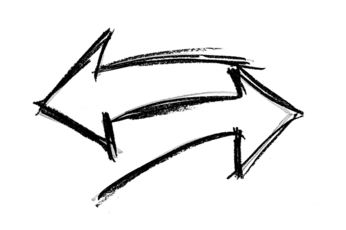 BMPをJPGに変換する方法!フリーソフトやオンラインツールを紹介!
BMPをJPGに変換する方法!フリーソフトやオンラインツールを紹介!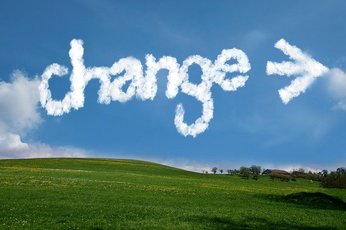 拡張子を一括で変換する方法!Windows10でまとめて変更する方法を解説!
拡張子を一括で変換する方法!Windows10でまとめて変更する方法を解説!


















