2021年06月30日更新
Wi-Fiで「インターネットなし」が出た時の原因と対処法を解説!
Wi-Fi利用時、「インターネットなし」という表示が出てネットワーク接続できないことがあります。「インターネットなし」と表示されてWi-Fiが利用できずネットワーク接続できない場合の原因と対処法についてを解説していきます。
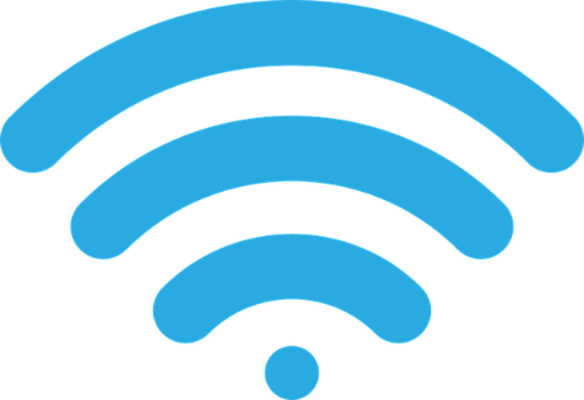
Wi-Fiで「インターネットなし」が出た時の原因と対処法
Windows10などのパソコンやスマホでWi-Fi接続してインターネットを利用している人も多いでしょうが、その際、Wi-Fiで「インターネットなし」と表示されてインターネットに接続できないことがあります。
Wi-Fiの「インターネットなし」の表現はパソコンやスマホなど表示内容が少々異なることもあるものの、インターネットに接続できないことに変わりありません。
Wi-Fiで「インターネットなし」が出る原因
まずはWi-Fiで「インターネットなし」と表示される原因からしていきます。
Windows10での「インターネット接続なし セキュリティ保護あり」の意味
Windows10で「インターネット接続なし」という表示がWi-Fiで表示される場合が「インターネットなし」という状態です。これはWi-Fiに接続できるけれどインターネットには接続できない状態を示しています。
Wi-Fiの電波をWindows10の方で受信できるため、Wi-Fi側にはアクセスできますが、原因は様々あれどインターネット接続できず、「!」がWi-Fiマークに付いている状態でもあります。
ちなみに、同じ状況で「インターネット接続なし セキュリティ保護あり」と表示されることがあります。これは「制限付きアクセス」とも言い、Wi-Fiでインターネット接続している際に発生します。
「インターネット接続なし セキュリティ保護あり」のセキュリティ保護ありというのは、Wi-Fiのパスワードがあることを示しているものです。セキュリティ保護ありのWi-Fiはみなさんが家庭で利用しているWi-Fiなどにあるものでもあります。
インターネットのタダ乗り(勝手に利用される)ことや不正アクセス防止の観点からWi-Fi接続を保護ありにしていることから表示されるため、このエラーの場合パスワードを入力すれば接続できることもあります。
パソコンやスマホの端末の設定
さて、Wi-Fiで「インターネット接続なし」と表示される原因は様々ありますが、考えられる原因の1つにスマホやパソコンの端末自体の設定の問題もしくは不具合です。
インターネット接続に関連したものとして機内モードや省電力モードなどが原因であることの他に、セキュリティソフトによる阻害が原因ということもあります。
ルーターやLANケーブルの不具合
Windows10などのパソコンやスマホの方ではなく、そこからアクセスするルーターなどの方が原因ということもあります。
Wi-Fi機器に不具合があればWi-Fiからの電波を飛ばせません。LANケーブルなどアクセスするために必要なケーブルが故障している事も考えられます。
ルーターが故障していなくてもアクセスするための電波が阻害されていることでWi-Fiでインターネットなしの状態になることも少なくありません。
ネットワークに問題
Windows10などのパソコンやスマホなどの端末でも、Wi-Fiなどの接続するための機器でもなく、原因がネットワークそのものに問題があることな場合もあります。
IPアドレスの重複などもありますが、プロバイダなどの方でエラーが出るなどこちらが解消できない原因であることもあります。
Wi-Fiで「インターネットなし」が出たときの対処法
ではWi-Fiで「インターネット接続なし」と表示された場合どうすればいいのでしょうか。その対処法についての説明に移ります。
該当の端末以外で接続できるか確認
Wi-Fiで「インターネットなし」が表示されるWindows10などのパソコンやスマホなどとは異なる別の端末がある場合、Wi-Fiからインターネットに接続できるかどうか確認してみて下さい。
「インターネットなし」と表示されたパソコンやスマホ以外の端末であればWi-Fiからインターネットに接続/アクセスできたのであれば、Wi-Fi接続できない原因はそのパソコンやスマホなどの端末にある可能性が高いです。
逆に、他のパソコンやスマホでも「インターネットなし」の状態となった場合、原因はWi-Fiルーターやモデム、ネットワークの方の問題という可能性が高いです。
端末を再起動
端末側が原因でWi-Fi利用時「インターネットなし」と表示される場合、端末の再起動をおこなってみましょう。スマホであればいつもどおり再起動するだけでOKです。
なお、Windows10など高速スタートアップを有効化している場合、完全シャットダウンでの再起動をすることをおすすめします。完全シャットダウンでの再起動は、Shiftキーを押しながら「再起動」をクリックし、「PCの電源を切る」を押しましょう。
Wi-Fiを再接続
Wi-Fiの再接続をすることで「インターネットなし」と表示されなくなることがあります。Wi-Fiの再接続はWi-Fiのオン/オフでも構いませんが、機内モードのオン/オフでもおこなうことができます。
一時的にインターネットへのアクセスを遮断する事ができますので、機内モードのオン/]オフを試してみましょう。
Wi-Fiの接続先を変更
Wi-Fiには2.4GHzと5GHzという波長が異なる電波があります。5GHzは高速なのですが壁などの遮蔽物があると電波が弱くなりやすいです。
2.4GHzは電波強度は速度は遅めでも壁などがあっても届きやすいですが、他の電子機器と同じ波長なためエラーが起きることもあります。普段使っているものもそれぞれ異なるかと思いますが、それらを切り替えてみて下さい。
ルーターによって「-a」と「-b」、「-A」と「-G」など表示は異なりますので、詳細は取扱説明書やルーターの裏面などで確認してみましょう。
Wi-Fiの接続設定をみなおす
Wi-Fiのパスワードなどが実は間違っていた、ということもあります。この場合は「セキュリティ保護あり」と表示されることが多いです。
一度利用しているWi-Fiの削除を行い、削除後再度Wi-Fiに接続してみて下さい。それで問題なく接続できて「インターネットなし」の表示がされなくなっていれば問題ありません。
端末をアップデート
パソコンやスマホにはアップデートがありますが、そのアップデートがおこなわれていないことがWi-Fiで「インターネットなし」の表示の原因となることもあります。
端末のアップデートがあるかどうかを確認し、あった場合は実行して下さい。アップデート後、Wi-Fiの「インターネットなし」の状態が改善しているかどうか確認しましょう。
Wi-Fiルーターの電源をオン/オフ
Wi-Fiルーターの不具合の場合、Wi-Fiルーターを再起動するため、電源をオン/オフして下さい。やり方がわからないという人もいるかと思いますが、Wi-Fiルーターの電源を引っこ抜き、1分ほど放置してから再度電源に接続して下さい。これで電源のオン/オフができます。
Wi-Fiルーターの再起動の方法でもありますので、インターネット接続なしの状態でWi-Fiルーターを再起動したい場合にもこの方法を試してみましょう。
Wi-Fiルーターをリセット
Wi-Fiルーターを初期化/リセットすることで「インターネットなし」の状態が改善する可能性もあります。Wi-Fiルーターにはリセットボタンがありますので、それを利用して下さい。
リセットボタンの使い方はWi-Fiルーターごとに異なりますので、取扱説明書などを読んで実行しましょう。
ワイヤレスドライバーの再インストール
Wi-Fiに接続するためにはWindows10などだとドライバーが必要です。そのドライバーを再インストールすることで「インターネットなし」と表示される状態が改善する可能性があります。
ワイヤレスドライバーの再インストール方法ですが、WindowsマークキーとXキーを押して「デバイスマネージャー」を起動します。
「ネットワークアダプター」の中にある「Wi-Fi」や「Wireless」を含むドライバーで右クリックして「デバイスのアンインストール」をクリックしましょう。
「アンインストール」をクリックしてワイヤレスドライバーをアンインストール後、パソコンを再起動して下さい。そうすることでワイヤレスドライバーが再インストールされます。
セキュリティソフトを最新に
セキュリティソフトが原因ということもあります。古いセキュリティソフトを利用している場合は新しいものに変更してみて下さい。
なお、セキュリティソフトが最新であっても、場合によってはセキュリティソフトによる阻害ということも考えられます。
セキュリティソフトを停止してみて、それで「インターネットなし」の状態が改善する場合、原因がセキュリティソフトにある可能性が高いので、セキュリティレベルを落とすなどしてインターネットに接続できる環境に整えてみて下さい。
最後に
Wi-Fiで「インターネット接続なし」や「インターネットなし」などネットワークのエラーが生じている場合、パソコンやスマホ側、もしくはWi-Fi側の問題であれば改善できる可能性があります。
なお、ここで紹介した対処法を実行しても改善しないようであればプロバイダなどネットワーク上のエラーの原因もありますので、その場合は直るのを待ちましょう。
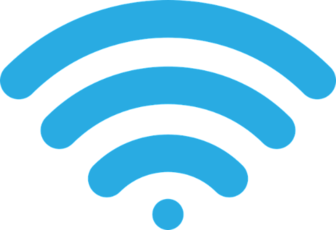 【Wi-Fi】接続済み インターネットは利用できませんと表示される原因と対処法!
【Wi-Fi】接続済み インターネットは利用できませんと表示される原因と対処法!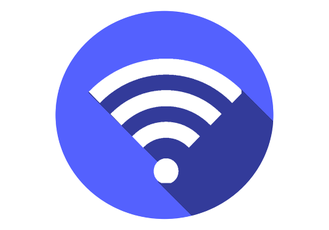 【Wi-Fi接続】「有効なIP構成がありません」の対処法!
【Wi-Fi接続】「有効なIP構成がありません」の対処法!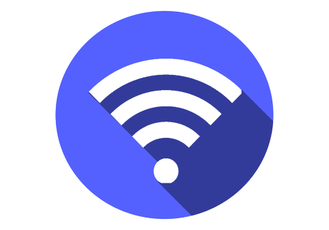 【PC/スマホ】Wi-Fiマークの横に「!」が出て繋がらないときについて解説!
【PC/スマホ】Wi-Fiマークの横に「!」が出て繋がらないときについて解説!









