【Wi-Fi接続】「有効なIP構成がありません」の対処法!
Windows10 PCでWi-Fi接続時に、トラブルシューティングツール実行後などに「有効なIP構成がありません」と表示されることがあります。「有効なIP構成がありません」と表示される原因と解消する対処法についてを紹介していきます。
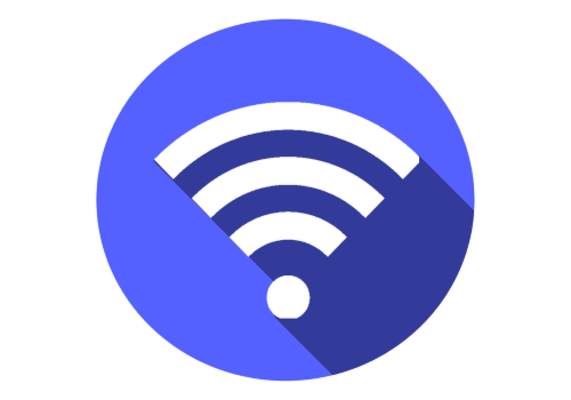
【Wi-Fi接続】「有効なIP構成がありません」と表示された場合の対処法
Windows10 PCなどでWi-Fi接続時、ネットワークアイコンに黄色の三角に!がついたマークが付いていることがあります。この際、ネットワークのトラブルシューティングツールを利用するという人も少なくないでしょう。
Windows10で「有効なIP構成がありません」と表示される原因
Windows10 PCなどでこのトラブルシューティングツール実行後に、詳細情報を確認して「有効なIP構成がありません」と表示されることがあります。これは有線接続であろうと無線接続であろうと表示されるものです。
無線接続時のトラブルシューティングツール実行後に表示される原因は?
そんな「有効なIP構成がありません」の表示は、前述したとおり無線接続時にもトラブルシューティングツール実行後に表示されます。
トラブルシューティングツール実行後、基本的には何らかのエラーがあると自動で修復してくれますが、トラブルシューティングツールでも自動修復できないこともありますので、その場合は自力で解決する他ありません。
原因を大まかに言うとインターネットに接続できていないことなのですが、これはネットワーク自体には接続できているものの外部のネットワークへアクセスできない状態です。
インターネットに無線接続できていない状態の原因としてはWindows10 PC側に問題がある場合とWi-Fiの無線ルーター側に問題がある場合とに分かれ、基本的にWindows10 PC側に原因があることが多いです。
対処法
さて、Wi-Fiによる無線接続時にトラブルシューティング実行後「有効なIP構成がありません」と表示される場合にどのような対処法を取るべきかの話に移ります。
ひとまずWi-FiルーターやモデムとWindows10を再起動してみてください。どちらかに軽微な不具合があっても、再起動することで解消する可能性は高いです。
Wi-Fiルーターやモデムの再起動は、電源を一度コンセントから抜き、3~5分ほど待ってから再度接続してみてください。
Windows10 PCの再起動は普通に再起動で大丈夫ですが、完全シャットダウンをおこなっての再起動もおすすめします。完全シャットダウンはShifキーを押しながらシャットダウンボタンを押せばおこなうことが可能です。
再起動してみても解消しない場合、次の対処法を試してみましょう。
ルーターとPCを再接続
まず行うべきは原因がどちらにあるか分からないものの、一度Wi-FiルーターとWindows10 PCの再接続をおこなってみましょう。
ルーターとPCの再接続のやり方ですが、一度ネットワークをオフにしてみます。Windows10であれば機内モードがあることがありますので、そちらを利用してもいいでしょう。
また、接続しているネットワークを「切断」してみましょう。複数のWi-Fiネットワークに接続している場合はすべて切断してください。
しばらく放置してから機内モードの解除や、ネットワークへの再接続を行いましょう。これでネットワークに正常に接続できるようになることがあります。
接続設定/IPアドレスをリセット
接続設定を一度リセットすることが対処法となることもあります。コマンドプロンプトかWindows PowerShellを利用して、TCP/IPのリセット・IPアドレスの再取得・DNSキャッシュのクリアを行いましょう。
Windows10の場合、まずはスタートボタンで右クリックして「Windows PowerShell(管理者)」を開いてください。ユーザーアカウント制御の画面が出たら「はい」を選択しましょう。
次に表示するコマンドを順に行いましょう。最初のコマンドが実行された後再起動を求められますが、保留にして他のコマンドを実行してください。再起動は全てのコマンドを実行してから行いましょう。
| コマンド | 備考 |
|---|---|
| netsh winsock reset | Winsock カタログをリセット |
| netsh int ip reset | TCP/IPの設定リセット |
| ipconfig /release | IPアドレスの開放 |
| ipconfig /flushdns | DNSキャッシュクリア |
| ipconfig /renew | IPアドレスの再取得 |
IPアドレスを自動取得に変更
Windows10 PCのIPアドレスを固定設定してある場合、それが原因でDHCPサーバーからIPアドレスを正しく取得できないことがあります。その場合、IPアドレスを自動取得へ変更しましょう。
コントロールパネルから「ネットワークとインターネット」→「ネットワークと共有センター」→「アダプタ設定の変更」で利用しているWi-Fiを右クリックしてください。
「プロパティ」を開きます。
「インターネットプロトコルバージョン4(TCP/IPv4)」を選択した後、「プロパティ」ボタンをクリックします。
「IPアドレスを自動的に取得する」と「DNSサーバーのアドレスを自動的に取得する」をそれぞれオンにしてOKを押し、自動取得への設定に変更してください。
ネットワークドライバーを再インストール
無線LANのアダプタドライバーの破損が原因の可能性がありますので、ネットワークドライバーの再インストールを行いましょう。スタートボタンを右クリックして表示された中から「デバイスマネージャー」を選択しましょう。
「ネットワークアダプター」を展開して、無線LAN用のアダプター名(大抵Wi-FiやWirelessの文字が含まれています)を右クリックして「デバイスのアンインストール」を押してください。
「このデバイスのドライバーソフトウェアを削除します」のチェックを外した状態で「アンインストール」を行いましょう。パソコンの再起動を行えばネットワークドライバーの再インストールが行われます。
Wi-Fiのチャンネル幅を自動に
Wi-Fiのアダプターのチャンネル幅を固定にしている人は自動設定にしてみましょう。コントロールパネルから「ネットワークとインターネット」→「ネットワークと共有センター」→「アダプタ設定の変更」で利用しているWi-Fiを右クリックしてください。
「プロパティ」を開きます。
先程「アダプタ設定の変更」で開いたWi-Fiのプロパティ画面で「構成」を選択します。
「詳細設定」タブを開き、チャネル幅を選択します。
値が固定のMHzになっている場合「自動」へ変更して「OK」を押し、反映させてください。
DHCPサーバーの不具合を修復
DHCPサーバーに不具合があることもあるため、こちらの修復を行います。といっても、こちらはルーターやモデムの再起動とやることは同様です。回線業者の機器の電源を抜いて、15秒以上放置してください。再度接続して、正常に動作ランプが付けばOKです。
これは機器や回路の中に帯電している電気を放電させてリセットさせる方法ですので、抜いてすぐ挿すことは避けてください。社内で行なう場合、一時的にネットワーク接続できなくなることを周知しておこなってください。
コマンドプロンプトで確認
コマンドプロンプトで「ipconfig」と入力し、IPアドレスが正常に取得できているかどうかを確認してみましょう。
ちゃんと取得されていれば「192.168.○.○」となりますが、正しく割り振られていないと「169.254.○.○」のローカルアドレスになっています。なお、もし「169.254.○.○」になっている場合はこれまでに説明した対処法などで解消しましょう。
セキュリティソフトを停止してみる
Windows10などにインストールしているセキュリティソフトが原因となってWi-Fi接続を妨げている可能性もあります。
セキュリティソフトのアップデートで、それまで正常に接続できていたWi-Fiに突然接続できなることもありますので、一時的にセキュリティソフトの停止を行い、ネットワークに接続できるかどうか確認してみましょう。
もしセキュリティソフトを一時的に停止してネットワークに繋がった場合はそのセキュリティソフトが原因と考えられます。
この場合、セキュリティソフトの設定を変更するなどしてセキュリティソフトをオンにした状態でネットワーク接続を試みてください。セキュリティソフトを再インストールしてみても改善しない場合、別のセキュリティソフトへの変更を検討してください。
最後に
トラブルシューティングツール実行後に「有効なIP構成がありません」と表示される場合の対処法を説明してきました。いろいろな原因で起きることのあるものですので、実際に起きたときの対処法の参考となったなら幸いです。
 インターネット接続の「識別されていないネットワーク」について解説!
インターネット接続の「識別されていないネットワーク」について解説!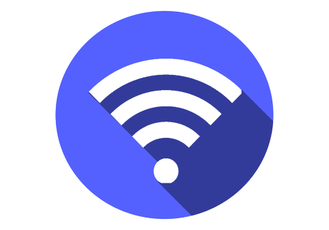 【PC/スマホ】Wi-Fiマークの横に「!」が出て繋がらないときについて解説!
【PC/スマホ】Wi-Fiマークの横に「!」が出て繋がらないときについて解説! 【Access Denied】特定ブラウザからのみの「エラー」問題の解決方法!
【Access Denied】特定ブラウザからのみの「エラー」問題の解決方法!




















