2020年10月07日更新
インターネット接続の「識別されていないネットワーク」について解説!
Windows10などで「識別されていないネットワーク」の表示がされることがあります。この「識別されていないネットワーク」とは、インターネット接続できない状態を示します。この原因や対処法は何なのかをこの記事で解説していきます。

インターネット接続で「識別されていないネットワーク」と表示された時の対処法
Windows10などを利用している際、「識別中」や「!」が表示された後、「識別されていないネットワーク」と表示されることがあります。Wi-Fi・有線に限らず表示されることがあるため、それを見て焦った人も多いのではないでしょうか。
この状態だと、基本的にはインターネットに繋がらず、ブラウザなどを開いたりファイルの同期なども当然できません。
どんな状況?
前述した内容から分かると思いますが、この「識別中」や「!」は、インターネットに接続できないことが原因で表示されるものです。
Wi-Fiの場合はWi-Fiマークに「!」が表示されますし、優先の場合はパソコンに有線マークが付いているものの横に「!」マークが付く状態です。
「識別中」や「!」マーク表示後「識別されていないネットワーク」と表示される
「識別中」や「!」が表示される場合、「識別中」「!」の表示がされた後に「識別されていないネットワーク」と表示されます。Wi-Fiなどを利用している人は見たことがある人もいるのではないでしょうか。
インターネット接続できないエラーの状態
前述したとおり、この「識別中」「!」マークが表示される場合、インターネット接続できないエラーが生じていることを示しています。
なお、ネットワークが「識別されていないネットワーク」かどうかを確認する場合、まずはコントロールパネルを開きます。コントロールパネルは「Windowsシステムツール」の中に入っています。
「ネットワークとインターネット」を選択しましょう。
「ネットワークの状況とタスクの表示」をクリックします。
「アダプタの設定変更」をクリックすればネットワーク接続の確認ができます。「識別中」や「!」の状態だと「識別されていないネットワーク」と表示されるため、より分かりやすいかと思います。
Windows10以前のOSにも表れる
なお、この「識別中」や「!」はWindows10だけでなくそれ以前のOSでも現れます。原因・対処法はWindows10であれWindows10以前のOSであれほとんど同じですので、Windows10以前の端末を利用している人も参考にしてみてください。
対処法
さて、Windows10などのパソコンでインターネットに接続できない場合、そのエラーの対処法としては次のものがあります。一部原因についても軽く触れておりますので、参考にしながら対処法を実行してみてください。
端末やハードウェアのケーブルなどを接続し直す
インターネット接続を有線で行っている場合、パソコンやハードウェアとモデム/ルーターが繋がっているケーブルがしっかり繋がっていないことがエラーの原因ということがあります。
その場合は「ネットワークケーブルが接続されていません」という表示になっています。
この場合、一度パソコンの電源を落としてからモデムやルーターとを繋ぐ有線LANを抜いて再接続てみましょう。また、モデムやルーターの電源を一度抜いてからもう一度電源を入れる(再起動する)のも対処法の一つとして有効です。
特にモデムやルーターは常時電源がONになっているため、置いている場所によっては熱を持つことがあり、それが原因で不具合が起きることがあります。電源を抜いた後数十秒待って、再度電源を入れることで改善する可能性が高いです。
再度パソコンとモデム/ルーターを繋ぐことで、インターネットに接続できないエラーの原因が解消されることがあります。
トラブルシューティングを実行
パソコン上のトラブルシューティングを実行してみましょう。それでネットワークの状態を診断し、原因を特定することができることがあります。
まずはWindows10のスタートボタンをクリックして「設定(歯車マーク)」を開いてください。
「更新とセキュリティ」をクリックします。
左側の項目の中から「トラブルシューティング」を選択してください。
「ネットワークアダプター」をクリックします。
「トラブルシューティングツールの実行」をクリックして、トラブルシューティングを行いましょう。
診断するネットワークアダプターを選択します。
問題の検出が行われます。問題の検出が行われ、問題が合った場合は「これらの修復方法を管理者として実行する」を行うことで解決します。
デバイスの再起動
そもそもWindows10側などデバイスの何かが原因でエラーが起きている場合、モデムやルーターなどが原因というわけではないため、デバイス側で対処法を行う必要があります。
デバイス(パソコン)を再起動することで端末内にあったキャッシュが削除されるため、それらが原因で阻害されていたのであればWindows10などを再起動することでエラーが解決することもあります。
ドライバの更新/削除
パソコンにインストールされているネットワークのドライバーは、自動で更新していてもうまく更新されていないこともあります。手動で更新することでネットワークに接続できない状態が改善する可能性があります。
ドライバの更新方法ですが、まずはスタートボタンを右クリックして「デバイスマネージャー」を開きましょう。
「ネットワークアダプター」の下向き矢印をクリックして展開します。
問題が生じているネットワークアダプターで右クリックし、「プロパティ」を開きましょう。
ネットワークアダプターのプロパティが開いたら、ドライバ―タブを選択しましょう。
「ドライバ―の更新」のボタンがありますので、そこをクリックします。これでドライバーの更新が完了します。
IPアドレスを再取得
インターネットを利用する際、インターネット上の住所に当たるIPアドレスが必要となります。このIPアドレスは基本的には自動取得されていて、ルーターから割り当てられることになります。
IPアドレスを自動取得にしている場合、「ネットワーク接続」の画面で「このネットワークデバイスを無効にする」を押した後、再度「有効」にすることでIPアドレスの再取得が可能です。
なお、IPアドレスの再取得はコマンドプロンプトからも可能です。コマンドプロンプトを管理者として実行します。
まずはIPアドレスの開放を行います。コマンドプロンプトにある「C:\Windows\System32>」の後ろに、IPv4アドレスの場合は「ipconfig /release」と、IPv6アドレスの場合は「ipconfig /release6」と入力しましょう。
なお、「/(スラッシュ)」の前には半角スペースを入れるのを忘れないようにしましょう。
IPアドレスの開放を行いましたので、次はIPアドレスの取得を行います。「C:\Windows\System32>」の後ろに、IPv4アドレスの場合は「ipconfig /renew」、IPv6アドレスの場合はは「ipconfig /renew6」と入力してください。
こちらも「/(スラッシュ)」の前には半角スペースを入れるのを忘れないようにしましょう。これでIPアドレスの再取得が可能です。
上記を試しても接続できない場合
ここまでの対処法を試してみてもインターネットに接続できない状況が改善されない場合、物理的な原因があることがあります。パソコンのマザーボードのLANケーブルのコネクタ部分の故障であったり、ケーブルの断線であったりと原因は様々です。
また、パソコン側以外にも、モデムやルーター側に不具合があってもネットワーク接続に異常が発生します。
インターネット接続できない端末とは異なるデバイスが同じネットワークなのに接続できるのであればインターネット接続できていない端末側に問題がある可能性が高いです。
逆に同じネットワークを利用している別の端末でもインターネットに接続できないのであればルーターなどに不具合がある可能性があります。
利用している端末だけでなく、モデムやルーターなどのすべてを再起動することで改善する例もあるため、一度そちらについても試してみましょう。
最後に
パソコンのネットワーク接続に異常があって「識別中」「!」などが表示された後、「識別されていないネットワーク」になる場合の原因や対処法は理解できましたでしょうか?
インターネットに接続できなくなることは、前触れもなく突然ということが多いため、焦る人も多いでしょう。
端末側/モデム・ルーター側それぞれ原因があることがありますが、一つずつ確認していくことで原因の特定ができることになります。前述してきた対処法を試してみて改善することがあるため、順番に試してみてください。
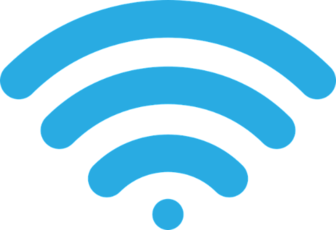 【Wi-Fi】接続済み インターネットは利用できませんと表示される原因と対処法!
【Wi-Fi】接続済み インターネットは利用できませんと表示される原因と対処法! Wi-Fiで「インターネット未接続」表示の対処法!端末ごとに解説!
Wi-Fiで「インターネット未接続」表示の対処法!端末ごとに解説!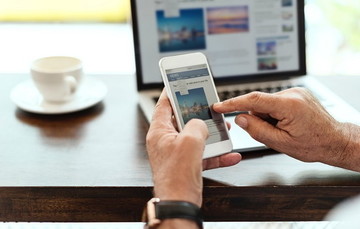 【iPhone】Wi-Fiの「インターネット未接続」表示原因と対処法!
【iPhone】Wi-Fiの「インターネット未接続」表示原因と対処法!


























