2021年08月12日更新
【Gmail】デスクトップやタスクバーにショートカットを作成する方法
パソコンではブラウザで開くしかないGmailですが、デスクトップやタスクバーにショートカットアイコンを作成できます。子の記事では、ChromeとChrome以外のブラウザででGmailをデスクトップやタスクバーに作成する方法をそれぞれ解説します。
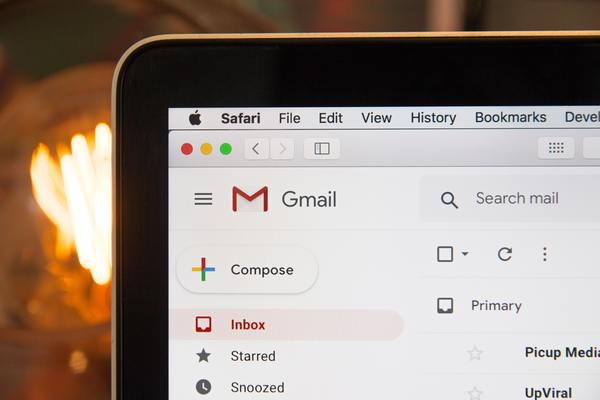
【Gmail】デスクトップやタスクバーにショートカットを作成する方法
GmailにはPCのデスクトップ用アプリはありません。そのために、ブラウザから開いてメールを確認する方法しかありません。
しかし、日常的にGmailでメールをチェックしたり、GmailからハングアウトやGoogle Meetsを利用することが多い場合には、ブラウザを開いてからGmailにアクセスする手間が面倒くさく感じてしまいます。
Gmailにすぐにパソコンでアクセスしたい場合には、デスクトップやタスクバーにショートカットアイコンがあると便利です。この記事では、Gmailのショートカットをデスクトップの作成する方法を解説します。
Gmailのショートカットアイコンをデスクトップに作成する方法
Gmailを開くためのブラウザをGoogle Chromeを利用している場合には、Gmailのショートカットアイコンをデスクトップやタスクバーに作成するのはとても簡単です。ChromeでデスクトップやタスクバーにGmailのアイコンを作成する方法は次のとおりです。
Gmailのショートカットアイコンを作成する手順
Gmailのショートカットアイコンをデスクトップに作成する方法です。GmailをChromeで開きます。
Chromeのトップページを開き、右上の「Gmail」をクリックします。
ChromeでGmailが開いたら、画面の右上の「︙」をクリックします。「その他ツール」から「ショートカットを作成」と進みます。
「ショートカットを作成しますか」というメッセージが表示されます。ショートカットの名前に「Gmail」と入力し、「ウィンドウとして開く」にチェックを入れて「作成」をクリックします。
PCのデスクトップを確認するとGmailのアイコンが作成されています。
タスクバーに作成する場合は?
デスクトップにアイコンが作成できたら、次はタスクバーに表示してみましょう。
デスクトップに作成したGmailのアイコンを右クリックします。表示されたメニューの中から「タスクバーにピン留め」をクリックします。
するとタスクバーにGmailのアイコンが表示されます。これでタスクバーからもGmailに簡単にアクセスできるようになりました。
Chrome以外のブラウザを使用している場合は?
上記の方法はパソコンでChromeをブラウザとして使っている方に有効な方法です。しかし、人によってはメールはGmailを使いながら、パソコンではSafariやMicrosoft Edgeなどの他のブラウザを使っている方もいます。
Chrome以外のブラウザを規定のブラウザとして使っている場合でも、Gmailへのショートカットキーをパソコンのデスクトップ上に作成できます。
Chrome以外のブラウザのGmailへのショートカットキーをパソコン上に作る方法を解説します。
SafariやEdgeなどの場合の手順
SafariやMicrosoft EdgeなどのChrome以外のブラウザを規定のブラウザとしてパソコンで使っている場合のショートカットキーの作成方法は次のとおりです。
デスクトップ上のどこでもいいので右クリックします。「新規作成」から「ショートカット」をクリックします。
ショートカットの作成画面が表示されたら、入力欄にブラウザからコピーしたGmailのアドレスを貼り付けます。「次へ」をクリックします。
ショートカットの名前を付けます。今回は「Gmail」と付けましょう。名前を入力したら「完了」をクリックします。
するとパソコンのデスクトップ上に規定のブラウザのアイコンでGmailへのショートカットが作成されました。このアイコンをクリックするだけで、ブラウザが起動してGmailへアクセスできます。
なお、この方法では、タスクバーへショートカットアイコンを追加することはできません。タスクバーへ追加できるのは、Chromeでショートカットを作成した場合だけなので注意しましょう。











