2021年09月04日更新
TTClockでタスクトレイの時計をカスタマイズ!タイマー機能など使い方を紹介
Windowsのタスクバー内に表示されている時計を装飾したい・見やすいものにしたい、と思ったときに嬉しいフリーソフトに「TTClock」があります。タイマー機能などもあるフリーソフト「TTClock」のインストール方法や使い方を紹介していきます。

【Windows10】TTClockでタスクトレイの時計をカスタマイズする方法
Windows10のタスクバー内の時計は、基本的にその表示のままですが文字が小さく、見づらいと感じる人も少なくないでしょう。そのタスクバーの時計を分かりやすい大きさにするなど装飾することができるということはご存知ですか?
TTClockとは
Windows10のタスクバーの時計は、「TTClock」というもので装飾することができます。
できること
この「TTClock」は、Windows10にも対応している、時計の装飾ができるアプリケーションです。フリーソフトなので無料で利用することができ、タイマー機能などもついています。
TTClockの導入方法
そんなTTClockの導入方法から説明していきます。
ダウンロード/インストール手順
TTClockは下記公式サイトからインストーラーをダウンロードできます。「ダウンロード」の部分のボタンをクリックして、デスクトップなど分かりやすい場所に保存して下さい。
デスクトップなど選択した場所にZipファイルがダウンロードされますので、それを展開(解凍)しましょう。
解凍したフォルダの中にあるTTClockSetup○(バージョン).exeを起動して下さい。
上記のように表示されたら、「詳細情報」をクリックして下さい。
「実行」をクリックしましょう。
言語の選択画面が表示されます。「日本語」になっていることを確認して「OK」をクリックしましょう。
TTClockのセットアップウィザードが表示されますので「次へ」をクリックします。
インストールする場所はそのままで大丈夫なので「次へ」をクリックしましょう。
コンポーネントはすべてチェックが入った状態で大丈夫です。「インストール」をクリックしてTTClockのインストールを実行して下さい。
注意書きが表示されますので、「OK」をクリックして進めましょう。
上記画面が表示されればTTClockのインストール完了です。
TTClockの使い方
TTClockの使い方の説明に移ります。TTClockを初めて利用する場合、デスクトップに作成したTTClockのショートカットでTTClockを起動して下さい。
すると、タスクトレイ内の時計が切り替わります。
年や曜日を表示
この時計の表示内容は変更することが可能です。変更したい場合はタスクバーの時計部分で右クリックして下さい。
「TTClockのオプション」をクリックしましょう。
文字色や背景を含めたデザインの変更ができる他、表示する項目を変更することができる画面が表示されます。
年や曜日を表示したい場合、「書式」タブをクリックして下さい。
書式部分で挿入したい項目を入れます。
簡易ヘルプを参考に、表示させたい項目の調整をしましょう。
「4桁年/月/日(曜) 時:分:秒」の表示にする場合は「\Y/\M/\D(\a) \h:\m:\s」という形になります。
「OK」をクリックすると時計の表示が変わります。
アラーム
TTClockでアラーム設定することも可能です。アラームはオプション画面の「アラーム」から設定します。
「追加」をクリックしましょう。
アラーム設定したい内容を設定し、「OK」をクリックすれば登録できます。
タイマー
タイマー機能は、タスクバーの時計を右クリックして表示されたメニューの「タイマー」の「新規タイマー」から作成可能です。
任意の内容でタイマーを設定して「OK」をクリックすればタイマーがセットされます。
タイマーの時間になると上記のように知らせてくれます。「サウンド再生」にチェックを入れれば、サウンドを鳴らスように設定も可能です。
はと時計や時報
その他にも、「アラーム」欄からはと時計や時報の設定をする事もできます。
はと時計・時報ともに、鳴らす時間帯をチェックして選択することが可能です。
最後に
フリーソフトTTClockを利用することで、Windows10デスクトップのタスクバーの時計を見やすくできる他、タイマーやアラームが利用できるようになるなど、より便利に利用できるようになります。
時計が見づらいと感じている人、好きなように装飾したい人は是非利用してみて下さい。
 【Windows10】デスクトップの時計をアナログ表示に変更する方法!
【Windows10】デスクトップの時計をアナログ表示に変更する方法! 【Windows10】日付と時刻を手動で変更/設定する方法を解説!
【Windows10】日付と時刻を手動で変更/設定する方法を解説!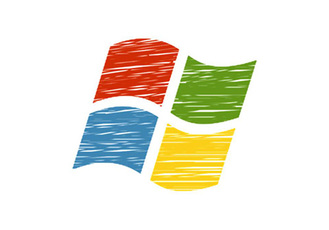 【Windows10】時刻同期/NTPサーバーの同期時間の変更方法を解説!
【Windows10】時刻同期/NTPサーバーの同期時間の変更方法を解説!






























