Googleの過去の検索/閲覧履歴の見方・確認方法と削除の仕方
Google Chromeで検索した過去の検索/閲覧履歴は、パソコン・スマホともに見方は異なれど確認・削除をすることができます。この記事では、GoogleやChromeの検索/閲覧履歴の見方や確認方法、削除方法について解説していきます。

Googleの過去の検索/閲覧履歴の見方/確認方法
GoogleアプリやGoogle Chromeなどを利用していろいろなことを検索している、という人も多いでしょう。その際、どうやって見るのか、確認方法がわからないという人もいるかと思うため、それぞれ説明していきます。
Googleの過去の検索/閲覧履歴を見る/確認する方法
まずは、検索履歴や閲覧履歴の見方・確認のやり方を、スマホとPCブラウザで説明していきます。
スマホ/アプリ
スマホアプリからの場合、AndroidとiPhoneとでは少し見方が異なるため、それぞれのやり方を簡単に説明します。
Androidの場合、Google Chromeの右上のメニューから「履歴」をタップすることで、閲覧履歴一覧が表示されます。
検索履歴については、マイアクティビティから確認可能です。
iPhoneの場合、右下にあるChromeのメニューで「履歴」をタップすると、閲覧履歴が表示され、見ることが可能です。
検索履歴はAndroid同様、マイアクティビティから確認できます。
PC/ブラウザ
PCの場合、Google Chromeを開いたら右上にあるメニューマークからメニューを開き、「履歴」があるため、そこにカーソルを合わせると、直近の閲覧履歴が表示されます。
さらに過去のものを確認したい場合は「履歴」をクリックしましょう。
上記のように過去の閲覧履歴を見ることができます。
なお、検索履歴はスマホ同様、マイアクティビティから確認可能です。
Googleの検索履歴を表示させなくするには?
Googleで検索履歴を表示させないようにするためには、アクティビティ管理での設定が必要です。下記リンク先へアクセスしましょう。
「ウェブとアプリのアクティビティ」をオフにすれば、Googleの検索履歴を表示させないようにすることができます。スマホの場合も同様に設定できます。
過去の検索/閲覧履歴を削除する方法
なお、過去の検索履歴や閲覧履歴を削除する場合、方法としては次の3つがあります。
保存期間の設定を行って検索履歴を削除
保存期間の設定をして検索履歴を削除する場合のやり方から説明します。スマホアプリの場合は、履歴一覧ページの「閲覧履歴データを削除」のリンクをタップしてください。
「期間」の部分で、保存期間の設定をしてください。
「閲覧履歴」にチェックを入れて「データを削除」すれば、保存期間の指定をして検索履歴を削除できます。
パソコンの場合はブラウザから閲覧履歴の削除をしますが、こちらの場合は履歴一覧ページにある「閲覧履歴データの削除」をクリックしましょう。
削除する期間を指定します。
「閲覧履歴」にチェックを入れて「データを削除」をクリックして、閲覧履歴の削除をおこないましょう。
日付やサイト/ページごとの検索履歴を削除
日付やサイトのページごとに検索履歴を削除したい、というような場合、スマホの場合はGoogleの検索ページを開き、画面下にある「設定」をタップしてください。
「検索履歴」をタップしましょう。
検索履歴一覧が表示されるため、日付やサイトのページなどの横にある「✕」ボタンをタップしてください。
初めての場合は確認のポップアップが表示されるため「削除」をタップして実行しましょう。
上記画面になれば削除完了です。
パソコンの場合は、Chromeブラウザで開いたGoogleの検索ページの右下にある「設定」をクリックしてください。
「検索履歴」をクリックします。
検索履歴一覧が表示されるため、削除したい日付もしくはサイトページ横の「✕」をクリックしましょう。
こちらも初めての場合は上記画面が表示されるため「削除」をクリックしましょう。
検索履歴の自動削除をオンに設定する方法
自分で削除するのは面倒だから自動で削除するようにしたいという場合は、自動削除をオンにしましょう。パソコン・スマホともにやり方は同じです。下記リンク先にアクセスしてください。
「ウェブとアプリのアクティビティ」の「自動削除」を選択します。
「次の期間が経過したアクティビティを自動削除する」を選択して、自動削除する期間を選択したら「次へ」進みます。
内容を確認して「確認」をクリックすれば。検索履歴の自動削除設定が完了します。
最後に
Google Chromeの検索履歴や閲覧履歴は、いつでも削除することができるほか、検索履歴については残さないよう設定することも可能です。参考にしながら設定してみてください。
 Chromeの閲覧履歴を検索したい!日付指定で検索する方法【アドオン不要】
Chromeの閲覧履歴を検索したい!日付指定で検索する方法【アドオン不要】 【Google Chrome】検索候補の削除方法!予測候補の無効化方法も解説!
【Google Chrome】検索候補の削除方法!予測候補の無効化方法も解説!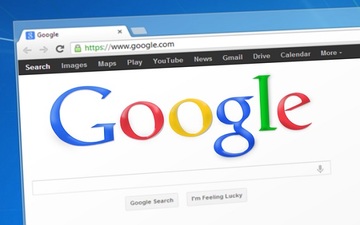 Chromeの履歴を残さない3つの方法を解説
Chromeの履歴を残さない3つの方法を解説


























