2022年05月24日更新
【Windows10】ディスプレイの解像度が合わない/変更できない時の対処法
Windows10のディスプレイの表示がおかしい、という場合、解像度が合わない/変更できないことが原因である場合があります。Windows10PCのディスプレイの解像度が合わない/変更できない場合の対処法について解説していきます。
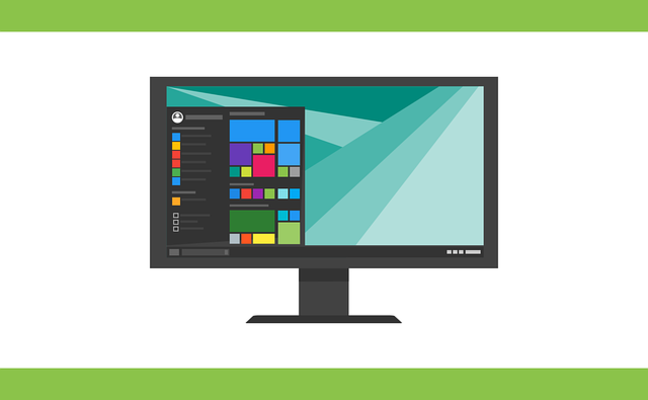
【Windows10】ディスプレイの解像度が合わない/変更できない時の対処法
Windows10PCを利用する上で、ディスプレイはかなり重要なものです。大きな画面を利用している人もいれば、複数の画面を利用しているという人も多いでしょう。
そんなWindows10PCで外付けディスプレイを利用したり、アップデートをおこなったりしたことで、ディスプレイの解像度が合わないと感じることがあります。
ディスプレイの解像度が合わないとどうなる?
Windows10PCでディスプレイの解像度が合わないというのがどういった状態なのか、どうなっているのか。自身のWindows10PCの状態が解像度が合わないと感じる状態かどうかの判断にもなるため、まずはそちらの説明をします。
画面表示がおかしい/違和感がある
Windows10PCの解像度がおかしいと、画面がぼやけたり、文字が妙に大きい/小さいと感じたりするなど、画面表示がおかしい・違和感があると感じます。
タスクバーが隠れて見えなくなることもあり、正常なディスプレイの表示と比較してみるとよりその違和感が大きくなることもありますが、これも解像度が合わない状態であることが原因で起きるものです。
ディスプレイの設定画面上で他のディスプレイとのサイズが違う
また、Windows10PCでデュアルディスプレイをしていると、ディスプレイの設定画面上で、他のディスプレイとのサイズが極端に違う、というような場合もディスプレイの解像度がおかしい状態です。
ディスプレイの解像度が同じにもかかわらず1つだけ違う、という、上のような状態になっていることもあります。
ディスプレイの解像度を変更するには?
ディスプレイの解像度の変更はWindows10PCの設定からおこないます。基本的なディスプレイの解像度設定はこの方法でおこなうことが可能です。
「システム」を開きましょう。
「ディスプレイ」の設定画面のうち「ディスプレイの解像度」から、ディスプレイの解像度の変更ができます。しかし、このディスプレイの解像度が合わないからと変更しようとしたのに、何故か変更できない、ということもあります。
上記の状態だと普通に変更することができるのですが、ディスプレイの解像度を変更しようとしてもグレー表示になって選択できなくなる事が多いです。原因については次から説明する対処法とともに説明します。
ディスプレイの解像度が合わない/変更できない時の対処法
Windows10PCのディスプレイの解像度が合わない/変更できない場合、次の方法で対処して画面サイズがおかしい/解像度が合わない/変更できない状態が改善する可能性があるため、それぞれ試してみましょう。
グラフィックボードの最大解像度を確認
まずはグラフィックボードの最大解像度を確認してください。ディスプレイの解像度は、Windows10PCのOSではなく、ディスプレイによって決まります。
また、ディスプレイが設定したい解像度に合うものであっても、グラフィックボード、ディスプレイとPC本体とを接続するケーブルが対応していなくても利用することができません。
この場合、Windows10PCのディスプレイ解像度の設定画面を開いてみても、利用したいと思っている解像度が見当たらないという場合が多いです。
グラフィックボードの最大解像度にディスプレイが対応していないという場合は、グラフィックボードの最大解像度に対応したディスプレイが必要です。
また、ディスプレイを新しいものに買いかえたという場合はグラフィックボードの最大解像度がディスプレイのそれより下回っている場合はグラフィックボードの変更なども必要となってきます。
なお、ディスプレイとグラフィックボードどちらも最大解像度として問題ない場合は接続しているケーブルや、そのケーブルを挿しているポートの確認もしてみてください。
ケーブルの種類による最大解像度としては次の表のとおりとなりますので、利用しているケーブルが最大解像度にあっているかどうか確認しましょう。
| ケーブルの種類 | 最大解像度 |
|---|---|
| D-sub 15pin DVI-I(アナログ) |
2048×1536 |
| DVI-D(デュアルリンク) DVI-I(デジタル) |
2560×1600 |
| HDMI(Ver 2.0) DisplayPort |
4096×2160 |
グラフィックボードの最大解像度の確認は、搭載されているグラフィックボードの型番を確認して調べましょう。グラフィックボードの確認はWindowsキー+Rキーで「ファイル名を指定して実行」から確認できます。
「dxdiag」と入力してエンターキーを押す、もしくは「OK」をクリックしてください。
「DirectX診断ツール」が起動します。ここではWindows10PCのスペックを確認してくれています。その結果の中の「ディスプレイ」タブにある「デバイス」項目を見ましょう。
「名前」がグラフィックボードの型番ですので、その型番を検索して、最大解像度がいくつなのか確認してみてください。
ディスプレイドライバを更新する
ディスプレイ機器の方に問題がない場合は、ディスプレイドライバに問題があっておかしいと感じることがあります。ディスプレイドライバが古い場合は更新することで画面サイズを見ても問題ないと感じるようになる可能性があります。
Windowsキー+Xキーでメニューを表示させて、「デバイスマネージャー」をクリックしてください。
デバイスマネージャーが起動します。「ディスプレイアダプター」を展開しましょう。
利用している/画面サイズがおかしい/解像度が合わないディスプレイで右クリックし、「ドライバーの更新」をクリックしてください。
「ドライバーソフトウェアの最新版を自動検索」をクリックすれば、インターネット上にある更新情報を確認し、必要があれば更新をしてくれます。
なお、自動検索ではディスプレイドライバの更新ができなかった場合は手動更新をしてみましょう。先程の右クリックメニューで「コンピュータを参照してドライバーソフトウェアを検索」をクリックします。
「コンピュータ上の利用可能なドライバーの一覧から選択します」をクリックしてください。
利用可能なドライバ一覧が表示されるため、その中から最新のものをクリックして選択したら「次へ」を押します。するとインストール(更新)が始まるため、完了したらWindows10の設定画面から解像度の再設定をおこなってください。
マルチディスプレイアダプタ使用時は対応するUSBに接続
マルチディスプレイアダプタを使用している場合は、対応しているUSBに接続しましょう。実は解像度1920×1080に対応しているのはUSB3.0であり、USB2.0のポートだと解像度は800×600までしか出力できません。
それを知らず、USBポートなら何でもOKだろうと利用している人も多いのではないでしょうか。USB3.0対応のポートがある場合、USBポートがUSB3.0に対応しているものかどうかについても確認してみてください。
USBポート変更後、ディスプレイの解像度が合わない状態が改善しているか、解像度の変更ができるようになっているかどうかを確認しましょう。
PC/ブラウザを再起動
ディスプレイの解像度が合わない/サイズが合わないと感じる場合、利用しているPCやブラウザを再起動することで改善されることがあります。
軽微なエラーがWindows10PCやブラウザに生じている場合は再起動することでなくなり、画面サイズがおかしいと感じる状態がなくなり正常な画面に戻る事があるため試してみましょう。
なお、PCの再起動は完全シャットダウン(「シャットダウン」をShiftキーを押しながらおこなう)をすることでより効果が出ることがあるため、そちらも試してみてください。
WindowsOSを最新にバージョンアップ
Windows10自体のシステムバグなどがディスプレイの解像度などがおかしいと感じる原因となっていることがあります。Windows10の設定からWindows Updateなどがないかどうか確認してみましょう。
Windows10の設定画面の「更新とセキュリティ」をクリックします。
Windows Updateの項目で「更新プログラムのチェック」をクリックして、更新の有無を確認しましょう。
また、OS自体のアップデートがあるようなら、そちらも実行することで改善する可能性があるため、可能であれば実行しておいてください。
最後に
Windows10PCでディスプレイの解像度が合わない場合、ディスプレイやグラフィックボードなどの物理的な問題から、PC内のドライバなどの問題など原因は様々です。ここで紹介した対処法を実行して、改善するかどうか確かめてみてください。
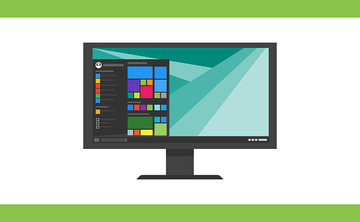 【Windows10】デュアルディスプレイが検出されない時の対処法を解説!
【Windows10】デュアルディスプレイが検出されない時の対処法を解説! VGAとは?HDMIとの違い(画質/端子/音声)を比較【PC】
VGAとは?HDMIとの違い(画質/端子/音声)を比較【PC】 【Windows10】ディスプレイ画面の明るさを変更/調節する方法!
【Windows10】ディスプレイ画面の明るさを変更/調節する方法!





















