2021年01月21日更新
【Windows10】デュアルディスプレイが検出されない時の対処法を解説!
デュアルディスプレイ(外部ディスプレイ)を設置したものの、何故かデュアルディスプレイが検出されない/認識しないため、利用できないことがあります。デュアルディスプレイが検出されない場合の原因と対処法について解説していきます。
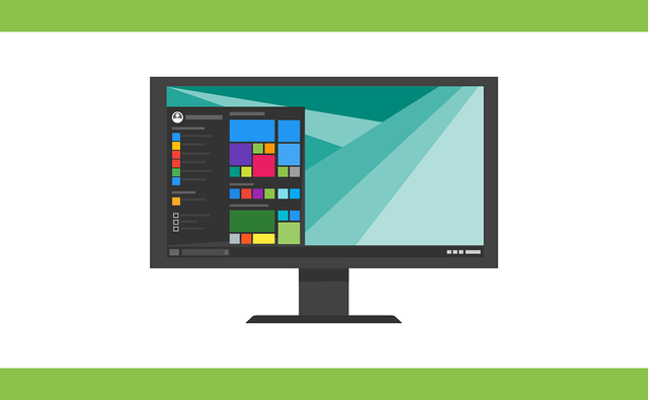
【Windows10】デュアルディスプレイが検出されない時の対処法
複数の画面を設置してより見やすくするためのデュアルディスプレイがよく利用されていますが、そのデュアルディスプレイが検出されないことがあります。
Windows10でデュアルディスプレイが設定できない原因
Windows10でデュアルディスプレイが検出されない/認識しない場合の原因としては次のものがあります。
複数のディスプレイモニターの接続設定に問題がある
1つ目は、複数のディスプレイモニターを接続した際の接続設定に何かしらの問題がある場合です。ケーブルや端子のほか、ディスプレイの設定の問題など様々あります。
グラフィックドライバーの破損
また、ディスプレイを映すためのグラフィックドライバーが破損しているなどの不具合が起きていると、ディスプレイモニターの接続が正しくても認識しない/設定できないということが起きることもあります。
デュアルディスプレイが検出されない/認識しない際の対処法
では、デュアルディスプレイが検出されない/認識されない場合、どのような対処法をして設定するのかを確認していきましょう。
パソコンの再起動
まずは、Windows10パソコンの再起動をおこなってみてください。デュアルディスプレイの接続ができない/検出されない場合の不具合が軽微なものな場合、パソコンを再起動することで解決することがあります。
通常の再起動では解決しない場合も、完全シャットダウン(Shiftキーを押しながらシャットダウンボタンをクリック)からの再起動をすることで解決する場合があります。
放電してみる
Windows10パソコンの中に不要な電気が溜まっていると、それが原因でデュアルディスプレイが検出されない/認識しないことがあります。
デスクトップ型のパソコンもしくはバッテリーを外せるパソコンの場合、アプリなどをすべて閉じた上で、パソコンの中のディスクやUSB、SDカードなどを取り外します。
その後、完全シャットダウンで電源を落としたあと、周辺機器との接続を外し、そのまま90秒以上放置しましょう。
パソコンと外部ディスプレイの接続確認
そもそもパソコンとデュアルディスプレイがちゃんと接続されていないことで外部モニターが検出されないことがあります。ケーブルの接続端子の間違いがないかやしっかり刺さっているか、モニターとの接続設定がおかしくないかを確認しましょう。
外部ディスプレイを検出
基本的には自動的に外部ディスプレイを検出してくれるのですが、まれに自動的に検出されないことがありますので、パソコンの方から外部ディスプレイを認識するかどうか確認してみてください。
ディスプレイを認識するかどうかの確認はWindows10の設定からおこないます。
「システム」を選択してください。
ディスプレイのメニューで「検出」をクリックしてみましょう。外部ディスプレイが認識されたらOKです。
ディスプレイの表示モードや設定を確認
出力形式として複数のものに対応しているディスプレイは、出力形式を選択できるものがほとんどです。そのため、ディスプレイの表示モードや設定で、ディスプレイの出力先の指定がちゃんとされているか確認してみましょう。
BIOSを初期化
BIOSというパソコンの基幹部分が原因という可能性もあります。BIOSを初期化(パソコン購入時の設定に戻す)ことで検出されない状況が改善する可能性がありますので試してみましょう。
グラフィックドライバーを再インストール
ディスプレイを利用するためのグラフィックドライバーをさインストールするのも一つの方法です。Windowsマークキー+Xキーを押して表示されたメニューで「デバイスマネージャー」を開きます。
利用しているグラフィックドライバーを選択して右クリックし、「デバイスのアンインストール」をしましょう。パソコンを再起動することでグラフィックドライバーの再インストールができます。
Windows Updateを行う
Windows Updateを実施することでデュアルディスプレイが検出されないのを解決できることがあります。設定画面の「更新とセキュリティ」から、Windows Updateがないか確認し、あった場合は実行しておきましょう。
最後に
複数のディスプレイを利用する際、デュアルディスプレイが検出されないのは困りますよね。認識されない場合の対処法を示してきましたので、参考になったのであれば幸いです。
 Windows10でディスプレイの電源を切る時間の設定について解説!
Windows10でディスプレイの電源を切る時間の設定について解説! ディスプレイのドット抜け/欠けをチェック・確認する方法を解説!
ディスプレイのドット抜け/欠けをチェック・確認する方法を解説! 【iPad/iPad mini】Windows PCのサブディスプレイにする方法!
【iPad/iPad mini】Windows PCのサブディスプレイにする方法!







