2022年07月07日更新
Kingbox.(キングボックス)の違法性は?正しい使い方やClipboxからの移行方法を解説
ファイルの保存・管理ができるアプリ Kingbox.(キングボックス)を利用している際、違法性の問題で利用をためらう人もいます。実際能取湖Kingbox.(キングボックス)の違法性はどうなのか、正しく利用するにはどうするのかなどについて解説していきます。

Kingbox.(キングボックス)の違法性は?
ストリーミング動画の保存ができる保存アプリであるKingbox.(キングボックス)を利用するあたり、違法性の問題を考える人は少なくありません。これから使おうと思っている人は特に、その部分が気になってインストールをためらっている人もいるでしょう。
Kingbox.(キングボックス)とは
そもそもKingbox.(キングボックス)がどういったアプリなのかという点から解説していきます。
Clipbox/クリップボックスの後継とされる動画を保存できるアプリ
Kingbox.(キングボックス)とは、Clipbox(クリップボックス)の後継とされる、動画を保存することができるiPhone用のアプリです。Clipbox+(クリップボックスプラス)というアプリの後継でもあります。
ストリーミング再生される動画はダウンロードができないことも多い中、Clipboxではそれが可能なため重宝していた人も多いです。
そんなClipbox(クリップボックス)はKingbox.(キングボックス)よりも早くサービスが停止されています。今でもClipbox+は利用することは可能ですがサービスが終了しているため、利用できないサイトなども少なくありません。
2022年4月15日でサービス終了
そんなClipbox(クリップボックス)の後継にあたるKingbox.(キングボックス)も、2022年4月15日にサービスを終了しており、ダウンロード機能などが使うことができないようになります。
Kingbox.(キングボックス)の後継はトルミルというアプリで、こちらもClipbox(クリップボックス)やKingbox.(キングボックス)同様、動画のダウンロードやファイルの管理などができます。
現状Kingbox.(キングボックス)でもまだダウンロード機能はできますが、いずれ機能の利用ができないようになるため、今後も利用したい場合は順次トルミルの利用に切り替えましょう。
Kingbox.(キングボックス)の違法性
そんなKingbox.(キングボックス)の利用をするにあたり、使う事自体が違法なのかどうかという点は動画のダウンロードができるアプリという点を含め不安な人も多いです。
アプリ自体は違法ではない
YouTubeなどの動画のダウンロードができる機能はClipbox(クリップボックス)の頃から同様に利用できる機能ですが、Kingbox.(キングボックス)はアプリ自体に違法性はありません。
使い方によっては違法となる場合も
ただし、Kingbox.(キングボックス)自体に違法性はなくとも、使い方によってはそれが違法となることもあります。違法になるかどうかは、Kingbox.自体の使い方ではなく、その動画の著作権の問題が関連します。
著作権法違反となる/ならないのはどんな場合?
著作権法違反になる場合とならない場合の違いは、ダウンロードする動画が違法アップロードされたものかどうかです。違法アップロードされたものではない動画は、ダウンロードしても個人的な利用の範囲に収めれば著作権法違反にはなりません。
しかし、著作者の許可を得ずにアップロードされた違法アップロード動画は、違法アップロードされたものだと知った上でダウンロードするとそれも著作権法違反になります。
また、違法動画をダウンロードしたわけではなくてもその動画をYouTubeなどに再アップロードしたり再配布したりした場合は、それも違法となります。
そのため、Kingbox.(キングボックス)での動画はおこなうことは構いませんが、その動画が違法動画かどうかをある程度見極めてダウンロードする必要があるのです。
YouTubeの動画をダウンロード保存するのは違法?
なお、YouTubeの動画のダウンロードは、違法アップロードされたものでなければ違法にはなりませんが、YouTubeの規約上動画のダウンロードは規約で許可されたもの以外禁止されていますので、規約違反にはなります。
最悪の場合YouTubeを利用できなくなることもありますし、YouTubeの規約違反についても場合によっては法に触れる可能性があります。
YouTubeの動画で規約上許可されていなくてもダウンロードできないというわけではないため、見極めは難しいというのが現状です。
Kingbox.の使い方を知りたい目的がYouTubeの動画のダウンロードであれば、そういった危険性があることは理解しておいてください。
Kingbox.(キングボックス)の使い方
Kingbox.(キングボックス)の違法性について理解できたことと思います。ここからはKingbox.(キングボックス)の使い方の説明をしていきますので、前述した著作権法に触れないように意識した上で利用してください。
動画をダウンロード保存する方法
Kingbox.(キングボックス)で動画ダウンロードをする前に、事前にダウンロードしたい動画のURLをコピーしておいてください。YouTubeであればその再生ページです。
動画の再生ページはあってもそれが動画自体のURLではない場合は、動画が再生できるページのURL(Twitterであれば動画があるツイートのURL等)のコピーでOKです。
ダウンロード保存機能の使い方ですが、まずはKingbox.(キングボックス)のアプリを起動します。
「ブラウズ」をタップしてください。
「ブラウザ」をタップして進みます。
Kingbox.のブラウザのホーム画面が開きます。検索窓をタップしてください。
コピーしたURLを貼り付けます。
キーボードの「検索(search)」をタップして、URL先を開きましょう。
動画が自動再生されればそのままでいいですが、自動再生されない場合は動画を再生しましょう。
Kingbox.アプリの画面下にあるメニューの「+」ボタンをタップします。
「Are you ok?」をタップしてください。
「OK」をタップしましょう。
保存するファイル名を設定してください。
「選択」をタップすると保存先の指定ができます。フォルダの新規作成なども可能です。
保存設定ができたら「OK」をタップします。
Kingbox.アプリのブラウズ履歴にダウンロードしたページURLとファイル名が表示されていますので確認しましょう。
Kingbox.のトップページから「コレクション」をタップしても確認することができます。
ダウンロード保存した動画の視聴/再生方法
ダウンロード保存した動画の再生は、「コレクション」からおこなうことが可能です。
動画再生機能の使い方ですがとても簡単です。再生したい動画をタップして選択しましょう。
再生ボタンをタップすれば、動画の視聴/再生ができます。
動画の拡張子を変更して音楽として再生する方法
また、動画の拡張子を変更して音声/音楽ファイルとして再生することもできます。この方法を利用することで、動画の音声をバックグラウンド再生することも可能です。
動画の拡張子の変更方法/使い方ですが、コレクションページで「Action」をタップしてください。
一覧から変換したいファイルを選択しましょう。
下側にメニューが表示されます。このメニューを右から左へスワイプして切り替えてください。
動画マーク(三角形が表示されているマーク)から音符がついているマークに矢印が向いているものをタップしましょう。
拡張子を変更する確認画面が表示されるため「変更する」をタップします。
音楽ファイルであるm4a形式に変換されます。
なお、音楽ファイルに変換したファイルは、動画ファイルに戻すことも可能です。その場合は音符がついたマークから動画マークに矢印が向いているマークをタップすればOKです。
ダウンロード保存した動画をカメラロールに保存する方法
Kingbox.(キングボックス)を利用してダウンロード保存した動画は、Kingbox.内でしか視聴できません。Kingbox.でなくても端末内で再生できるようにするためには、動画をカメラロールに保存する必要があります。
カメラロールへの保存機能の使い方/方法は、「コレクションページ」で「Action」をタップするところまでは動画の変換の使い方と同じです。
下側に表示されるメニューを右から左へスワイプすると表示されている「カメラロール」をタップすることで、カメラロール(写真アプリ)に保存することができます。
なお、「カメラロール」への保存はファイル1つずつしかできないようになっています。複数のファイルをKingbox.からカメラロールへコピーしたい場合は、1つ選択して「カメラロール」をタップの作業を繰り返してください。
Clipboxからの移行方法
Clipbox(クリップボックス)やClipbox+(クリップボックスプラス)を利用していた人の中には、すでにサービスが終了しているとは言えKingbox.へデータを移行したい、と考える人もいるでしょう。
Clipbox(クリップボックス)のデータが多い人少ない人それぞれいますが、ファイルの量によってClipbox(クリップボックス)からの移行の推奨方法は異なります。以下の説明ではClipbox+からの移行方法で説明していますが、Clipboxの場合もやり方は同じです。
Clipboxのデータが多い場合はPCでのデータ移行をおすすめします。PCを利用してKingbox.へデータ移行する場合はiTunesもしくはFinderを利用します。
ここではiTunesを利用した方法で説明しますので、Finderを利用する場合は参考にしながら移行してください。
iTunesを起動して、PCにiPhoneを繋げてください。PCでiPhoneの認識されるとiPhoneのマークが表示されるため、このマークをクリックします。
左側に表示されたメニューの中の「ファイル共有」をクリックしてください。
現在iPhoneの中にあるアプリ一覧が表示されるため、データ移行元のClipbox(もしくはClipbox+)をクリックしましょう。
Clipbox内のファイル一覧で表示されるため、Kingbox.へデータ移行すファイルを選択します。[Ctrl]キーを押しながら複数選択可能です。
「保存」をクリックしましょう。
保存したいフォルダを選択(必要があれば新規フォルダを作成)して、データ移行用のファイルをPC内に作成します。
Kingbox.へのデータ移行のため、「ファイル共有」のアプリ一覧から「Kingbox」をクリックして選択てください。
「ファイルを追加」をクリックしましょう。
先ほど作成したClipboxのデータ移行ファイルがあるフォルダを開いて、データ移行するファイルを選択します。複数選択する場合は[Ctrl]キーを押しながら選択(※すべて選択は[Ctrl]+[A])してください。
「開く」をクリックすればKingbox.へデータ移行できます。
なお、コレクション内でフォルダ分けされているような場合などだと、iTunesのファイル共有メニューで開いたKingbox.に向けてフォルダをドラッグ&ドロップすると便利です。
iPhone内でのデータ移行も可能ですが、こちらはClipbox(クリップボックス)で利用・管理していたデータが少ない場合におすすめの方法です。ドキュメントファイルとメディアファイルとでやり方が異なりますのでそれぞれ説明します。
PDFファイルなどのドキュメントファイルの場合、Clipboxの「マイコレクション」をタップします。
データ移行したいドキュメントファイルを1つだけタップして選択してください。
開いたドキュメントファイルの右上に表示されている検索マークをタップします。
共有ボタンが表示されますのでそこをタップしてください。
共有先として「Kingbox」をタップして選択してください。
ファイル名はそのままでも変更しても構いません。「保存」をタップしましょう。
Kingbox(キングボックス)が自動的に起動します。「コレクション」の中にデータ移行したファイルが表示されていれば完了です。他に移行したいドキュメントファイルがあれば同じように共有してデータ移行してください。
iPhone内での画像や動画などのメディアファイルはカメラロールを介してデータ移行します。「マイコレクション」をタップして開いたら、右上の「Action」をタップしてください。
Kingboxへデータ移行したいメディアファイルを1つだけ選択します。
下側のメニューを右から左へスワイプしましょう。
「カメラロール」をタップします。
「保存が完了しました」と表示されれば、カメラロールへの追加ができます。こちらも1つずつしかカメラロールへ追加できないため、複数のメディアファイルをデータ移行したい場合は地道にカメラロールへ保存してください。
iPhoneの「カメラロール」に保存されたメディアファイルは、Kingbox.(キングボックス)の「カメラロール」から確認できます。iPhone内でのデータ移行は説明した通りファイル1つずつしかデータ移行の作業ができないようになっています。
PCでの作業ができないということであれば仕方なしにiPhoneだけでちまちま移行作業をする必要がありますが、PCを所持していて、iTunesやFinderを利用できないということでなければPCでのデータ移行をおすすめします。
最後に
Kingbox.(キングボックス)にはアプリ自体に違法性はないものの、利用方法を間違えれば著作権法違反に抵触することになります。YouTubeなどのサイトによっては規約違反にもなりえます。
ここではKingbox.の使い方も説明してきましたが、著作権法などに触れない範囲での利用をするよう心がけてください。
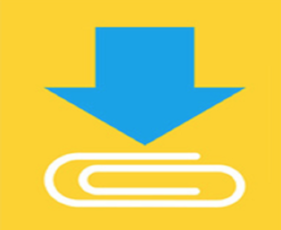 Clipbox(クリップボックス)で動画を保存できない時の対処法を解説!
Clipbox(クリップボックス)で動画を保存できない時の対処法を解説! 「ミュージックFM」が復活?使用の違法性/危険性も解説!
「ミュージックFM」が復活?使用の違法性/危険性も解説! nicozonの使い方/違法性は?保存できないときの対処法も解説!
nicozonの使い方/違法性は?保存できないときの対処法も解説!
























































