iCloudメールはAndroidスマホでも使える!ログイン・設定方法を解説
iCloudメールは、Apple製品だけでなく、Androidスマホでも利用することができます。iCloudメールをAndroidスマホで利用するためにはログインやメールの受信設定などをする必要があるため、そのやり方を解説していきます。
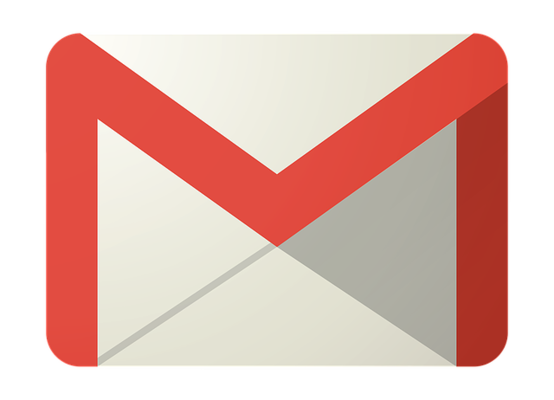
目次
iCloudメールをAndroidスマホで使う方法
MacPCを所持していたり、これまでiPhoneを利用していたけれどAndroidスマホへ機種変更したという場合、iCloudメールをAndroidスマホでも確認したいけれどできないのだろうかと悩んでいる人は少なくありません。
AndroidスマホでiCloudメールは使える?
これまでiCloudメールアドレスでやり取りしていた人に別のメールアドレスを変更して連絡するというのは手間でしかありません。
AndroidスマホにiCloudメールはAndroidスマホでも使うことはできるのか、それともできないのか、という点ですが、iCloudメールは問題なくAndroidスマホでも利用可能です。
Gmailアプリやデフォルトのメールアプリで設定可能
iCloudメールを受信するための設定をGmailやその他のデフォルトメールアプリで可能で、設定方法さえ分かっていれば問題なく受信できるようになります。
GmailやAndroidスマホのデフォルトのメールアプリ以外のサードパーティ製のメールアプリでも、iCloudの送受信に対応しているものであればそちらでもiCloudメールを利用することができます。
PCや他のスマホで使用していたメールアドレスも使用可能
なお、iCloudメール以外にもPC用のメールアドレスや、他のスマホで使用していたメールアドレスを利用することもできます。
PC用のメールアドレスなどでも流れは同じですので、iCloudメールの登録方法を参考にしながらPC用のメールなども設定して受信できるようにしてみましょう。
AndroidスマホにiCloudメールを設定する方法
AndroidスマホにiCloudメールを設定する場合、ただApple IDに登録するだけでなく、事前準備なども必要となります。PCもしくはスマホのブラウザも必要ですのでその点は理解した上でやっていってください。
今回はAndroidOS11のAQUOS sense4でのやり方で説明しています。それ以外の端末やAndroidOSだとiCloudメールの設定方法が異なる場合もあるためその点も理解した上で目を通してください。
Apple IDの管理サイトにログインしパスワードを作成
まずは、ブラウザからApple IDの管理サイトへログインし、メールアプリでiCloudを利用するために必要なパスワードの作成をおこないましょう。下記リンク先へアクセスして「サインイン」してください。
Apple IDとパスワードを入力してログインします。
2ファクタ認証のコードを入力しましょう。
ログインができたらApple IDのページが開きますので、下の方までスクロールして「App用パスワード」をタップします。
「App用パスワードを生成」をタップしてください。
iCloudメールを利用するためのパスワードを作成するにあたり、そのAppに対する名前をつけて「作成」をタップします。
Apple IDのパスワードを入力して「続ける」をタップします。
App用パスワードが作成されますので、それを確認してください。「完了」をタップすれば画面が閉じますが、同時にApp用パスワードを確認できなくなるため、どこかにメモしておくか、コピーしておくことおすすめします。
また、App用パスワードはApple IDのログイン用パスワードを変更すると自動的に削除されます。そうするとiCloudメールをAndroidスマホで利用できていたも使えなくなってしまうため、その点は理解しておきましょう。
Gmailアプリ/デフォルトのメールアプリでアカウントとパスワードを追加
GmailやデフォルトのメールアプリなどでApple IDを追加する方法の説明に移ります。ここではGmailでのやり方を説明します。Gmailアプリを起動し、左上にあるメニューボタンをタップしてください。
「設定」をタップしましょう。
「アカウントを追加する」をタップします。
iCloudの項目はありませんので「その他」をタップしてください。
iCloudメールのメールアドレスを入力して「次へ」をタップします。
先程取得したiCloudメールを利用するためのApp用パスワードを入力して「次へ」をタップします。Apple ID用のログインパスワードではないので注意してください。
上記の画面になれば承認ができています。任意の項目にチェックを入れて設定し「次へ」をタップしましょう。
「アカウントの設定が完了しました」と表示されればOKです。アカウント名と、iCloudメールを送信したときに表示される名前を設定して「次へ」をタップしてください。
アカウント一覧画面にiCloudメールが追加されていることが確認できます。これでiCloudメールがAndroidスマホで利用できるよう設定完了となります。
送受信できるか確認
iCloudメールをAndroidスマホのメールアプリに追加できたら、メールの送受信ができるかどうかを確認してください。受信先や送信元はPCでもスマホの別のメールアドレスでも問題ありません。
問題なく届いているようであればOKです。
AndroidスマホでiCloudメールを利用する際の注意点
AndroidスマホでiCloudメールを利用する場合、iPhoneでの利用と違いいくつか注意する点がありますので確認しておいてください。
省エネモードに設定している場合は送受信が遅れる場合がある
省エネモードという機能があるAndroidスマホの場合、バッテリーを抑えてスマホの動作を制限していることもあってメールの通知がこないことも少なくありません。メールの通知が来ない場合、重要なメールを見逃す原因にもなってしまいます。
また、AndroidスマホからiCloudメールを送信する際も省エネモードが原因でiCloudメールなどの送信が遅れてしまい、メールが相手に届くまでにタイムラグが生じることも少なくありません。
重要なメールが来ることが分かっている場合は省エネモードでもiCloudメール宛のメールが届くかどうか、iCloudメールからのメールの送信が届くかどうかは確認しておきましょう。
省エネモードの名称はAndroidスマホによって異なります。AQUOSであれば「長エネスイッチ」ですし、Xperiaであれば「STAMINAモード」という名称です。
省エネモードにしてiCloudメールが届くかどうか確認したい場合は、手動で省エネモードをオンにする必要があります。Androidスマホによって操作は異なりますが、設定で「電池」をタップしましょう。
省エネモードに該当する部分をタップします。AQUOSの場合は「長エネスイッチ」ですのでこちらをタップしましょう。
「今すぐONにする」をタップすることで設定できます。その状態でiCloudメールの送受信をおこない、問題なくできるかどうか確認してください。
メールの送受信ができなくなった場合はパスワードの再設定を行う
Androidスマホのメールアプリからの送受信ができないようになった場合もあります。特に設定周りを触っていないのにメールの送受信ができなくなった場合はiCloudメール用のパスワードが削除されていることが多いです。
前述したように、Apple IDのパスワードを変更した場合、Appパスワードはすべて消去されます。セキュリティ上の問題で避けられないことなので、Apple IDのパスワードを変更したのであればそれが送受信できない原因である可能性が高いです。
前述したAndroidスマホでiCloudメールを利用するために必要なパスワードの取得をして、iCloudメールの送受信の設定を再度おこなってください。
Gmailでリアルタイム受信できない場合は?
AndroidスマホのGmailアプリでiCloudメールの受信設定をした場合、リアルタイムでメールの受信ができないことがあります。原因として考えられるのはAndroidスマホ本体の同期設定とGmailアプリの同期設定です。
Androidスマホ本体の同期設定がリアルタイム受信できない原因の場合の確認・変更方法ですが、スマホ本体の設定で「アカウント」をタップします。
「アプリデータを自動的に同期する」がオンになっているか確認してください。オフの場合はトグルをタップしてオンに変更しましょう。
Gmailアプリの同期設定についても確認しましょう。Gmailの設定画面を開き、iCloudメールのアカウント名をタップします。
「メールを同期する」にチェックが入っているかどうか確認してください。
最後に
iCloudメールは、Apple IDで必要な設定をおこなえばAndroidスマホのメールアプリでも利用することが可能になります。設定方法も難しくないため、AndroidスマホでiCloudメールの送受信設定をしたい人はこの記事を参考に設定してみてください。
 【スマホ】ヤフーメールの受信できない/届かない原因と対処法を解説!
【スマホ】ヤフーメールの受信できない/届かない原因と対処法を解説!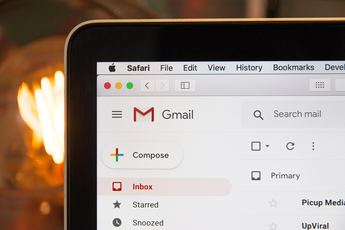 【Gmail】Yahoo!メールを送受信する方法を解説!
【Gmail】Yahoo!メールを送受信する方法を解説! GmailをOutlookで設定して送受信する方法
GmailをOutlookで設定して送受信する方法



























