2022年08月27日更新
Steamゲームのダウンロード方法!アカウント作成から支払い方法まで解説!
Steamのゲームは、購入してダウンロードすればプレイすることができます。Steamのゲームをダウンロードしたい場合の方法として、Steamのアカウントを作成方法からゲームをダウンロードするまでの流れを解説していきます。

目次
Steamゲームのダウンロード方法
Steamのゲームは、VTuberの人が実況する際に使うことが多い分、自分もやってみたいと思う人も少なくありません。
Steamとは
まずはSteamとはどういったものなのかという点から説明していきます。
PCゲームなどのオンライン販売プラットフォーム
Steamとは、PCで利用可能な、PCゲームなどをオンライン販売しているプラットフォームです。アメリカのValve Corporationが運営しているもので、PCゲームの他にPCソフト、ゲーム配信などのプラットフォームでもあります。
なお、プラットフォームとはどういう意味かというと基盤となっているソフトやサービスなどを指し示します。PCでゲームをするために必要なものだ、という形で理解してもらえればOKです。
SwitchやXbox、PlayStation4や5など様々な家庭用のゲーム機で利用できるゲームがSteamでも利用できることも少なくなく、最近は家庭用ゲーム機のソフトの発売と同時に購入できるようになることもあります。
そのため、PCゲームと言えばSteamという認識が最近では強いです。
「Steamクライアント」ソフトを利用
なお、Steamで販売されているゲームはSteamのクライアントソフトを利用する必要があります。Steamのクライントソフトとは、SteamのゲームのインストールやSteamのゲームのプレイをするために必要なもので、PCでゲームをするためには必須ともいえます。
Steamゲームの特徴
Steamで遊ぶことができるゲームの特徴とはどういったものかも説明しておきます。
豊富な購入方法が選択可能
Steamのゲームの購入時に利用できる支払い方法も豊富です。
クレジットカードや現金(コンビニで購入)を利用して事前に支払い、チャージして支払いが可能な購入方法でもある「Steamウォレット」や、銀行振込での支払い/購入、コンビニ決済での購入、Pay-easy(ペイジー)での支払い/購入があります。
クレジットカードでの支払いができない=Steamのゲームで遊べないわけではないので、支払い/購入方法からSteamの利用を遠慮する必要はありません。支払い方法の一覧は次のとおりです。
- PayPal
- Visa
- MasterCard
- アメリカン・エキスプレス
- JCB
- コンビニ
- クレジットカード(国内利用)
- 銀行振込(日本)
- Pay-easy
- WebMoney
- Steamプリペイドカード
- NetCash
- nanacoギフト
- LINE Pay
- MerPay
- PayPay
世界最大のプラットフォーム
Steamでは、メジャーなものからマイナーなものまで多くのゲームソフトが購入できます。月間アクティブユーザーは世界中で1億人以上、同時接続ユーザーが2,800万人近くと利用者も多く、PCゲームの主流がSteamとなっていることが伺えます。
セールが定期的に開催される
前述した支払い方法を利用してSteamで購入できるゲームは、定期的にセールが開催され、通常よりもお得に購入することができることもあります。
定期的なセールのうち、週末に行われるセールだと有名なタイトルのゲームなどが半額で購入できることも多いです。
また、季節ごとに大型セールがあり、95%オフなど大幅な値引き後の金額に下がるなど、無料に近い金額での購入ができることもあります。
欲しいタイトルのゲームがある場合は、すぐにやりたいということでなければそういったセールが行われるのを待つとお得にゲットできます。
無料/0円のゲームもあり
なお、Steamストアのセールで安い金額で購入できるゲームも多い中、無料/0円で購入可能なSteamのゲームもあります。
無料のSteamのゲームは基本プレイ無料のものが多く、FPS系ゲームにも多く存在しています。課金要素があるスマホの基本プレイ無料のゲームと同じと考えてもらうと分かりやすいかと思います。
無料のゲームやソフトはインストールすればすぐに利用することができるため、PCで無料でプレイしたいゲームの中に気になるものがあれば気軽にインストールしてみると良いでしょう。
Steamゲームのメリット/デメリット
Steamでゲームをする上でのメリット・デメリットとはどういうものかも、前述した特徴とあわせて説明します。
メリット
Steamゲームのメリットとは下記のものが挙げられます。PCゲームができる環境さえあれば便利な点が多いため、ゲーミングPCを利用してプレイする人も増えてきています。
- Steamライブラリでゲームの一括管理が可能
- Steamだけで様々なハードゲームのソフトを遊べる
- DVDやUSBメモリなどの外部メディア不要
- 有料のゲームソフト購入時の支払い手段が豊富にある
- セールを利用することで安価にソフトを購入可能
- フレンド機能でユーザー同士の交流が可能
- 1つのアカウントで複数のPC(OSの違い問わず)でのプレイが可能
デメリット
Steamゲームのデメリットとは下記のものが挙げられます。いずれに関しても準備さえできてしまえば問題とならないので、Steamのデメリットとは言っても解消しやすいものだと捉えてもらって構いません。
- Steamゲームはそれなりに高スペックのPC(ゲーミングPC)が必要
- 日本語に対応していないゲームソフトもある(多少の英語知識などは必要)
- PCの容量が不足することもあるので外付けストレージなどが必要なこともある
- ゲームパッド(コントローラー等)があったほうがプレイしやすい
Steamゲームの始め方
Steamのメリットなどもわかったところで、実際にSteamでゲームやソフトを利用したい場合、まずはSteamでゲームができるよう準備が必要です。ここからはSteamゲームの始め方を説明していきます。
Steamクライアントをダウンロード/インストール
まずはSteamクライアントのダウンロード/インストールを行いましょう。これがなければSteamからダウンロード/インストールしてゲームのプレイができないためSteamクライアントのインストールは必須です。
Steamクライアントは無料でダウンロード/インストールできるため、この時点での支払いなどは一切不要です。ダウンロードは下記リンク先からおこないます。
任意の場所にSteamクライアントのインストーラーを保存しましょう。デスクトップなどが便利です。
インストーラーを起動しましょう。ユーザーアカウント制御画面が表示されたら「はい」をクリックしてください。
「次へ」をクリックして進みます。
言語を選択して「次へ」をクリックしてください。
インストール先のフォルダを指定します。特にこだわりがなければデフォルトの場所で問題ありません。「インストール」をクリックしてインストールを実行しましょう。
上記の画面になればSteamクライアントのインストール完了です。
アカウントの作成
Steamを利用するためにはSteamアカウントが必要です。すでにSteamのアカウントが作成してある場合はログインをするだけで問題ありませんが、所持していない場合は新規でアカウントの作成が必要です。
Steamクライアントソフトを起動すると上記の画面になるため「新しいアカウントを作成」をクリックします。
メールアドレスの入力と居住国の選択、ロボットでないことの証明をおこなって「続行」し、メールアドレスの確認後アカウント名とパスワードの設定を行えば完了となります。
すでにSteamアカウントを所持している場合は「既存のアカウントにログインする」をクリックしてアカウントへのログインをおこなってください。
なお、アカウントへログインする場合は2段階認証が必要となることがありますので、その場合は届いた認証コードを入力して進んでください。
アップデートのやり方
Steamクライアントのアップデートは定期的におこなわれます。インストールした際にも更新が行われますが、インスール後の更新は基本的に自動でアップデートされるため自分で実行することはほとんどありません。
自動アップデートのダウンロードは起動中に行われるため、アップデート通知が表示されたら「Steamの再起動」でアップデートを実行しておいてください。
手動でのアップデートは「Steam」メニューの「Steamクライアントのアップデートをチェック」からおこないます。アップデートがあれば「Steamの再起動」をして実行しておきましょう。
作成したアカウントがわからなくなったら?
Steamのアカウントへのログイン時に、自身が作成したSteamアカウント名が分からなくなった、ということも少なくありません。
その場合は、ログイン時に表示される「サインインできません」から、Steamアカウントに登録してあるメールアドレスや電話番号を入力すると「アカウント名の確認」や「パスワードの再設定」ができるようになるため、そちらから確認しましょう。
Steamゲームのメニュー画面説明
Steamクライアントのゲームメニュー画面にはいろいろな項目があります。それぞれどういった内容7日、Steamゲームのメニュー画面についても説明します。
ストア
「ストア」では、Steamのゲームを探したいときに利用します。「ストア」の中のメニューには「ストア」「最新&注目」「カテゴリー」「ポイントショップ」「ニュース」「ラボ」があります。
「ストア」ではストア関連のメニューが表示されます。
「最新&注目」では最近話題の最新作や売上トップのゲームなどがチェック可能です。
「カテゴリー」ではゲームをカテゴリーごとに検索することができます。気になるカテゴリーをクリックすると、そのカテゴリーに該当するゲームが一覧で表示されます。
カテゴリーごとにさらにタブメニューが表示されるため、各カテゴリーで人気のものなどもチェックできます。
ポイントショップでは、Steamでゲームなどを購入するともらえるポイントを確認できます。SteamポイントはSteamのコミュニティで活用可能なアイテムと交換することが可能です。
「ニュース」はSteamに関連するニュースを確認できます。ゲームに関連するニュースからSteam公式のニュースまであり、興味のあるニュースをチェックできるようカスタマイズも可能です。
「ラボ」はSteamをより良くするための実験場で、フィードバックして改善し本実装できるかどうかなども含めた検討がおこなわれているところです。
ライブラリ
ライブラリとは、Steamでダウンロードしたソフトウェア/ゲーム等を確認することができる画面です。ゲームのアップデート情報などもチェックできます。
コミュニティ
コミュニティでは、Steamにあるすべてのゲーム/ソフトウェアに関連するコミュニティや公式コンテンツを確認することができます。
プロフィール名
その横にある自身のプロフィール名をクリックすると、プロフィールのセットアップなどができます。アバターの設定などもできるため、自身の情報を編集したい場合はここを利用してください。
Steamゲームの使い方
Steamゲームの使い方の説明/ゲームのダウンロード方法などを説明します。
Steamゲームの探し方
Steamゲームは、「ストア」から購入可能です。購入したいゲームが決まっている場合は「検索」ボタンで名前を入力することで簡単に探すことができます。
前述したようにカテゴリでの検索も可能なので、興味のあるカテゴリやの中から探したいということであればカテゴリでSteamゲームを探してください。
人気のある物を探したいのであれば「最新&注目」の「売上トップ」から探す方法がやりやすいです。
なお、検索した場合は条件を指定した絞り込みもできます。絞り込みできる項目は下記の通りで様々ありますので、検索した単語で検索結果が豊富にある場合は右側のサイドバーで指定してください。
- 価格(500円刻み)
- 言語
- 個人設定
- タグ(ゲームについている検索用タグ)
- タイプ(ゲームやソフトウェア、体験版など)
- プレイヤー数(シングルプレイ、マルチプレイなど)
- 機能
- Deck互換性
- VRサポート
- OS(Windows、macOS、SteamOS+Linux)
Steamからゲームをダウンロードする手順
Steamストアからゲームなどをダウンロードする方法ですが、有料ソフトの場合はカートに入れる必要があります。
「自分用に購入」と「ギフトとして購入」があります。任意の購入方法選択しましょう。
支払い画面になるため、支払い方法を選択して画面の指示に沿って続けていけば購入/ダウンロードできます。
無料ゲームの場合は「ゲームをプレイ」をクリックすることで可能です。
インストール先などの指定画面になるため、確認した上で「次へ」をクリックします。
利用規約などに同意後、インストールが始まります。
ダウンロードしたゲームのプレイ方法
ダウンロードしたゲームは、デスクトップ上に作成されたショートカットから簡単に起動可能です。
また、ライブラリにある「すべて」からダウンロード済みのゲームが確認できるため、そこからも起動可能です。過去にインストールしていたもの場合は上記のように「インストール」になっているため、インストールをおこなってからプレイしてください。
Steamゲームの注意点
デメリットでも注意した点と重複する部分もありますが、Steamを利用する上で次の点に注意が必要です。
- ハード系のゲームすべてが網羅されているわけではない
- インストール先はSSD推奨
- 日本語対応していないものもある
SwitchやPS4、PS5などハード系のゲームもSteamに取り揃えられていますが、それらのゲーム全てがSteamでプレイできるとは限りません。
Switchなどのゲームの発売と同時にSteamでもダウンロードできるものもありますが、人気が出てきたからということでSteam版が発売される、Steam版がそもそもないということも少なくありません。
Steamでプレイしたいゲームが有る場合、Steam版が販売されているかどうかは公式サイトなどで事前にチェックしておく必要があります。
また、Steamで利用するPCゲームというのは、基本的に処理が重いものが多いです。FPSゲームなども処理スピードが早くないとカクカクして不利になってしまうため、基本的にはPCはスペックが高めのものがないとSteamのゲームをしづらいと思ってください。
そんなSteamのゲームソフトのインストール先となるストレージはSSDの方が処理速度が早くなります。外付けストレージを準備する場合も、SSDの方が処理速度が早いため、Steamを利用していて処理速度が気になったらSSDに変えることも検討しましょう。
また、Steamには世界中ゲーム会社が開発・作成・販売をしていることもあり、ゲームの言語が日本語でないもの――特に英語のものも多くあります。
日本語字幕を有志により作成されたファイルを利用して実装することも可能ですが、ゲーム会社自体が翻訳しているわけではないため精度も低めです。日本語でのゲームしかやるつもりがないのであれば、日本語対応しているかどうかは事前にチェックしておきましょう。
Steamで人気のゲームを紹介!
さて、そんなSteamには様々なゲームがありますが、中でも特に人気の高いゲームをいくつか紹介していきます。
Apex Legends
世界中にユーザーが居る、FPSゲームの中でも有名なのがApex Legendsです。基本無料で利用可能な、三人一組で行われるバトルロワイヤルゲームです。課金要素もありますが、課金なしでも楽しむことができます。
なお、Steam版Apex Legendsの場合、Originアカウントの作成や連携が必要です。もともとOriginでApex Legendsをやっていた場合は引き継ぎも可能です(名前はSteamゲーム名になるので注意)。
Dead by Daylight
Dead by Daylightは殺人鬼と命がけの鬼ごっこをし、生き延びることを目的とするホラーゲームです。
プレイヤーはサバイバー(追いかけられる方)と殺人鬼側(追いかける方)どちらもプレイできますが、前者は三人称視点、後者は一人称視点でのプレイとなるため、それぞれ楽しむことができます。
「OPTIONS」メニューから日本語に変更することもできますのでその点も安心です。こちらは有料ゲームで1,980円しますが、セールで1,000円以下で購入することもできますのでそういう時を狙って購入すると良いでしょう。
It Takes Two
「二人でいてこそ」などを意味することから察することができますが、It Takes Twoは2人協力プレイ専用のSteamゲームです。日本語対応で値段は4,300円ですが、こちらもセールなどの割引で半額以下の値段で購入できることもあります。
最初から最後まで2人での協力してクリアしていくもので、それぞれが所持している道具/武器なども活用しながらプレイします。謎解きが必要な場面や、片方が進めないような場面があっても、相談しながら協力し合うことが目的のゲームとも言えます。
一緒にプレイしてくれる人がいないことにはやりづらいゲームですが、恋人や家族などと一緒に楽しむ事ができる面白いゲームだと評判も高いです。
New World
Amazon Gamesでリリースされていた人気ゲームで、2021年にSteam版が販売されたサバイバルMMORPGゲームがNew Worldです。多人数同時参加型オンラインゲームと言われるもので、ゲーム内で大規模な戦闘を行うことができます。
Standard Editionで4,200円、Deluxe Editionで5,150円するゲームですが、こちらもセールで安くなることがあります。
最後に
Steamのゲームは、無料のSteamアカウントを作成し、PCのスペックが十分にあればいろいろなものがプレイ可能です。支払い方法も複数あり、多くの人が楽しめますので、SteamでPCゲームを是非利用してみてください。
 【Steam】購入履歴や購入日の確認方法を解説!
【Steam】購入履歴や購入日の確認方法を解説! 【Steam】ゲームの最安値やセール情報を調べる方法を紹介!
【Steam】ゲームの最安値やセール情報を調べる方法を紹介!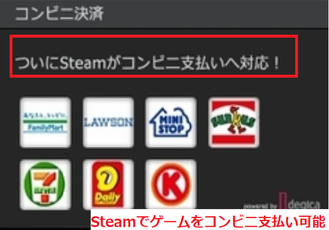 【Steam】ゲームをコンビニ支払いで購入する方法!
【Steam】ゲームをコンビニ支払いで購入する方法!














































