Safariブラウザの使い方!iOSの規定なのは何故?
iPhoneなどに搭載されているSafariのアプリ。ブラウザとしても快適に使うことができますよね。そんなSafariブラウザですがなぜiOSが規定なのでしょうか?そこで今回はSafariのブラウザについて調べてみたのでご紹介します。
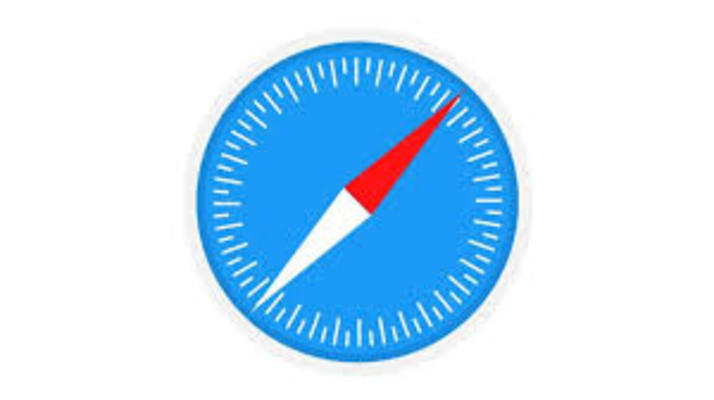
目次
- 1Safariとは
- ・iPhoneやMacで使えるブラウザ
- ・iOSのデフォルトブラウザ
- 2SafariがiOS規定ブラウザの理由
- ・Appleのエコシステムで完結させるため
- ・ユーザーを不用意に混乱させないため
- ・検索エンジンによる広告運営費のため
- 3Safariブラウザの使い方~検索編~
- ・タブ上部の検索窓に検索ワードを入力
- ・検索エンジンはGoogle・Yahoo!・Bing等
- ・URLの直接入力
- 4Safariブラウザの使い方~閲覧編~
- ・進む・戻るボタン
- ・横長表示・再読み込み(更新)
- ・ページの先頭にジャンプ
- ・パソコン用のページを表示する
- ・リーダー表示
- 5Safariブラウザの使い方~ブックマーク~
- ・アクションボタンでブックマークに追加
- ・長押しで編集・削除もできる
- ・パソコンと同期することもできる
- 6Safariブラウザの使い方~履歴一覧編~
- ・ブックマークアイコンから履歴を開く
- ・削除ボタンで消すことができる
- ・履歴を残さない「プライベートブラウズ」が便利
- 7Safariブラウザの使い方~便利な小ワザ編~
- ・意外と便利なタブの活用法
- ・オフラインでもWebページを読めるリーディングリスト
- ・併せて読みたい!Safariに関する記事一覧
Safariとは
Safariとはアップル社が開発しているWebブラウザのことをいいます。同社のMac OS Xに付属するほか、Windows版が無償で公開されている。Safariで開くブラウザの動作が軽快で、レンダリングエンジンにはオープンソースのWebKitを使用しております。
高いレベルでWeb標準に準拠しています。同社のiPod touch、iPhoneなどのiOSには、機能を限定したSafariが搭載されており検索や履歴もできる機能も備わっています。しかし、Apple製品には必ず入っているにはないか理由があるのでしょうか?
iPhoneやMacで使えるブラウザ
Safariの最大の強みは、MacやiPhoneなどのiOSの能力を最大限に発揮できる標準ブラウザならではの強さです。SafariはMacOSの最新バージョンの新機能に最も早く適応するブラウザです。またiPad、iPhoneのブラウザと同期する機能も便利な機能です。
同期ができるということで、自宅ではMacBookで見ていたウェブ記事を通勤中にはiPhoneで見る、といった使い方が可能になります。外出時にも見れるなんて本当に携帯電話がPC化してますね。更に、他のブラウザより早く・省電力なブラウザです。
省電力なブラウザなので、Google Chromeを使うよりも多くのページをSafariでは見ることが可能です。もちろんアップル社とGoogleは敵同士ですが切っても切れない縁があるのです。
iOSのデフォルトブラウザ
Apple社が提供しているiPhoneやMacなどに搭載されているSafariはiOSのデフォルトブラウザでもあります。iPhoneに標準でインストールされているWebブラウザです。
最初からインストールされているので、何かを検索するときに何となく使っている方も多いですよね。逆にわざわざiPhoneを使っている人でグーグルクロームを入手している方は少ないのではないのでしょうか?何事もSafariブラウザで済みますよね。
ある意味では生活の一部にもなっているのがSafariブラウザです。
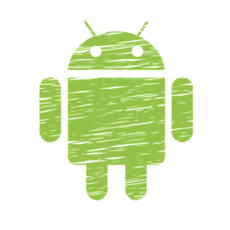 AndroidでSafariブラウザを使う方法は?
AndroidでSafariブラウザを使う方法は?SafariがiOS規定ブラウザの理由
Androidは自由にデフォルトブラウザーを選べます。しかし、iPhoneなどでのiOSでは“Safariは固定”で、他のブラウザーをデフォルトにはできません。なんでAndroidでは自由にデフォルトブラウザを選べるのにiPhoneではできないの?と思いますよね。
それには深い理由があります。そこでここではSafariがなぜiOS固定なのかの理由をご説明します。
Appleのエコシステムで完結させるため
1つ目の理由は、Apple独自のエコシステムが関係しているのです。Appleには、MacやiPhoneのようなハードウェアから、SafariやiTunesのようなソフトウェアまで様々なのもがあります。それら全てが相互作用によるエコシステムを構築しているのです。
Appleはシェア獲得のためにも、自社のエコシステムで囲い込もうとするわけです。ブラウザのSafariもその1つということです。つまりは“Apple製品を使って縛りたい!というのが1つ目の理由になります。
確かに周りではWindowsよりもMacを使ってカフェなどで仕事をしている人を見かけなくもないですね・・・。
ユーザーを不用意に混乱させないため
2つ目の理由は、Safariを固定することにより、ユーザーを不用意に混乱を招かないためです。実はAndroidはユーザーが好きにデフォルトブラウザーを選択できるのです。ただ、これによって、かえってユーザーを混乱させる可能性もあります。
対してAppleは、Safariが強制でデフォルト使用になっているので、迷うことはありません。つまりSafariをタップするとすぐにインターネットで検索することが可能。これは、PCやスマホに慣れていない層からすると、親切設計と言えるかも知れません。
これが2つ目の理由というわけですね。
検索エンジンによる広告運営費のため
3つ目の理由としては、Googleから支払われる広告費がバカにならないいうことです。AppleとGoogleはライバルですが、ビジネス的には切っても切れない関係でもあるのです。
iPhoneやiPadなどのiOSのシェアの関係から、Apple>Googleの関係にあるということです。つまりSafariという“一等地”にGoogleを設置してもらうことに、毎年多額の資金を投じているようなのです。
Apple側からすれば、Safariをデフォルトブラウザーにすることで、Googleから毎年お金が貰えるわけです。Win-Winな関係なのかも知れませんね。広告費を削りつつお互いに助け合う仕組みになっているのが理由なのですね。
 Google Chromeのバージョンを確認する方法
Google Chromeのバージョンを確認する方法Safariブラウザの使い方~検索編~
さて、そんな便利なSafariが搭載されているiPhoneやiPadですが、早速Safariで検索して何かを調べたりしましょう。ここではSafariで検索する使い方をご紹介します。
タブ上部の検索窓に検索ワードを入力
まず、Safariで検索するにあたって、ホーム画面にあるSafariのアイコンをタップしましょう。iPhoneやipadを利用されているかたはiOSにすでに搭載されているので探してみてください。
Safariを起動すると上記のような画面になります。一番上の検索ボックスに検索したいワードを入力しましょう。
上記の画面のように検索したいワードを入力をします。そうすると検索ワードを入力するすぐ下に検索したいであろう候補がSafariの方からいくつか出てきます。もし該当する際とがそこにあればそちらをタップしましょう。
iPhoneからSafariを使って検索をしてみました。そうすると、私が見たいサイトが現れたのでこちらをタップします。
Safariを使って検索したかったサイトにたどり着くことができました。こんな簡単な使い方でSafariを使って調べたいことなども検索することができるのです。
検索エンジンはGoogle・Yahoo!・Bing等
実はiOS版Safariのデフォルト検索エンジンは初期設定の場合『Google』に設定されています。検索エンジンは『Google』の他に『Yahoo!』『Bing』『DuckDuckGo』を選択することもできるので、ここではその方法を紹介します。
検索エンジンの切り替え方
まず、iPhoneホーム画面にある『設定』のアプリをタップしましょう。そしてスクロールしていくと以下のような画面になります。
『設定』のアプリの中にスクロールをしていくと『Safari』という項目があるのでこちらをタップします。これはSafariの設定画面です。
そうすると『検索エンジン』の項目がでるのでこちらをタップしましょう。ご覧の通り私のiPhoneのSafariの検索エンジンの設定はGoogleになっていることがわかりますね。
ここまできたらあとは簡単ですね。お好みの検索エンジンを選択しましょう。 Googleなどありますよね。私はGoogleが好きなのでGoogleを選択しています。チェックマークがこのようについていると検索エンジンが『Google』ということになっています。
URLの直接入力
実はiPhoneやiPadなどに搭載されているSafariでは使い方次第ではすぐに検索したかったサイトに飛ぶことができるのです。それはURLを直接入力する方法です。同じようにSafariを起動して先ほどは検索ワードを入力した項目にURLを入力するだけです。
 【iPhone】Safariのキャッシュをクリア(削除)して軽くする方法
【iPhone】Safariのキャッシュをクリア(削除)して軽くする方法Safariブラウザの使い方~閲覧編~
さてそんな調べものなどに便利なブラウザでもあるSafari。ネットサーフィンをするように色々なサイトを閲覧したいですよね。そこでここではSafariのブラウザを使ってサイトを閲覧する方法をご紹介します。
進む・戻るボタン
例えば目的のサイトにたどり着いたところで一つ前の画面に戻りたいな。と思うときありますよね。そのときわざわざ検索ワードを入力して行うのはめんどくさいものです。そんなときは画面左下にある『<』のボタンを押すと一つ前のサイトに飛べます。
目的のサイトに飛んだ中で気になる項目があり「読んでみよう!」と思ったらその項目をタップしてみてください。ちなみにこのサイトの場合にはトップ画面に色々なカテゴリーのトピックスが掲載されています。
「やっぱりもう一回読みたい!」と思ったときには一度アクセスしたのであれば戻るボタンの隣にある『>』ボタンをタップすると元の画面に戻りもう一度サイトを閲覧することができます。すぐに飛べてサイトを閲覧することができるので便利ですね。
すすむボタンを押しただけですぐに見たかったサイトを閲覧することができます。わざわざ検索ワードを入力しなくてすむのでサイトを閲覧するにも手軽に行えますね。
横長表示・再読み込み(更新)
横長表示にするためにはiPhoneの場合下から上にスワイプします。すると以下のような画面になります。
上記の画面のように画面ロックを解除しておくと本体を横に向けると、表示も横長になります。 より大きな文字で画面を見ることができます。URL欄の右の (矢印) マークをタップすると、このページを再読み込みします。
画面表示がおかしいときは、再読み込みして見て下さい。
ページの先頭にジャンプ
Safariのブラウザで一つのサイトでも長いページを閲覧しているときってありませんか?でも不意にページの先頭に戻りたくなることも。そんなときの必殺技があるのでご紹介します。
下まで読みたい記事を探していたときに「上に戻りたいけどスクロールするのがめんどくさい」と思いますよね。そんなときは画面の上にある時間をタップしましょう。
するとたちまち、同じサイトの同じページの画面の一番上に戻ることが簡単にできます。この方法はLINEなどでもできる便利な方法です。
パソコン用のページを表示する
iPhone/iPod touchでスマートフォン用のページを開いているときにでもデスクトップ用のサイトを表示することができます。この方法を使うと何が便利なのかというと、パソコンやiPad向けの、高解像度ページを表示します。
やり方としてはURL欄の右の(矢印) マークを長押しします。
先ほどのマークを長押しすると『デスクトップ用サイトを表示』というメニューが表示されます。これをタップすれば『デスクトップ用サイト』が表示されます。 しかしすべてのサイトで高解像度ページが表示できるわけではありません。
表示できるか表示ができないかは、そのWebサイトの作り方に影響されます。
リーダー表示
ニュースサイトなどを閲覧していると、URL欄の右に (リーダー) ボタンが現れることがあります。(iOS5.0以降)これをタップすると、このページの中の記事と、それに関連する画像のみを切り出して整形表示してくれます。 この使い方をご紹介します。
使い方は簡単です。このリーダーボタンの長押しで、そのサイトあるいはすべてのサイトにリーダー表示を適用するか否かが選べます(iOS11以降)。 なお、この画面から をタップしてURLをEメールで送ると、その記事のテキストも添付されます。
するとたちまち広告の表示がなくなります。ここで再度 ボタンをタップすると、元の画面に戻ります。 注意したいのはリーダー表示で、すべてのWebサイトが正しく記事のみ表示できるとは限りません。
デザイン性が高いサイトなどでは、肝心の本文が表示されなかったり、正しい表示にならないことがあります。
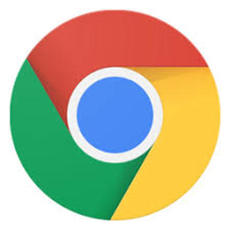 広告をブロック!Chromeで広告ブロックにおすすめの拡張機能9選
広告をブロック!Chromeで広告ブロックにおすすめの拡張機能9選Safariブラウザの使い方~ブックマーク~
Safariで便利なのはよく使うサイトなどや参考にしたいサイトなど閲覧回数が多いサイトをSafariブラウザでブックマークをしておくという方法ですブックマークをしておけばわざわざSafariブラウザで検索することなくサイトにたどり着けます。
そんな便利なブックマーク方法をご紹介します。
アクションボタンでブックマークに追加
Safari)アイコンをタップして、Safariを起動しましょう。 『3D Touch』に対応したモデル(2015年発売のiPhone 6s / 6s Plus以降、ただしSE, XRを除く)なら、アイコンを強く押すと図のようにクイックアクションを呼び出せます。
リーディングリスト、 ブックマーク、 プライベートブラウズ、 新規タブ、 の4つの機能に直接アクセスできます。
長押しで編集・削除もできる
Safariブラウザのブックマークは、長押しして編集や削除をすることができます。アイコンをドラッグすれば順番を入れ替えることも可能です。方法としてはまずSafariを起動してブックマークを開きましょう。
「上記の画面のようになったらブックマークの右下にある『編集』ボタンをタップします。
するとずらりと見事にSafariブラウザにブックマークされているサイトが表示されていますのがわかりますね。
このブックマーク一覧のそれぞれの項目にある右側の三本線を長押しすると上記の画面のように編集したいサイト名が浮き上がります。
長押ししたままスライドさせると、あら不思議。マジックのようにブックマークの並びが変わっています。もしブックマークしたサイトをブックマークから削除したいのであれば左側の赤い『-』のマークをタップすると削除することができます。
パソコンと同期することもできる
パソコンとiPhoneを同期させておくと、パソコンでよく閲覧するサイトをiPhoneでもブックマークすることができるのでかなり便利です。そんな便利な同期方法をご紹介します。
iCloudを使う方法
実はWindowsのOSを使っていてもiCloudを使ってiPhoneとブックマークを同期することができます。同期しておくと写真などのバックアップも簡単に行えるので行っておくといいでしょう。
まずはWindows用iCloud(iCloud コントロールパネル)はアップルのWindows用iCloudのページから無料で入手できます。
iCloudをインストールするときに使用許諾の画面が移りますのでこちらを読み『インストール』をクリックしましょう。
すると上記の画面になるので『終了』をクリックすると早速iCloudをパソコンで使うことができます。
新しいソフトがパソコンに入ったので先に再起動してパソコンに保存しておくようにしましょう。
再起動が完了したら自然とiCloudの画面が出てきます。そこにiPhoneやiPadなどのiOSで使用しているApple IDとパスワードを入力します。
すると、上記の画面のようになります。これでサインインすることができ、パソコンとの同期が完了します。同期したい項目の中に『ブックマーク』という欄があるのでこちらにチェックを入れるとiPhoneのブックマークと同期ができます。
上記の画面のように新しいアプリやソフトをインストールすると確認の画面がでるので『はい』を選択しましょう。これで完了になります。
iTunesで同期する方法
Windowsの場合、Internet Exproler に登録したブックマークを、iPod/iPad/iPhoneに転送して利用することができます。 そのためにはまず、iTunesをダウンロードするページに行き、iTunesをダウンロードしましょう。
ダウンロードが完了したら上記のような画面になります。iTunesをダウンロードしたので操作に許可が必要になるので『続ける』をクリックしましょう。
すると、iTunesの利用のためにサインインをする必要があります。そのためにはApple IDとパスワードを入力してiTunesにサインインしましょう。
サインインが完了すると上記の画面のようにiTunesの利用を開始することができます。青いボタンの『開始』をクリックします。
iTunesの利用を開始し、iTunesを起動すると上記の画面になります。ここで重要なのは下の方にある『オプション』にチェックします。項目は『このiPhoneを接続しているときに自動的に同期』というところです。するとiTunesでブックマークを同期できます。
 iTunesでiPhoneのバックアップ保存先を変更する方法
iTunesでiPhoneのバックアップ保存先を変更する方法Safariブラウザの使い方~履歴一覧編~
Safariブラウザでサイトを閲覧した時には必ずといっていいほど残る履歴。そんな履歴では便利な機能があります。もちろん履歴を消すことも。そんな履歴を使った方法や履歴を消す方法をご紹介します。
ブックマークアイコンから履歴を開く
iPhoneの「Safari」アプリで閲覧履歴を表示する方法として便利な使い方があります。まず画面下にある本のマークをタップしましょう。こちらは『ブックマーク』アイコンになるのです。「ブックマークしていないんだけど」と思いますよね。
実はここから『閲覧履歴』に飛ぶことができ、閲覧履歴を一覧表示することができます。閲覧履歴から再検索したりWebページを再表示できます。ブックマークアイコンをタップしたら以下のような画面になります。
私はブックマークをしているのでいくつかのサイトが表示されます。しかしブックマークをしていない方は表示が少ないはずです。閲覧履歴を見るためには右側にある時計マークになっている『履歴』をタップします。
するとたちまち 過去に表示した履歴が一覧表示されます。しかも丁寧なことに「今日の朝」などいつサイトを閲覧したかというのがわかるようになっているのです。この履歴からサイトを閲覧することが可能です。
削除ボタンで消すことができる
Safariの設定画面から閲覧履歴を削除することも可能なのです。しかも履歴の画面から行うことができます。まずはSafariを起動してブックマークのアイコンをタップし、履歴を開きましょう。そうすると上記の閲覧履歴が出てきますよね。
よく見ると右下に『消去』という青い文字があります。こちらをタップします。
すると上記の画面のように履歴を消去したい範囲が表示されます。細かく『直近1時間』『今日』『今日と昨日』『すべて』の4項目から選ぶことができるのでこちらから削除したい閲覧履歴の範囲を決めて削除しましょう。
他にもホーム画面からSafariを起動せずに履歴を削除する方法があります。まずはホーム画面にある『設定』のアプリを起動しましょう。
設定のアプリを起動したら下にスクロールすると『Safari』という項目があるのでこちらをタップします。
Safariをタップすると画面が切り替わります。下にスクロールしていきましょう。そうすると上記の画面のように『履歴とWebサイトデータを消去』という青い文字が出てくるのでこちらをタップします。
すると、本当に履歴を消去していいのかというような文字がでます。こちらの『履歴とデータを消去』というのをタップしましょう。そうすると今までアクセスした閲覧履歴を全て削除することができます。
こちらはSafariを起動しないのでデータ通信料を使わずに行うので便利な使い方ですね!
履歴を残さない「プライベートブラウズ」が便利
iPhoneのSafariでは『プライベートブラウズ』という機能を使うことができます。この機能を使うことで利用することで、閲覧履歴を残さずにWebページを削除することができます。閲覧することが可能です。
使い方としてはSafariを起動したら右下にある四角が2つ重なっているマークをタップしましょう。こちらはタブを開くマークになります。
そうするとタブが表示されます。今まで見ていたサイトなどはこのタブをタップすると見ることができるのでタブは簡易的なブックマークと考えてもいいでしょう。そしてタブの画面の左下にある『プライベート』というところをタップします。
タブにあった『プライベート』というのをタップすると上記の画面のようになります。するとプライベートブラウズを使うことができます。『+』ボタンをタップするとプライベートブラウズの設定を完了することができます。
 Chromeの閲覧履歴を検索したい!日付指定で検索する方法【アドオン不要】
Chromeの閲覧履歴を検索したい!日付指定で検索する方法【アドオン不要】Safariブラウザの使い方~便利な小ワザ編~
Safariブラウザは使い方次第ではかなり便利な機能があるので覚えておくとかなり使いやすいでしょう。私もiPhoneにして5年が経ちますがSafariブラウザに慣れてしまって使い方も慣れて携帯はAppleのiOSからは手放せなくなりました。
ここでは知っておくと便利なSafariブラウザの使い方をご紹介します。
意外と便利なタブの活用法
Safariの基本的な使い方が身についたら、次は便利な小技を活用してみしょう。Safariブラウザを使用しているとタブが溜まりすぎて読み込みが重くなったり、ページの管理が難しくなったりすることも多くなりますよね。しかしとっておきの技をご紹介します。
まずはSafariを起動してタブを開きます。上記の画面のようにタブがずらりと表示されます。
ホーム画面やSafariを起動している最中でも画面を下から上にスワイプすると上記の画面のように画面の明るさの設定やWi-Fiの接続など手軽に行うことができる画面になりますよね。この時にロック画面を解除しておくようにしましょう。
ロック画面を解除して同じようにタブの画面に戻り、iPhoneを傾けます。そうするとタブが横にずらりと並びます。左上にある『検索タブ』というものに入力するとすぐに探したい、閲覧したいタブを見つけることができるのです。
こちらはiPhoneだけではなくiOS搭載のiPadでも行うことが可能です。
オフラインでもWebページを読めるリーディングリスト
実はWeb上のニュースやコラムなどをオフラインで読む方法があるのです。どうしても調べものなどをしているとWi-Fiの環境が必要になったり、データ通信料がかかってしまったりとありますがこの方法はかなり便利です。まずはSafariを起動します。
Safariを起動したら後でじっくりと読みたいページを開きましょう。するとその画面下部中央の『共有』ボタンを押してみましょう。
するとメールやLINEであったりそのページを『共有』することができます。表示された画面で左下にある『リーディングリストに追加』を選択してください。
上記の画面のようにどちらかの選択を迫られます。『リーディングリスト』に追加されたものはiPhoneやiPadなどiOSに予め搭載されている本の形をしたアイコンで開く履歴などが表示されるページの『リーディングリスト』にWebページが追加されます。
このリーディングリストにページを追加しておくとオフライン環境でもページを読むことができるので、移動の際や圏外の時などに役立ちます。ここ数年でSafariは著しい進化を遂げており、今後もほかのブラウザに負けないような機能の追加が期待できます。
『スマホで使うブラウザは決まっている』という方も、ぜひ一度Safariのこの便利な方法を使用してみてください。
いかがでしたか?Safariのブラウザは規定があったりというのは様々な理由があったのですね。もちろんアップル社の戦略というのも理由の一つですが確かにApple製品で統一する人が増えましたね。理由が私たちを動かしています。
それだけではなくSafariのブラウザを使うにあたって色んな方法があるのでぜひ便利な方法を使ってSafariブラウザを使いこなしてくださいね。
併せて読みたい!Safariに関する記事一覧
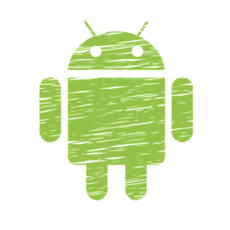 AndroidでSafariブラウザを使う方法は?
AndroidでSafariブラウザを使う方法は? 【iPhone】Safariでページを翻訳したい!Microsoft Translatorで翻訳しよう
【iPhone】Safariでページを翻訳したい!Microsoft Translatorで翻訳しよう 【iPhone】Safariのキャッシュをクリア(削除)して軽くする方法
【iPhone】Safariのキャッシュをクリア(削除)して軽くする方法 インスタグラムのブラウザ版の使い方!投稿やストーリーの閲覧・ログイン方法も解説
インスタグラムのブラウザ版の使い方!投稿やストーリーの閲覧・ログイン方法も解説











































































