2018年12月28日更新
インスタグラムのブラウザ版の使い方!投稿やストーリーの閲覧・ログイン方法も解説
インスタグラムは、スマホアプリからでなくでも、safariやchromeなどwebを使って、ブラウザでも利用できるのをご存知でしょうか。この記事ではwebを経由して、ブラウザ版のインスタグラムを使う方法について解説します。
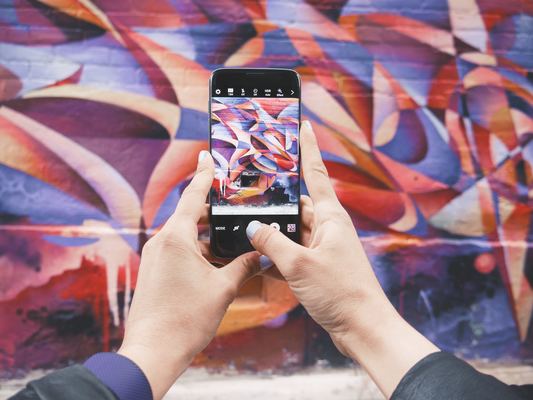
目次
- 1インスタグラムのwebブラウザ版とは?
- ・アプリ経由ではなくウェブサイト上で利用する
- 2インスタグラムのwebブラウザ版でできること
- ・投稿にいいねを押す
- ・投稿を閲覧
- ・投稿へコメントする
- ・ストーリーを閲覧
- ・アカウントの設定変更
- ・アカウントの作成
- ・ユーザーの検索
- ・投稿のアクティビティを確認する
- ・画像や動画の投稿(上級者向け)
- 3インスタグラムのwebブラウザ版の使い方
- ・ログインする方法
- ・アカウントを作成する
- ・プロフィール写真を追加する
- ・ログアウトする方法
- ・ブラウザ版インスタグラムでダイレクトメッセージを送信する
- ・ストーリーの見方
- 4インスタグラムの投稿をwebサイトに埋め込む方法
- ・ブラウザ版インスタグラムで行う方法
- ・外部ツールを使って行う方法
インスタグラムのwebブラウザ版とは?
インスタグラムはスマホアプリからしか使えないと思っている人も多いのではないでしょうか。実は、インスタグラムは、スマホのアプリでなくても利用することができます。
アプリ経由ではなくウェブサイト上で利用する
ブラウザ版のインスタグラムは、スマホのアプリを使うのではなく、safariやchromeといったwebブラウザからも閲覧できます。インスタグラムは、モバイル版webブラウザからみることもできますし、パソコンのwebブラウザからでもインスタグラムを見ることができます。
特に、画像・動画編集の兼ね合いでパソコンからweb経由でインスタグラムに投稿したいという人にとっては、パソコンのwebブラウザ版インスタグラムを使えるようになると便利です。
 インスタグラムの使い方!初心者向け完全ガイド | アプリワールドのサブタイトル
インスタグラムの使い方!初心者向け完全ガイド | アプリワールドのサブタイトルインスタグラムのwebブラウザ版でできること
webブラウザ版のインスタグラムでできることを以下に紹介していきます。
投稿にいいねを押す
webブラウザ版インスタグラムでは、投稿されたもので気に入ったものがあれば、投稿記事の下についているハート型のマークを押すことで「いいね」をつけることができます。
投稿を閲覧
webからインスタグラムを使った場合、他のユーザーや自分の投稿を見ることができます。インスタグラムにweb経由でログインすると、フォローしたユーザーや自分の投稿がフィード投稿に上がっています。
インスタグラムにログインせずに投稿を閲覧する方法
webブラウザ版のインスタグラムでは、ログインせずに自分や他のユーザーの投稿を見ることができます。インスタグラムのURL末尾に見たいユーザーの名前を入れて検索すれば閲覧可能です。
ただし、web上でいいねやコメントを入れたい場合は、インスタグラムにログインしなければできません。
投稿へコメントする
webブラウザ版のインスタグラムでは、いいねを押せるほかに、コメントができます。投稿記事の下、いいねのハートマークの右側にふきだしマークがあります。ここを押せばコメント欄を開くことができますので、伝えたいことを書きいれましょう。
コメント欄にコメントを入れてenterキーを押せば送信完了です。
ストーリーを閲覧
インスタグラムのストーリーとは、タイムラインに流れるフィード投稿と違い、日常に即した動画や画像が投稿できたり、ライブ動画を配信したりできる機能です。基本的に投稿したものは24時間以内に消去され、ライブ配信も配信終了とともに消去されます。
webブラウザ版のインスタグラムでは、ストーリーを閲覧することはできますが、いいねを押すことはできません。
アカウントの設定変更
webブラウザ版では、アカウントの設定を変更することができます。
 インスタグラムのユーザーネームをおしゃれに!付け方のポイントや変更方法も解説! | アプリワールドのサブタイトル
インスタグラムのユーザーネームをおしゃれに!付け方のポイントや変更方法も解説! | アプリワールドのサブタイトルアカウントの作成
webブラウザ版のインスタグラムでは、新たにアカウントの作成を行うことも可能です。
ユーザーの検索
web上でインスタグラムにログインすると、画面上部に検索欄がついています。検索スペースに閲覧したいユーザーの名前を入れると探すことができます。画面上部にある虫眼鏡のマークがついた検索欄に、探したいユーザーの名前を入れると出てきます。
投稿のアクティビティを確認する
アクティビティとは、インスタグラムでの行動記録のようなものです。アクティビティを確認することで、フォローしている相手や自分の行動がわかります。
ただし、webブラウザ版では、自分のアクティビティしか確認することはできません。アクティビティは画面右上のハートマークをクリックすると表示されます。
画像や動画の投稿(上級者向け)
インスタグラムのユーザーのなかには、パソコンで編集した画像や動画データをそのままパソコンからwebを介して投稿したいという人もいるのではないでしょうか。
パソコンからそのままwebにつないで投稿できれば、スマホにデータを移動してインスタグラムのアプリから改めて投稿するという手間が省けます。
その場合、パソコンで見ているwebブラウザをモバイル向けのwebブラウザに切り替えることで、パソコンから画像や動画を投稿できるようになります。以下ではwebブラウザをパソコンからモバイル版に切り替える方法を解説します。
パソコンのwebブラウザでインスタグラムを開くと、ブラウザ右側に縦に・が三つ並んだマークがあります(ブックマークの星マークの右側)。
縦に点が三つ並んだマークを開くとブラウザメニューが出てきます。「その他のツール」を選び、「デベロッパーツール」をクリックしましょう。
右側にデベロッパーツールが表示されます。そしてデベロッパーツールの上部にあるスマホ・タブレットのマークをクリックすると、画面がパソコン版のwebブラウザから、モバイル版のwebブラウザに切り替わります。
インスタグラムの画面もスマホやタブレットで見ている大きさになりました。
ただし、webデベロッパーツールでスマホ・タブレットのマークを押しただけでは不完全です。
ここでさらに、ブラウザ上部にある更新ボタンを押さなければなりません。更新ボタンはwebブラウザのURLが記載されている箇所の左側にあります。右回りの矢印を押せば更新できます。
インスタグラムの画面下に、投稿ボタンが出現しました。これでモバイル版webブラウザに切り替え完了です。ここを押せば、スマホのインスタグラムと同じように画像や動画を投稿することができます。
 インスタグラムの動画編集/加工におすすめの無料アプリ8選【インスタグラマー厳選】 | アプリワールドのサブタイトル
インスタグラムの動画編集/加工におすすめの無料アプリ8選【インスタグラマー厳選】 | アプリワールドのサブタイトルインスタグラムのwebブラウザ版の使い方
それではwebブラウザ版のインスタグラムの使い方をみていきましょう。ここでは、ログイン方法やアカウント作成方法、基本的な操作について解説していきます。
ログインする方法
webブラウザ経由でインスタグラムを開くには、以下の2通りがあります。
- パソコンのwebブラウザからインスタグラムを開く
- スマホのwebブラウザからインスタグラムを開く
パソコンのwebブラウザからインスタグラムを開く場合
windowsでwebブラウザの一つであるchromeを使ってインスタグラムにログインする方法を見てみます。chromeを起動させたら、検索かURLを入力してインスタグラムのログイン画面に移動しましょう。
検索画面に「インスタグラム」と入力すればトップに検索結果が表示されます。
スマホのwebブラウザからインスタグラムを開く場合
スマホのwebブラウザからインスタグラムを開く場合、スマホのホーム画面にブラウザアプリがあります。Androidならchromeが、iOSならsafariのアプリがホーム画面右下にありますので、それをタップして開いてください。インターネットの検索画面が出てきます。
Androidではホーム画面の上位(画像の①)にwebブラウザの検索欄が表示されているので、ここに「インスタグラム」と入力して検索をかけても大丈夫です。
もしくは、ホーム画面右下にchromeのアプリ(画像②)が表示されているので、こちらのアプリをタップしてwebブラウザを開き、「インスタグラム」と入力すれば検索できます。どちらの方法でもかまいません。
インスタグラムのログイン画面に移動したら、アカウント名とパスワードを入れましょう。Facebookのアカウントを使ってもインスタグラムにログインできますが、今回は使いません。
 インスタグラムでログインできない・パスワードを忘れた時の対処法 | アプリワールドのサブタイトル
インスタグラムでログインできない・パスワードを忘れた時の対処法 | アプリワールドのサブタイトルアカウントを作成する
webブラウザから新しくインスタグラムのアカウントを作成したいときは、ログイン画面のアカウントとパスワード入力画面の下にある「登録する」をクリックします。
「登録する」をクリックしたら、アカウント登録画面が新たに開くので、必要事項を入力しましょう。入力が必要な項目は、以下の4点です。
- 形態電話番号またはメールアドレス
- フルネーム
- ユーザーネーム
- パスワード
Facebookのアカウントを使ってもインスタグラムにログインすることはできますが、今回は新たにユーザー名などを入力して登録する方法を解説しています。
必要事項をすべて入力したら、青い「登録する」ボタンをクリックします。これでインスタグラムのアカウント登録完了です。
インスタグラムで新しくアカウントを登録すると、webブラウザ版のプロフィール画面に移動します。下の画像で赤く囲ったところに登録した自分のユーザー名が表示されていれば大丈夫です。
プロフィール写真を追加する
web上でインスタグラムのアカウントを作成できたら、次はプロフィール写真を追加します。
webで新しくアカウントを作成してインスタグラムにログインした画面では、プロフィール写真がまだ何も入っていない状態です。プロフィール写真のところにカーソルを合わせてクリックしましょう。
データのアップロード画面が開きます。プロフィール写真にしたいデータを選んで開くを押しましょう。
画像をアップロードしたら、プロフィール写真のところに表示されているか確認しましょう。
これでwebからインスタグラムのプロフィール写真に画像をアップできました。
ログアウトする方法
ここでは、パソコンとスマホ両方のwebブラウザ版インスタグラムからログアウトする方法を解説します。
パソコンのwebブラウザ版インスタグラムからログアウトする方法
パソコンのwebブラウザ版インスタグラムで、まず自分のプロフィール画面に移動しましょう。画面右上にある人型のマークか、プロフィール画像を押せばプロフィール画面に移動できます。
インスタグラムのプロフィール画面に移動できたら、次に設定ボタンを押しましょう。設定ボタンはプロフィール画面の「プロフィールを編集」するボタンの横にあります。下の画像で赤く囲っているマークです。
設定ボタンを押すとメニューが表示されます。メニューの中にある「ログアウト」を押せばインスタグラムからログアウトできます。
これでパソコンのwebブラウザ版インスタグラムからログアウトできました。
スマホのweb版ブラウザでログアウトする方法
スマホのwebブラウザ版インスタグラムからログアウトする場合、設定ボタンの場所がパソコンのブラウザ版とは違うので注意が必要です。
スマホのwebブラウザ版のインスタグラムからログアウトする場合は、インスタグラム画面左上のメニュー(3本線のマーク)をタップします。
メニューを開いたら、一番下にある「設定」を開きます。
設定を開いたら、設定メニューを一番下までスクロールします。「ログアウト」が下の欄にあるのでクリックすれば完了です。
これでスマホのwebブラウザ版インスタグラムからログアウトできました。
ブラウザ版インスタグラムでダイレクトメッセージを送信する
webブラウザ版のインスタグラムでは、ダイレクトメッセージは送信できません。以下ではスマホのwebブラウザからダイレクトメッセージを送信する方法を解説します。
スマホのwebブラウザ(chromeかsafari)を開き、インスタグラムにログインしてください。ログイン後、インスタグラム画面右上にある紙飛行機のマークをタップします。
新規メッセージという画面が新たに出現します。そこでダイレクトメッセージを送りたい人を選択します。フォローしている数が多い場合は検索欄にユーザー名を入力すれば出てきます。
ダイレクトメッセージを送りたいユーザーが検索で出てきたら、名前をタップして選択します。選択すると画面右側に青のチェックマークがつきます。画面下側にメッセージ入力欄が表示されるので、そこにメッセージを入力して送信をタップすれば完了です。
これでスマホのwebブラウザ版インスタグラムからダイレクトメッセージを送ることができました。
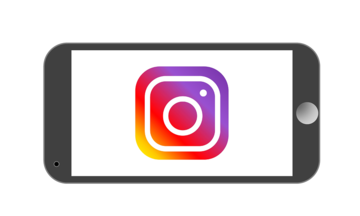 インスタグラムのダイレクトメッセージ(DM)はPCからは使えない?PCから送る方法を解説 | アプリワールドのサブタイトル
インスタグラムのダイレクトメッセージ(DM)はPCからは使えない?PCから送る方法を解説 | アプリワールドのサブタイトルストーリーの見方
インスタグラムのストーリーは、フィード投稿とは別に投稿枠があります。webブラウザからインスタグラムにログインすると、フォローしているユーザーや自分の投稿がフィード上に表示されます。そしてフィード投稿の右側にストーリー投稿が表示されます。
ストーリーズと書かれた欄の下にユーザーが投稿したストーリーがあります。見たいストーリーをクリックすれば写真や動画が流れます。
すべてを見るをクリックすると順番にストーリー投稿が開くようになっていますが、基本的に24時間過ぎたらデータが消去されます。
 インスタライブ配信をパソコンで見る方法!パソコンから配信する方法も解説 | アプリワールドのサブタイトル
インスタライブ配信をパソコンで見る方法!パソコンから配信する方法も解説 | アプリワールドのサブタイトルインスタグラムの投稿をwebサイトに埋め込む方法
インスタグラムの投稿をwebサイトやブログに埋め込みたいと思う人も多いはずです。インスタグラムの投稿をwebサイトに埋め込む方法は主に2通りあります。
- パソコンのweb上でインスタグラムから埋め込みコードを取得する
- webで外部ツールを利用する
ブラウザ版インスタグラムで行う方法
パソコンのwebブラウザ版インスタグラムからサイトに埋め込みたい投稿を開くと、右下に3点リーダのような「…」というマークが表示されています。このマークをクリックすると、メニューが表示されます。
メニュー内にある「埋め込む」をクリックします。
メニューの「埋め込み」を開くと、埋め込みコードが表示されます。「埋め込みコードをコピーする」をクリックしてコードをコピーしましょう。クリックするとボタンが「埋め込みコードがコピーされました。」に変わります。
webサイトやブログの編集画面に移動し、埋め込みたい部分に貼り付ければ完了です。ただしこのやり方だと、一つ一つの投稿しか埋め込みできません。
外部ツールを使って行う方法
インスタグラムの投稿を埋め込むのに便利な外部ツールはInsta Widgetです。Insta Widgetとは、無料でwebサイトやブログにインスタグラムの写真やアルバムを載せることができるブログバーツです。
投稿を個別に埋め込むのではなくて、ユーザーが投稿したものをまとめてブログに埋め込むことができます。web上でハッシュタグやユーザー名を入れたら埋め込みコードを生成してくれる便利なツールです。
以上、webブラウザ版インスタグラムの使い方について解説しました。






































