2018年12月17日更新
インスタグラムの使い方!初心者向け完全ガイド
初心者の方向けインスタグラムの始め方・使い方を写真付きでご紹介しています。インスタグラムの機能が複雑で断念した方も大丈夫です。始め方だけでなく、機能の意味・使い方・やり方も丁寧にご紹介しています。インスタグラムの使い方・やり方をマスターしましょう。

目次
- 1インスタグラムとは
- ・インスタグラムってなに?
- ・インスタグラムで出来ること
- 2インスタグラムの使い方・始め方~初期設定編~
- ・アカウントの登録のやり方
- ・メイン画面(各機能)の見方
- ・プロフィールを設定・登録する
- ・パスワードを設定する方法
- 3インスタグラムの使い方・始め方~基本編~
- ・フォロー・フォロワーとは
- ・友人・知人を検索してフォローする
- ・検索して気になったユーザーをフォローしてみる
- ・気になった写真に『いいね!』やコメントしよう
- ・自分で撮った写真・動画を投稿してみる
- ・自分で投稿した写真や動画を非公開にする方法
- 4インスタグラムの使い方・やり方~応用編~
- ・タグ付けとは
- ・タグ付けの使い方
- ・ハッシュタグとは
- ・ハッシュタグの使い方・検索のやり方
- ・ストーリーとは
- ・ストーリーの使い方
- ・効果的なフォロワーの増やし方は?
- ・インスタグラムを安全に利用するポイント
- ・インスタグラムでのブロック機能について
- ・迷惑なアカウントを通報する方法
- 5インスタグラムの使い方~まとめ編~
インスタグラムとは
2018年6月に全世界のアクティブユーザー数が10億人を突破したインスタグラム。インスタグラムに投稿した写真や動画が、特に鮮やかにみえるという意味の「インスタ映え」は2017年の流行語大賞を受賞しました。
そんな大人気のインスタグラムはどう使うのか、インスタグラムを利用して何ができるのか、インスタグラム初心者の方にその使い方と楽しみ方をご紹介します。
情報は、2018年8月現在のものです。ご了承ください。
インスタグラムってなに?
インスタグラムとは、画像や短時間の動画を共有できるサービスのことです。
写真に特化したSNSで、スマホで撮影した画像を加工して投稿・共有することができます。「いいね!」で、写真に対する好意的な見方を伝えることもできます。
以前は、インスタグラムを画像加工のためだけに利用する人が大半だった程、その加工の種類は豊富で大人気です。
また、インスタグラムに投稿された写真や動画から流行をいち早く取り入れたり・発信できるツールとして大人気です。いまや、インスタグラムは流行の中心にいるといっても過言ではないでしょう。
インスタグラムで出来ること
インスタグラムでは、スマホのカメラで撮影した写真・動画を文章とともに投稿し、いいね!やコメントなどで他のユーザーと交流ができます。投稿した写真をFacebookやTwitterなど他のSNSとインスタグラムをリンクさせて、シェアすることも可能です。
インスタグラムは、多くの有名人も利用していて、そのライフスタイルを見ることができたりします。また、インスタグラムの投稿を通して同じような趣味を持つ人を見つけられるところも魅力の1つです。
インスタグラムの使い方・始め方~初期設定編~
ここでは、インスタグラムの使い方・始め方~初期設定編~をご紹介します。インスタグラムを利用するために、まずスマホからインスタグラム公式アプリをインストールします。
インスタグラムのスマホアプリから登録しておけば、パソコンのブラウザからもインスタグラムの利用ができます。
アカウントの登録のやり方
インスタグラムアプリのインストールが完了したら、アカウントを登録します。
Facebookからの登録も可能ですが、今回はインスタグラム初心者の方向けなのでFacebookアカウントを利用しないで登録する方法をご紹介します。
インスタグラムのアカウント登録後に、Facebookのアカウントとインスタグラムをリンクさせることもできます。
まず、インスタグラムのアプリを開き、下のインスタグラムの画面赤枠「電話番号またはメールアドレスで登録」をタップします。
インスタグラムに登録したい電話番号かメールアドレスを下のインスタグラムの画面赤枠1に入力します。
最初の画面では電話番号の入力になっているので、インスタグラムをメールアドレスで登録したい方は、上部「メール」をタップすればメールアドレスの入力画面になります。
電話番号入力欄の横の「JP+81」は、国番号です。日本で契約された電話番号を入力される方はそのままで大丈夫です。
下のインスタグラムの画面赤枠2「次へ」をタップします。
インスタグラムを電話番号で登録された方は、下の画面が表示されます。(メールアドレスで登録された方には表示されません)
登録した電話番号宛てにインスタグラムから、6桁の認証コードが届くので、下のインスタグラムの画面赤枠「認証コード」に入力して、「次へ」をタップしてください。この時、認証コードの空白を入れなくて大丈夫です。
つぎに、インスタグラムの「名前」と「パスワード」を設定します。
下のインスタグラムの画面赤枠1に入力します。ここでの「名前」とは、インスタグラム上で呼ばれたい名前のことで、インスタグラムにログインする時のIDではありません。
パスワードは2回入力して合っているかの確認などはないため、間違えないように注意してください。
入力が終わったら、下のインスタグラムの画面赤枠2「次へ」をタップします。
インスタグラムをメールアドレスで登録した場合、下の画像のようになります。
登録したメールアドレスの「@」前の部分がユーザーネームになります。それでも良い方はそのまま「次へ」をタップします。
変更したい方は、下のインスタグラムの画面赤枠「ユーザーネームを変更」をタップします。
「ユーザーネーム」とは、インスタグラムで写真の投稿やコメントをした場合に表示されます。インスタグラムでは「名前」よりも目に付く機会が多いです。また、インスタグラムにログインする際のIDとなります。
インスタグラムを電話番号で登録した方・メールアドレスで登録して「ユーザーネームを変更」をタップした方は次のような画面になります。
下のインスタグラムの画面赤枠1に希望する文字列を入力してます。つぎに下のインスタグラムの画面赤枠2「次へ」をタップします。
次に、Facebookのアカウントとインスタグラムをリンクする画面になります。
Facebookのアカウントの友達で、インスタグラムを利用している友達の検索ができます。
Facebookとインスタグラムをリンクさせたい方は、下のインスタグラムの画面赤枠1「Facebookアカウントにリンク」をタップして、Facebookにログインします。
Facebookをご利用でない方・インスタグラムとリンクさせたくない方・Facebookの友達にインスタグラムのアカウントがバレたくない方は下のインスタグラムの画面赤枠2「スキップ」をタップします。
次に、スマホに入っている連絡先を検索するかどうかの画面になります。連絡先の検索をすると、インスタグラムを利用している友達をチェックして、友達のアカウントをフォローすることができます。
検索したい場合は、下のインスタグラムの画面赤枠「連絡先を検索」をタップします。
検索しない方は、「次へ」をタップします。
前の画面で「連絡先を検索する」をタップされた方は、下のような画面になります。
連絡先に登録している中から、インスタグラムを利用している人のアカウントが表示されます。フォローしたい場合は「すべてのユーザーをフォロー」もしくは「フォローする」をタップします。
インスタグラムで「フォロー」とは、相手が投稿した内容を自身の「タイムライン(主にフォローしているアカウントの投稿が一覧で表示される機能)」上で確認できるようになる機能です。
次に、インスタグラムのアカウントのプロフィール写真を追加します。下のインスタグラムの画面赤枠1「写真を追加」をタップします。写真の設定が必要ない方は、下のインスタグラムの画面赤枠2「スキップ」をタップしてください。
前の画面で「写真を追加」をタップした方は下のような画面になります。
下のインスタグラムの画面赤枠「Facebookからインポート」で、Facebookのプロフィール写真をインスタグラムにも設定できます。
下のインスタグラムの画面赤枠「写真を撮る」で、設定する写真をその場で撮影できます。
下のインスタグラムの画面赤枠「ライブラリから選択」で、あらかじめスマホに保存している写真を設定することができます。
インスタグラムのプロフィールに写真を設定したら、次は下のような画面になります。下のインスタグラムの画面赤枠1「この写真を投稿としてシェア」をオンにすると、インスタグラムにプロフィール写真が通常投稿されます。
投稿したくない場合はオフにして、下のインスタグラムの画面赤枠2「次へ」をタップします。
次の画面に映り「入力情報の保存」をタップすると、次回から同じデバイスからのインスタグラムログイン時に「ユーザーネーム」や「パスワード」の入力は不要になります。
つぎは、インスタグラムでフォローする人を見つける画面になります。
人気のユーザーが表示されるので、フォローしたい場合は「フォローする」をタップします。ここに表示されているアカウントのフォローは、アカウント作成後にもできます。
ユーザーネームの横についている青いチェックマークはインスタグラム公式アカウントの証です。このマークの有無で、有名人の本人アカウントかどうか見分けられます。
友人など、相手がアカウントを非公開にしている場合、「フォローする」をタップすると「リクエスト済み」と表示されます。非公開にしている相手がフォローを許可すると、「フォロー中」に変わります。
フォローが終われば下のインスタグラムの画面右上赤枠「完了」をタップします。
インスタグラムの設定で、連絡先の検索を行っていない場合、下のような画面が表示されます。
引き続きインスタグラムで連絡先の検索をしない場合、下のインスタグラムの画面赤枠「キャンセル」をタップします。これでインスタグラムアカウントの使い方・始め方の初期設定は完了です。
これで、インスタグラムのアカウントの登録のやり方のご紹介を終わります。
メイン画面(各機能)の見方
インスタグラムのアプリのメイン画面の使い方・見方をご紹介します。
下のインスタグラムの画面赤枠1「家マーク」をタップすると、フォローしているインスタグラムアカウントの写真投稿やストーリーが見れる「タイムライン」が表示されます。
下のインスタグラムの画面赤枠2「虫眼鏡マーク」で、ユーザーやハッシュタグでのインスタグラムの投稿検索ができます。インスタグラムがおすすめする写真や動画を見ることもできます。
下のインスタグラムの画像赤枠3「+マーク」でインスタグラムに写真や動画を投稿できる画面になります。
下のインスタグラムの画像赤枠4「ハート」で、あなたへの通知を見れます。通知内容は、あなたのインスタグラムの投稿へのいいね!・コメント・フォローなどです。また、インスタグラムでフォローしている人がどの投稿にいいね!・コメントしたかも見れます。
下のインスタグラムの画面画像赤枠5「自分のアイコン」アイコンに写真を設定していない場合は「人型マーク」で、自分のインスタグラムに設定しているプロフィールや投稿を見れます。
これで、インスタグラムのアプリのメイン画面の使い方のご紹介を終わります。
プロフィールを設定・登録する
インスタグラムのプロフィールは、他の人があなたのアカウントをタップしたときに見ることができます。
プロフィールを登録することで、インスタグラム上で友達に自分だと分かってもらえたり、同じ趣味を持つユーザーにフォローしてもらえる可能性が高まります。
ここでは、インスタグラムのプロフィール設定・登録機能の使い方をご紹介します。
まず、下のインスタグラムの画面赤枠1「自分のアイコン」もしくは「人型マーク」をタップします。
つぎに下のインスタグラムの画面赤枠2「プロフィールを編集」をタップします。
下のインスタグラムの画面赤枠1で、インスタグラム上の名前を編集できます。名前は、設定せず空白のままにもできます。
下のインスタグラムの画面赤枠2で、インスタグラム上のユーザーネームの編集ができます。インスタグラムにログインする時のIDとしても扱われるのでご注意ください。
下のインスタグラムの画面赤枠3でウェブサイトの編集・登録ができます。設定しないことも可能です。
下のインスタグラムの画面赤枠4で、インスタグラム上の自己紹介の編集・登録ができます。設定しないことも可能です。
下のインスタグラムの画面赤枠5「完了」をタップしてインスタグラムのプロフィール編集を終了できます。
インスタグラムのプロフィール写真の変更もできます。
下のインスタグラムの画面赤枠1「プロフィール写真を変更」タップします。
下のインスタグラムの画面赤枠2で写真の削除・追加方法が選べます。
「現在の写真を削除」で、インスタグラムのプロフィールに写真を設定をしないようにできます。新しく写真を設定する時に削除する必要はありません。
下のインスタグラムの画面「Facebookからインポート」で、Facebookのプロフィール写真をインスタグラムにも設定できます。
下のインスタグラムの画面「写真を撮る」で、設定する写真をその場で撮影してインスタグラムのプロフィール写真に設定できます。
下のインスタグラムの画面「ライブラリから選択」で、あらかじめスマホに保存している写真をインスタグラムのプロフィール写真に設定することができます。
インスタグラムのプロフィールを設定すると、他のインスタグラムアカウントから次の画面のように表示されます。
これで、インスタグラムのプロフィール設定・登録機能の使い方のご紹介を終わります。
パスワードを設定する方法
インスタグラムのパスワードを設定するやり方をご紹介します。まずインスタグラムのアプリを開きます。
下のインスタグラムの画面赤枠1「自分のアイコン」もしくは「人型マーク」をタップします。
つぎに、下のインスタグラムの画面赤枠2「…」をタップします。
下のインスタグラムの画面赤枠「パスワード」をタップします。この画面では、インスタグラムのアカウントにおけるプライバシー設定や、インスタグラムアプリの通知の種類の設定など様々な設定が可能です。
また、インスタグラムの使い方の疑問を調べられる「ヘルプセンター」があるので、覚えておくと便利です。
インスタグラムに設定している現在のパスワードを、下のインスタグラムの画面赤枠1の1番上の欄に入力します。
新しく設定したいパスワードを下のインスタグラムの画面赤枠1の上から2番目と3番目に入力します。新しいパスワードは、同じ文字列でないと「パスワードが一致しません」というエラーメッセージが表示されます。
入力が完了したら、下のインスタグラムの画面赤枠2「保存」をタップします。インスタグラムのパスワード変更が成功すると、「インスタグラムのパスワードが変更されました」というメッセージが表示されます。
これで、インスタグラムのパスワード設定機能の使い方/インスタグラムの使い方・始め方~初期設定編~のご紹介を終わります。
 インスタグラムで電話番号で友達に検索されたくない時の対処設定法 | アプリワールドのサブタイトル
インスタグラムで電話番号で友達に検索されたくない時の対処設定法 | アプリワールドのサブタイトルインスタグラムの使い方・始め方~基本編~
インスタグラムの初期設定が終わったところで、基本的なインスタグラムの使い方・始め方をご紹介します。インスタグラムの醍醐味、人と交流するための使い方をご紹介するので、ぜひ楽しんでマスターしてみてください。
フォロー・フォロワーとは
インスタグラムで「フォロー」とは、相手がインスタグラムで投稿した内容を自身の「タイムライン」上で流れるようにする機能です。
インスタグラムで「タイムライン」とは、主にフォローしているアカウント・ハッシュタグの投稿が一覧で表示される機能です。インスタグラムアプリのメイン画面で左下の「家のマーク」をタップしたら出てくるものです。
フォローしていないと、いちいち相手のアカウントをインスタグラムのアプリで検索して見に行くことになるので面倒です。
「フォロワー」とはあなたのアカウントをフォローしている他のインスタグラムユーザーのことです。
フォロワーを確認するには、下のインスタグラムの画面赤枠1「フォロワー」をタップします。
フォロー中のアカウント・ハッシュタグを確認するには、下のインスタグラムの画面赤枠2「フォロー中」をタップします。
これで、フォロー・フォロワー確認画面の使い方のご紹介を終わります。
友人・知人を検索してフォローする
インスタグラムでは、インスタグラムを利用している友人・知人を検索して発見できる機能があります。インスタグラムを始めたばかりのフォローするアカウントが無い人には嬉しい機能である反面、友人・知人に知られずにインスタグラムを利用したい方には要注意な機能です。
ここでは、友人・知人の検索をしてフォローするやり方をご紹介します。
インスタグラムで友人・知人の検索は、スマホに登録された連絡帳か、Facebookから見つける方法があります。どちらのやり方も、まず下のインスタグラムの画面赤枠1「自分のアイコン」をタップして、自分のプロフィール画面を表示します。そして下のインスタグラムの画面赤枠2「…」をタップします。
Facebookからインスタグラムを利用している友人・知人を検索したい場合は、下のインスタグラムの画面赤枠1「Facebookの友達」をタップします。連絡先から検索したい方は、下のインスタグラムの画面赤枠2「連絡先」をタップします。
Facebookからインスタグラムを利用している友人・知人検索を選択された方は、下のような画面になります。
下のインスタグラムの画面赤枠「Facebookにリンク」をタップして、Facebookアカウントにログインすると、インスタグラムを利用しているFacebookの友達が表示されます。フォローをしたい人を「フォローする」で完了です。
相手がアカウントを非公開にしている場合、「フォローする」をタップすると「リクエスト済み」と表示されます。非公開にしている相手がフォローを許可すると、「フォロー中」に変わります。
連絡先からインスタグラムを利用している友人・知人検索を選択された方は、下のような画面になります。
下のインスタグラムの画面赤枠「連絡先をリンク」をタップして、インスタグラムアプリの連絡先へのアクセスを許可すると、インスタグラムを利用している連絡先の友達が表示されます。
フォローをしたい人を「フォローする」で完了です。
これで、インスタグラムを利用する友人・知人を検索してフォローする使い方のご紹介を終わります。
検索して気になったユーザーをフォローしてみる
インスタグラムで検索してユーザーをフォローするという使い方をご紹介します。新しいインスタグラムユーザーを見つけて、よりインスタグラムが楽しめること間違いなしです。
まずは、インスタグラムのアプリで気になる投稿を検索します。インスタグラムでは、投稿につけられた文章から写真の検索はできません。投稿につけられた「#(ハッシュタグ)」というものを使います。簡単にマスターできるので、ご安心ください。
では、インスタグラムのハッシュタグ検索機能をご紹介します。
下のインスタグラムの画面赤枠1「虫眼鏡マーク」をタップします。
下のインスタグラムの画面赤枠2「タグ」をタップしたら、ハッシュタグ検索ができます。
下のインスタグラムの画面赤枠3「キーワード入力欄」に興味のあるキーワードを入力します。
検索結果から、気になる写真をタップします。下のインスタグラムの画面赤枠1「トップ」で人気の高い投稿、下のインスタグラムの画面赤枠2「最近」で投稿日時の新しい順に、写真や動画が表示されます。
ここで、「フォローする」をタップすると、ハッシュタグのフォローができます。アカウントのフォローに関係なく、フォローしたハッシュタグがつけられた投稿がタイムラインに表示される、インスタグラムの便利な機能です。
下のインスタグラムの画面赤枠1「ユーザー名」をタップすると、この写真を投稿したユーザーのプロフィールと他の写真投稿が見れます。下のインスタグラムの画面赤枠2「フォローする」で、この写真を投稿したインスタグラムユーザーをフォローできます。
上のインスタグラムの画面で、ユーザーネームをタップした場合、下のような画面が表示されます。他の投稿を見て、このインスタグラムユーザーをフォローしたい場合は、下のインスタグラムの画面赤枠「フォローする」でフォローできます。
これで、インスタグラムで検索してユーザーをフォローするという使い方のご紹介を終わります。
気になった写真に『いいね!』やコメントしよう
インスタグラムのタイムラインに流れてきた投稿への「いいね!」「コメント」機能の使い方をご紹介します。インスタグラムのいいね!とは、主に好意的な見方をした場合に押されます。
最新のいいね!300件は、後から見返すことも可能です。いいね!をすることで、交流のきっかけを作るという使い方もできます。
まず、いいね!・コメントしたいインスタグラムの投稿を表示します。
下のインスタグラムの画面赤枠1「ハート」でいいね!ができます。いいね!を押したら、ピンク色に変わります。白黒のハートは、いいね!していません。
下のインスタグラムの画面赤枠2「吹き出しマーク」でインスタグラムのコメント機能が使えます。
これで、インスタグラムのタイムラインに流れてきた投稿への
「いいね!」「コメント」機能の使い方のご紹介を終わります。
自分で撮った写真・動画を投稿してみる
インスタグラムに自分で撮った写真・動画投稿する機能の使い方をご紹介します。まず、インスタグラムのアプリを開きます。つぎに、写真投稿画面を開くために下のインスタグラムの画面赤枠「+マーク」をタップします。
下のインスタグラムの画面赤枠「ライブラリ」で、スマホにあらかじめ保存している写真・動画を選択できます。
下のインスタグラムの画面赤枠「写真」で、その場で投稿する写真を撮影できます。
下のインスタグラムの画面赤枠「動画」、その場で投稿する動画を撮影できます。
下のインスタグラムの画面赤枠1「∞マーク」で、「Boomerang」というアプリを使用してループ動画を作ることができます。
下のインスタグラムの画面赤枠2「3つの四角が組み合わさったマーク」では、「Layout」というアプリを使用して、複数の写真を組み合わせて投稿することができます。
下のインスタグラムの画面赤枠3「複数を選択」では、投稿する写真・動画を10枚まで選択できます。
「次へ」をタップします。
下のインスタグラムの画面赤枠1「フィルター」では写真の色味を変更できます。フィルターの種類は豊富で、インスタグラムの人気の要因の1つです。ぜひ試してみてください。
下のインスタグラムの画面赤枠2「編集」では、明るさやコントラストなど細かい写真の編集ができます。
「次へ」をタップします。
下のインスタグラムの画面赤枠「キャプションを書く」で、投稿に添える文章を入力できます。
「シェアする」で、インスタグラムの投稿は完了します。
これで、インスタグラムに自分で撮った写真・動画投稿する機能の使い方のご紹介を終わります。
自分で投稿した写真や動画を非公開にする方法
自分でインスタグラムに投稿した写真や動画を消したい場合、削除するのではなく、非公開に設定することができます。非公開機能の使い方をご紹介します。
まず、非公開にしたいインスタグラムの投稿を表示します。下のインスタグラムの画面赤枠「...」をタップします。
下のインスタグラムの画面赤枠「アーカイブに移動」をタップで完了です。これで、インスタグラムに投稿した内容・コメント・いいね!を保存したまま、他のインスタグラムユーザーから見れないようにできます。
これで、インスタグラムに自分で投稿した写真や動画を非公開にする使い方/インスタグラムの使い方・始め方~基本編~のご紹介を終わります。
 インスタグラムの投稿を編集する方法!コメント編集後の通知や削除の仕方も解説! | アプリワールドのサブタイトル
インスタグラムの投稿を編集する方法!コメント編集後の通知や削除の仕方も解説! | アプリワールドのサブタイトルインスタグラムの使い方・やり方~応用編~
インスタグラムの使い方・始め方基本編が終わったところで、『インスタグラムの使い方・やり方~応用編~』をご紹介します。よりインスタグラムを楽しめること間違いなしですので、ぜひご覧ください。
タグ付けとは
タグ付けとは、写真にインスタグラムのユーザー名を付けられる機能です。主に、インスタグラムを利用している友達と一緒に撮った写真を投稿する時に使える機能です。タグ付けされている写真には、下のインスタグラムの画面赤枠「人型マーク」が現れます。
タグ付けの使い方
タグ付けをするには、インスタグラムに写真を投稿する際に、下のインスタグラムの画面赤枠「タグ付けする」をタップします。
インスタグラムの画面は、下のように表示されます。友達など、タグ付けしたい写真の位置をタップします。
インスタグラムを利用している友達を検索して、タップします。フォローしている友達は、「フォロー中」と表示されます。「完了」を押してシェアをすれば、インスタグラムでのタグ付け完了です。
これで、インスタグラムのタグ付け機能の使い方のご紹介を終わります。
ハッシュタグとは
インスタグラムに投稿する時「#」から始まるハッシュタグは、同じハッシュタグがついた写真をまとめて検索・閲覧することができます。いわば、その投稿に対するラベルです。ちなみに、インスタグラムではハッシュタグ以外の文章からの検索ができません。
ハッシュタグの使い方・検索のやり方
インスタグラムのハッシュタグは、写真投稿する時の「キャプション(写真に添える文章)」に(空白+)#(+キーワード)で入力します。ハッシュタグとハッシュタグの間に空白を入れないと、正常にハッシュタグが認識されないのでご注意ください。入力画面は、下の画像のようになります。
ハッシュタグを使って検索するやり方をご紹介します。
下のインスタグラムの画面赤枠1「虫眼鏡マーク」をタップします。赤枠2「#」をタップしたら、ハッシュタグ検索ができます。赤枠3「キーワード入力欄」に興味のあるキーワードを入力します。
検索結果が表示されると、下の画像のように表示されます。下のインスタグラムの画面赤枠1「トップ」で人気の高い投稿、赤枠2「最近」で投稿日時の新しい順に、写真や動画が表示されます。
これで、ハッシュタグの使い方・投稿を検索するやり方のご紹介を終わります。
ストーリーとは
インスタグラムの「ストーリー」とは、通常の投稿とは別枠で写真や短い動画を投稿する機能です。24時間で自動消去されるのが特徴で、普通の投稿よりも気軽に利用されています。
また、自分が投稿したインスタグラムのストーリーを誰が閲覧したか見ることができます。(通常の投稿に閲覧履歴は残りません。)
ストーリーの使い方
インスタグラムのストーリーを見るやり方をご紹介します。
まず、下の画像赤枠1「家マーク」をタップしてタイムラインを表示します。赤枠2に、フォローしたアカウントやハッシュタグの丸い画像が表示されています。丸い画像をタップすると、フォローしたアカウントのストーリーや、フォローしたハッシュタグを付けて投稿されたストーリーが見れます。
アイコンの周りがカラフルなら、未読のストーリーがあるという意味です。グレーなら、そのストーリーは閲覧済みです。
自分がインスタグラムにストーリーを投稿したいとき、下のインスタグラムの画面赤枠1「家マーク」をタップしてタイムラインを表示します。赤枠2「ストーリーと下書いてある自分のアイコン」をタップします。
下のインスタグラムの画面赤枠1で、その場でストーリーに投稿する画像・動画の撮影ができます。赤枠2で、スマホに保存している画像・動画を選択してストーリーに投稿できます。
ストーリーに投稿したい写真・動画の撮影・選択が完了したら、下のような画面になります。下のインスタグラムの画面赤枠1でスタンプを張り付けたり、文字を入れることができます。赤枠2をタップして、ストーリーの投稿が完了します。
これで、インスタグラムのストーリーの使い方のご紹介を終わります。
効果的なフォロワーの増やし方は?
インスタグラムは写真を閲覧・投稿することに特化しているため、Twitterの「リツイート」やFacebookの「シェア」に相当する機能が標準設定されていません。
そのため情報の伝播がしづらく、インスタグラムで新しいユーザーや写真投稿を探したい場合は、ハッシュタグで検索します。
インスタグラムで投稿する写真や動画に対して最適なハッシュタグをつけることで、フォロワー以外のユーザーにもアクセスしてもらう機会が増えます。
それがいいね!やフォロワー数の増加に繋がっていきます。
インスタグラムを安全に利用するポイント
インスタグラムではアカウントそのものや、投稿を非公開にすることができます。これで、プライバシーを守り、インスタグラム利用の安全度が上がります。
アカウントを非公開にすると、写真投稿・フォロワー・あなたがフォローしている人を、他のユーザーが見るにはあなたの許可が必要にあります。
より安全にインスタグラムを利用したい場合は、アカウントを非公開にするのがおすすめです。
アカウントを非公開にするやり方をご紹介します。まず、下のインスタグラムの画面赤枠1「自分のアイコン」をタップします。赤枠2「...」をタップします。
つぎに、下のインスタグラムの画面赤枠「アカウントのプライバシー設定」をタップします。この画面では、パスワードの設定や通知の種類の設定など、様々な設定が可能です。
下のインスタグラムの画面赤枠をタップします。青色になれば、インスタグラムのアカウントを非公開に設定できました。
既存のフォロワーはそのままで、これからあなたのインスタグラムのアカウントをフォローをしたい人は、あなたに「フォローリクエスト」を送り、あなたが許可することによってフォローできるようになります。
下の画像はインスタグラムで、フォローを許可されていない・リクエストしていない人が非公開のアカウントを見た時に表示される画面です。フォロワーやフォロー中のアカウントの閲覧はできず、投稿した写真やストーリーも非公開になっています。
これで、インスタグラムを安全に利用するため、アカウントを公開・非公開設定の使い方のご紹介を終わります、
インスタグラムでのブロック機能について
インスタグラムには不快な投稿をする他のユーザーを、ブロックする機能があります。
ブロックをすると、そのユーザーはあなたのインスタグラムのプロフィール・投稿・ストーリーの閲覧もコメントも検索もできなくなります。インスタグラムで他のユーザーをブロックしても、相手に通知されることはありません。
ただ、プロフィール画面を閲覧されると、ブロックされていると分かるので、知人をブロックする際はお気を付けください。
それでは、インスタグラムのブロック機能の使い方をご紹介します。
インスタグラムでブロックしたいユーザーのプロフィール画面を表示します。下のインスタグラムの画面赤枠1「…」をタップします。赤枠2「ブロック」をタップして、インスタグラムでのブロックは完了です。
これで、インスタグラムブロック機能の使い方のご紹介を終わります。
迷惑なアカウントを通報する方法
インスタグラムでは、迷惑な行為(スパム)やインスタグラムのコミュニティ規定に違反をするアカウントを通報することができます。通報は、インスタグラムのアプリから行えます。
ここでは、インスタグラムの通報機能の使い方をご紹介します。まず、インスタグラムのアプリを開きます。そして、通報したいインスタグラムのアカウントのプロフィール画面を表示します。
下のインスタグラムの画面赤枠1「…」をタップします。赤枠2「報告する」をタップします。
下のインスタグラムの画面「スパムである」または「不適切である」をタップします。「スパムである」をタップすれば、報告完了です。相手のインスタグラムアカウントはブロックされ、インスタグラムがスパムかどうか調査します。
前の画面で「不適切である」をタップした場合、下のような画面が表示されます。報告する理由を選択して、「完了」をタップすると、報告は完了です。相手のアカウントはブロックされ、インスタグラムが不適切かどうか調査します。
これで、インスタグラムの通報機能の使い方のご紹介を終わります。
インスタグラムの使い方~まとめ編~
インスタグラムとは、画像や短時間の動画を共有できるサービスのことです。
インスタグラムは写真に特化したSNSで、スマホで撮影した画像を加工して投稿・共有することができます。
インスタグラムを利用して、より楽しく交流を広げましょう。
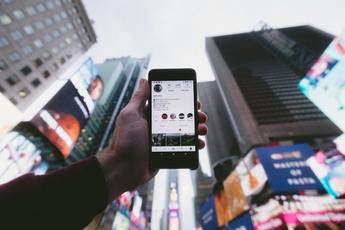 インスタグラムのストーリーは足跡がつく?相手にバレずに見る方法や順番について解説! | アプリワールドのサブタイトル
インスタグラムのストーリーは足跡がつく?相手にバレずに見る方法や順番について解説! | アプリワールドのサブタイトル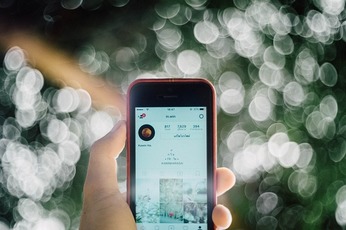 インスタグラムでブロックしたら/されたらどうなる?確認方法や非公開との違いも解説【iPhone/Andro | アプリワールドのサブタイトル
インスタグラムでブロックしたら/されたらどうなる?確認方法や非公開との違いも解説【iPhone/Andro | アプリワールドのサブタイトル


















































































