2019年02月10日更新
GarageBand(ガレージバンド)の使い方!曲を作ろう!
音楽制作ソフト、GarageBand(ガレージバンド)の使い方を説明します。GarageBandの設定方法から楽器の打ち込み方、編集の仕方等、使い方を徹底解説します。実際の画面を使って操作方法をひとつひとつ細かく説明していきます。
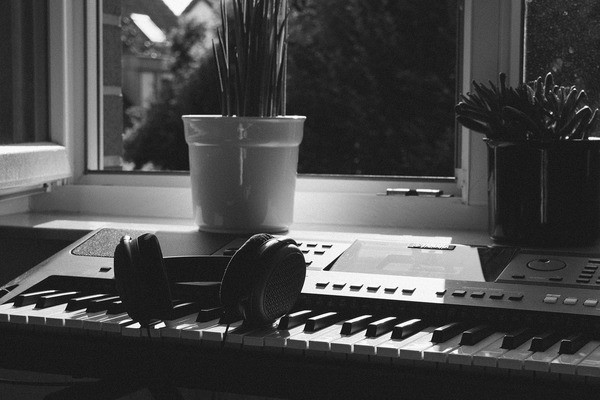
目次
- 1GarageBand/ガレージバンドとは
- ・MacOS/iOS用の初心者向けの音楽制作ソフトウェア
- 2GarageBand/ガレージバンドの画面の見方
- ・新規プロジェクト作成方法
- ・設定画面の見方
- 3GarageBand/ガレージバンドでできること
- ・楽器や音声の録音によるオリジナル音楽の制作
- ・音楽のアレンジ
- ・作成した音楽の共有
- ・演奏方法の学習
- 4GarageBand/ガレージバンドの設定方法
- ・オーディオの設定方法
- ・おすすめショートカットキー一覧
- 5GarageBand/ガレージバンドの作曲方法
- ・トラックの追加方法
- ・ドラムの打ち込み方法
- ・ベースの打ち込み方法
- ・ピアノの打ち込み方法
- ・録音
- ・合わせて読みたい!作曲に関する記事一覧
GarageBand/ガレージバンドとは
GarageBand/ガレージバンドというソフトを耳にしたことはありますか?GarageBandとは?という方も多いでしょう。
MacOS/iOS用の初心者向けの音楽制作ソフトウェア
GarageBand/ガレージバンドはアップル社提供の音楽制作ソフトウェアです。MacOSとiOS向けのソフトで、初心者でも音楽制作ができます。
 Androidで使えるGarageBandのような作曲アプリは?
Androidで使えるGarageBandのような作曲アプリは?GarageBand/ガレージバンドの画面の見方
ここからはアップル社提供の音楽制作ソフトウェアGarageBandの画面の使い方を説明します。
新規プロジェクト作成方法
GarageBandにて楽曲を制作するには、まず新規プロジェクトを作成する必要があります。
GarageBandを立ち上げ、右横の「+」ボタンを押すと新規プロジェクトが作成されます。
楽器の選択画面にて、使う楽器を選びます。
今回はキーボードを選びました。キーボード画面が立ち上がります。
MacのGarageBandでの使い方は、メニュー→トラック→新規トラックにて作成できますよ。楽器の画面が表示されたら、次は曲の設定をします。
設定画面の見方
曲の基本設定をしましょう。使い方は簡単です。右上の設定アイコンをタップします。
テンポ、拍子、キーを設定します。
例えばアップテンポの曲なら150〜180、スローテンポの曲なら70〜90といったように、作曲したい曲に合わせて選んでみてください。
MacのGarageBandの場合、使い方は少し異なります。画面上部のアイコンにてテンポやキーの編集が可能です。
 【iPhone】GarageBandの使い方を初心者向けに解説
【iPhone】GarageBandの使い方を初心者向けに解説GarageBand/ガレージバンドでできること
ここまでで基本的な設定は完了しました。次はGarageBandを使ってできることを見ていきます。
楽器や音声の録音によるオリジナル音楽の制作
GarageBandでは楽器や音声の録音をすることで、作曲ができます。MacのGarageBandもiOSのGaragebandも使い方や編集画面はほぼ変わりませんので、今回はiOS画面を使って紹介します。
使い方は以下の通りです。録音ボタンを押すと録音が開始されますので、演奏をはじめます。
「+」ボタンを押すことで他の楽器を追加することもできます。
いろいろな楽器を組み合わせて曲を仕上げていきます。
音楽のアレンジ
GarageBandでは録音した音声を編集することもできます。録音が完了すると、以下のようなリージョン(GarageBandでは曲を構成するを構成する単位のことを指す)が表示されます。
リージョンを編集することで、音楽のアレンジが可能となります。使い方は以下の通りです。
編集したいリージョンを選択すると、メニューアイコンが表示されます。
例えばリージョンを他のトラックにドラッグすると、別の楽器のトラックにて録音した音声が登録されます。
コピーをすると、録音音声の複製が可能です。
フレームの右端を左側へドラッグすると、録音したセッションをトリミングすることもできます。
編集を押すと間違えて録音した音声を修正することも可能です。GarageBandには便利な機能が揃っていますので、使いながら試してみてください。
作成した音楽の共有
次にGarageBandで作曲した音楽の共有方法を紹介します。共有方法は3パターンあります。使い方は以下の通りです。
曲として共有
GarageBandで作曲した曲をそのまま共有する方法です。共有したい楽曲を長押しし、「共有」を選択します。
一番左の「曲」を選択します。
楽曲の音質や、アーティスト情報の設定画面が表示されますので、それぞれ選択します。設定をしたらあとは右上の送信ボタンを押すだけです。
共有したいアプリを選択したら共有完了です。
着信音として共有
GarageBandで作曲した楽曲を着信音として共有する方法です。先ほどの画面の真ん中、「着信音」を選択します。
着信音の名前を編集し、書き出しボタンを押します。
以上で共有は完了です。GarageBandより共有した楽曲は、「設定」→「サウンドと触覚より」確認することができます。
プロジェクトとして共有
最後は、プロジェクト自体を共有する方法です。GarageBandで作曲した曲を、他の端末のGarageBandへ共有します。iPhoneからMacへの共有も可能です。使い方は簡単。先ほどの画面の右端、「プロジェクト」を選択します。
AirDropで共有します。
以上でプロジェクトの共有は完了です。ちなみに、MacからiOSへのプロジェクトの共有はできませんので、ご注意ください。
iOSのGarageBandを使って紹介しましたが、Macの場合も使い方はほぼ変わりません。上部の共有タブをクリック→共有方法を選択→共有にて完了です。
演奏方法の学習
なんと、GarageBandでは楽器の演奏レッスンを受けることもできます。MacにてGarageBandを立ち上げ、「演奏方法を学ぶ」を選択すると受講できます。ピアノやギターのレッスンが受講できるので、ぜひ体験してみてください。
 【iPhone】PC不要!GarageBandで着信音を作る方法
【iPhone】PC不要!GarageBandで着信音を作る方法GarageBand/ガレージバンドの設定方法
ここからはGarageBandでのオーディオインターフェイスの設定方法や便利なショートカットキーの使い方について見ていきます。
オーディオの設定方法
オーディオインターフェースと接続する場合、GarageBand上で設定が必要です。MacにてGarageBandを立ち上げ、環境設定→ご使用されているオーディオインターフェースを選択し、設定完了です。iOS版でも以下の画面よりマイクやAMPと繋ぐことができます。
オーディオインターフェイスをつなげると作曲の幅が広がります。
おすすめショートカットキー一覧
GarageBandでは、ショートカットキーを使った操作が可能です。具体的には以下の通りです。
プロジェクト・エディター画面 共通
トラックやピアノロールで作業する際に、使えるショートカットキーです。
スペース 再生と停止
リターンキー又はエンターキー 曲の先頭へ移動
COMMAND押しながら マウスカーソルがペンシルに変更
COMMAND + C コピー
COMMAND + V ペースト
COMMAND + A 全選択
COMMAND + Z 一つ前の作業に戻る
Shift + 左クリック押しながら移動 数値の微調整
alt(option) + 左クリック 初期設定値
右矢印キー グリッド線にそって、右へ移動
左矢印キー グリッド線にそって、左へ移動
Alt(Option) + 右矢印キー 1小節右へ移動
Alt(Option) + 左矢印キー 1小節左へ移動
選択してdelete 削除
特にCOMMANDを使った操作や、スペースでの再生停止は便利ですのでぜひ覚えましょう。
GarageBand/ガレージバンドの作曲方法
GarageBand初心者の方が特に悩むのが、作曲方法についてです。使い方がわからないとお悩みの方に、ここからはGarageBandの使い方、楽器の打ち込み方をひとつひとつ解説していきます。
トラックの追加方法
たとえばGarageBandの最初の画面でピアノを選択し新規プロジェクトを作成した後、ギターやベースといった別の音源を足す場合には、トラックの追加で対応できます。
使い方はとっても簡単。プロジェクト画面の左下にある「+」ボタンを押すと新規トラックの選択画面がでてくるので、追加したい楽器を選ぶだけです。
以上でトラックの追加は完了です。
ドラムの打ち込み方法
ではまずは、音楽の基盤のリズム作り、GarageBandでのドラムの打ち込み方を見ていきます。使い方は以下の通りです。まずは新規トラックの追加でドラムを選択します。
ドラムセットの音を選びます。
以上で基本の設定は完了です。あとは録音ボタンを押して、ドラムを叩くことで打ち込みができます。
ちなみに、DRUMMERを選択すると以下の画面が立ち上がります。DRUMMERとは、既にドラムの打ち込みがされたトラックです。
初心者の方にはとっても便利な機能ですね。音や打ち込みのリズムなども選ぶことができます。
Macの場合は鍵盤が表示され、鍵盤の場所によりドラム音が決まっています。耳で確かめながら、音を入れたい場所にてCommand+クリックすると入力ができます。
ベースの打ち込み方法
つづいて、音楽の下支え、GarageBandでのベースの打ち込み方をみていきます。使い方は以下の通りです。ベースのトラックを作成します。
つぎに、コードを設定します。設定画面の「キー」よりコードを選びます。
つぎに、ドラム同様音を選びます。弦の部分をタップすると音がなりますので、録音していきます。
何を打ち込みすると良いかわからないという方に向け、GarageBandではオートプレイシステムもあります。
使い方は簡単で、1〜4のいずれかを選択すると曲に合ったベースが自動で入力されます。
一からの作曲が難しい方は、オートプレイを利用すると便利です。
ピアノの打ち込み方法
次はGarageBandでのピアノの打ち込み方です。
メロディを打ち込む場合
まずGarageBandにてメロディを打ち込む方法です。使い方は以下の通りです。新規トラック作成にてキーボード画面を開き、ピアノを選択します。鍵盤を押すと音が鳴るので、録音ボタンを押して演奏するだけです。
伴奏を打ち込む場合
GarageBandにて伴奏を打ち込むには、Smart Pianoを選ぶと便利です。ただし、Macの場合はSmart Piano機能はありませんので使い方が異なります。Macの場合はMIDIキーボードがあると便利です。
iOSでの使い方は以下の通りです。キーを設定→コードを選択→リズムにならせてタップしていくだけ。音の高さはタップする位置で調整できます。
こちらもベース同様、自動演奏もできます。
録音
最後はGarageBandでのボーカルの録音方法です。使い方は以下の通りです。新規トラック作成にてAUDIO RECORDERを選択します。
以下画面にて基本設定をします。使い方は簡単。左側では録音音量の調節、右側では録音時の設定ができます。
あとは録音ボタンを押して演奏を開始するだけです。以上がGarageBandの基本操作になります。GarageBandの使い方は簡単ですので、誰でも楽しめます。
合わせて読みたい!作曲に関する記事一覧
 【iPhone】PC不要!GarageBandで着信音を作る方法
【iPhone】PC不要!GarageBandで着信音を作る方法 Androidで使えるGarageBandのような作曲アプリは?
Androidで使えるGarageBandのような作曲アプリは? 【iPhone】GarageBandの使い方を初心者向けに解説
【iPhone】GarageBandの使い方を初心者向けに解説 作曲アプリのおすすめ10選!iPhone/Androidで作曲しよう
作曲アプリのおすすめ10選!iPhone/Androidで作曲しよう


















































