【Mac】Safariのブックマーク(お気に入り)を追加・削除する方法
Macのブラウザといえば「Safari」です。Safariのブックマーク(お気に入り)の使い方はご存知ですか?今回の記事では、Mac・Safariのブックマーク(お気に入り)についての情報をお伝えしていきます。Macユーザーの方はぜひご覧ください。

目次
- 1【Mac】Safariでブックマークを追加する方法 ・ブックマークの追加手順
- ・ブックマークの追加手順
- 2【Mac】Safariのブックマークの編集/削除方法
- ・ブックマークを編集する手順
- ・ブックマークを削除する手順
- 3【Mac】Safariのブックマークのお気に入りとは?
- ・お気に入りにはショートカットキーが割り当てられる
- 4【Mac】Safariのお気に入りの追加/削除方法
- ・ブックマークをお気に入りに追加する手順
- ・ブックマークをお気に入りから削除する手順
- 5【Mac】Safariのブックマークの複数のサイトを同時に開く方法
- ・複数のサイトを同時に開く手順
- 6【Mac】SafariでブックマークをiPhoneやiPadと同期する方法
- ・同期をする手順
- ・合わせて読みたい!Safariに関する記事一覧
【Mac】Safariでブックマークを追加する方法 ・ブックマークの追加手順
Macのブラウザといえば「Safari」です。iPhoneやiPadなどでも標準ブラウザとされていますし、Macでも普段使っているという方は多いかと思います。
今回は、Mac・Safariのブックマーク(お気に入り)についての情報をお伝えしていきます。Safariでのブックマーク、お気に入りの使い方が分からないという方も中にはいるでしょう。
そういった方は、ぜひこの記事を参考にしてMac・Safariのブックマーク・お気に入りを使いこなしてください。
ブックマークの追加手順
最近MacユーザーになってSafariを使いはじめたという方にとっては、Safariのブックマーク・お気に入りのボタンがどれなのかイマイチ分かりづらいです。
Mac・Safariでブックマークを追加したい時は、上にある「共有ボタン」から追加ができます。ブックマークに追加したいサイトを開いた上体で、共有ボタンを押しましょう。
共有ボタンをクリックすると、共有先が表示されるとともに「ブックマークに追加」という項目がでてきます。「ブックマークに追加」をクリックしましょう。
すると上記のようなウィンドウが表示されます。ここで、追加フォルダ先・名前・説明の指定や入力ができるようになります。ブックマークに追加する際、名前を変えたい、軽くサイトについての説明を入れておきたいという方はここで入力しておきましょう。
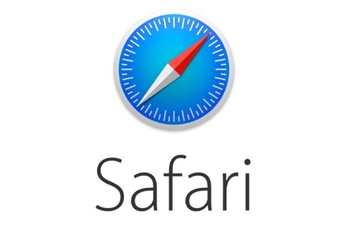 【iPhone】Safariでブックマーク(お気に入り)を追加・削除する方法
【iPhone】Safariでブックマーク(お気に入り)を追加・削除する方法【Mac】Safariのブックマークの編集/削除方法
Mac・Safariのブックマーク追加方法は把握できましたか?続いては、Mac・Safari上で追加したブックマークを編集・削除していきます。
ブックマークを編集する手順
では、ブックマークを編集する手順についてを説明していきます。ブックマークリストを開き、編集・フォルダ作成などを行っていきましょう。
ブックマークリストの開き方
Mac・Safariで追加したブックマークを見るには、上記の画像と同じ箇所をクリックします。
すると、Mac・Safariのブックマーク・お気に入りのリストが表示されます。ここで、編集や削除をおこなうことができます。
フォルダの追加
サイトを整理するのに、フォルダを作っておくと後々目当てのサイトを探すのにも楽になります。Mac・Safariでのフォルダ作成方法はとても簡単です。
リスト上で右クリックをすると、「新規フォルダ」の選択ができるようになります。新規フォルダをクリックしてください。
新規フォルダをクリックすると、上記のようにフォルダが作成されます。名前を編集・変更することができるので、わかりやすいように名前を付けておきましょう。もちろん、後から編集することも可能です。
フォルダの中に移動したい場合は、サイトをクリック&ドラッグでフォルダの方にもっていきましょう。
ブックマークを削除する手順
Mac・Safariでブックマークを削除したい時は、サイトを右クリックで選択します。すると、編集のほかに「削除」の項目が表示されます。削除をクリックして、ブックマークを削除しましょう。
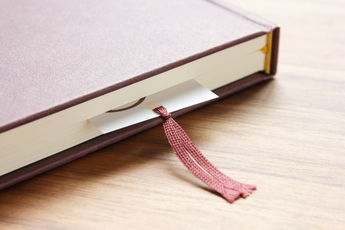 Chromeのブックマーク(お気に入り)を登録・削除・編集する方法
Chromeのブックマーク(お気に入り)を登録・削除・編集する方法【Mac】Safariのブックマークのお気に入りとは?
基本的に、ブックマークとお気に入りは同じ意味として捉えられることが多いです。しかし、Mac・Safariでのブックマークとお気に入りは別のものになります。
機能としては似たものになりますが、明確な違いがあるのです。Mac・Safariのブックマーク、お気に入りの違いを確認していきましょう。
お気に入りにはショートカットキーが割り当てられる
Mac・Safariのお気に入りには、ショートカットキーが割り当てられています。ブックマークの方にはない機能です。Mac・Safariにおけるブックマークとお気に入りの明確な違いはここです。
サイトにアクセスがしやすくなる
特によく利用する、閲覧するサイトなどはブックマークでなくお気に入りに入れておくといいでしょう。お気に入りのショートカットキーを覚えさえすれば、よりサイトにアクセスがしやすくなります。
ブックマークとお気に入りを使いわけることで、時短にもなりますよ。Mac・Safariをお使いの方は、ぜひお気に入り機能も使ってみてください。
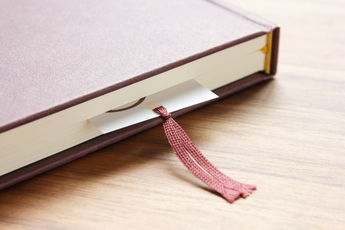 Chromeのブックマーク(お気に入り)を登録・削除・編集する方法
Chromeのブックマーク(お気に入り)を登録・削除・編集する方法【Mac】Safariのお気に入りの追加/削除方法
では、Mac・Safariのお気に入りはどのように追加・削除をしていけばいいのでしょうか?続いては、お気に入り機能の使い方を詳しく説明していきます。
ブックマークをお気に入りに追加する手順
Mac・Safariのブックマークに追加したサイトを、上のお気に入り欄にクリック&ドラッグで持っていくだけでお気に入りの追加は完了となります。
お気に入りにあまり詰め込みすぎると、ショートカットを覚えるのも大変になるので、本当によく利用する特別なサイトなどに絞っておくことをおすすめします。
ブックマークをお気に入りから削除する手順
お気に入り欄からサイトを削除する方法は、ブックマーク削除の方法とまったく同じです。削除したいサイトを右クリックし、削除の項目を選びましょう。
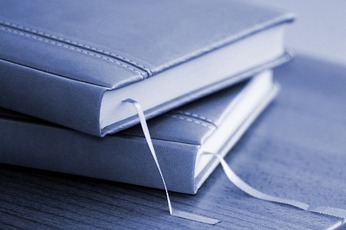 Google Chromeでブックマークを左側に固定表示する方法
Google Chromeでブックマークを左側に固定表示する方法【Mac】Safariのブックマークの複数のサイトを同時に開く方法
Mac・Safariのブックマークやお気に入り機能ですが、フォルダ内にある複数のサイトを一度に開けたら時短にもなるし、非常に楽になると思います。
MacのSafariでは、フォルダ内のサイトを一気(同時)に開くことができるのです。手順は以下のとおりです、確認していきましょう。
複数のサイトを同時に開く手順
Mac・Safariでは、フォルダにまとまっていればそのフォルダ内にある複数のサイトをまとめて開くことができます。
上記の「ブックマーク」を選択し、一気に開きたいフォルダにカーソルを合わせます。すると、フォルダの中にあるサイトの下に、「新規タブで開く」という項目があるかと思います。新規タブで開くをクリックします。
新規タブで開くを選択すると、そのフォルダ内にあるサイトが一気に表示できます。お気に入りも同じく、新規タブで開くを選択すれば全て開くことができるので、ぜひ試してみてください。
 Twitterブックマーク機能の使い方!フォロワーに見られずツイートを保存しよう
Twitterブックマーク機能の使い方!フォロワーに見られずツイートを保存しよう【Mac】SafariでブックマークをiPhoneやiPadと同期する方法
Macをお使いの方であれば、スマホはiPhoneやiPadを使用しているという方も多いのではないでしょうか。そういう方は、MacとiPhone/iPad両方のSafariを同期させると、とても便利になりますよ。
手順は以下のとおりです、確認しましょう。
同期をする手順
まずは同期をおこなうための準備です。Macのシステム環境設定から、「iCloud」を探して開きます。
同期を行うためには、「Safari」の箇所にチェックが入っていないといけません。Safariにチェックをいれておきましょう。
iPhoneやiPad等でも同様、iCloudの設定を開き「Safari」の箇所をタップします。オンの状態にしておきましょう。
PCとスマホでブックマークを共有できると便利
あとはネットワークに繋がってさえいれば同期は自動的にされます。もし、それぞれのブックマークが異なっていた場合は結合をするか否かというようなことを聞かれます。
ブックマークを共有しておくと非常に便利ですので、MacのほかにもiOSの媒体を持っているのであれば、ぜひ同期をおこなってみてくださいね。
Mac・Safariのブックマーク(お気に入り)の使い方は以上になります。いかがでしたか?ブックマークとお気に入りの違いが分からず、お気に入り機能を使っていなかったという方もいたのではないでしょうか。
それぞれの機能をうまく使いこなすことで、より便利なブラウザになります。今回の記事を参考にして、Safariを使いこなしていってくださいね。
 【Safari】iPhoneとMacのブックマークを同期する方法【iCloud】
【Safari】iPhoneとMacのブックマークを同期する方法【iCloud】 Macの標準(デフォルト)ブラウザを設定・変更する方法
Macの標準(デフォルト)ブラウザを設定・変更する方法 【Macブラウザ】おすすめWebブラウザ4選と機能比較
【Macブラウザ】おすすめWebブラウザ4選と機能比較合わせて読みたい!Safariに関する記事一覧
 【Safari】iPhoneとMacのブックマークを同期する方法【iCloud】
【Safari】iPhoneとMacのブックマークを同期する方法【iCloud】 【iPhone】Safariでページを翻訳したい!Microsoft Translatorで翻訳しよう
【iPhone】Safariでページを翻訳したい!Microsoft Translatorで翻訳しよう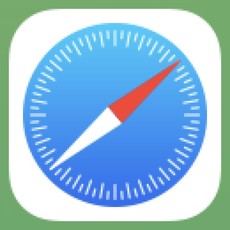 【iPhone】Safariの広告ブロック「コンテンツブロッカー」の使い方!
【iPhone】Safariの広告ブロック「コンテンツブロッカー」の使い方! 【iPhone】Safariプライベートブラウズとは?使い方や使いどころを解説
【iPhone】Safariプライベートブラウズとは?使い方や使いどころを解説



























