2021年06月18日更新
Instagramのショッピング機能(ShopNow)の導入・設定方法!やり方も解説!
Instagramのショッピング機能であるShopNowを使うためには、どのような設定が必要なのでしょうか?ここではInstagramのショッピング機能・ShopNowの導入方法や設定方法、やり方について説明していきます。

目次
- 1Instagramのショッピング機能(ShopNow)とは?
- ・投稿写真を見て購入できる仕組み
- ・スマホアプリのみ使用が可能
- 2Instagramのショッピング機能(ShopNow)〜導入条件〜
- ・Instagramショッピングの承認を受ける条件
- 3Instagramのショッピング機能(ShopNow)〜導入準備(Instagram)〜
- ・Instagramのアカウントをビジネスアカウントに切り替える
- 4Instagramのショッピング機能(ShopNow)〜導入準備(Facebook)〜
- ・所有権のあるFacebookページの作成
- ・Facebookページでショップセクションを追加
- ・Facebookページでビジネスマネージャでカタログを作成
- 5Instagramのショッピング機能(ShopNow)〜導入方法〜
- ・InstagramのビジネスアカウントとFacebookページを紐付けする
- ・アカウントの審査
- 6Instagramのショッピング機能(ShopNow)〜審査通過後〜
- ・Instagramの投稿画面に商品タグを設定できる機能が追加される
- ・合わせて読みたい!インスタグラムに関する記事一覧
Instagramのショッピング機能(ShopNow)とは?
Instagramは新しい機能が次々登場していますが、最近はショッピング機能(ShopNow)が人気です。ショッピング機能とは気になった商品をすぐに購入できるので、購買者にとっても販売側にとってもメリットがあります。
投稿写真を見て購入できる仕組み
Instagramから商品を買い物することができます。アメリカなどでは2017年3月から始まっていたサービスですが、日本では最近はじまりました。Instagramを見ているときに気に入った商品を、そのままオンラインで購入できるのです。
ショッピング機能のアイコンは投稿写真の右上に表示されます。白い紙袋のアイコンでこれがついている投稿はショッピング機能が使えます。
ショッピング機能を使った買い物のやり方は、まず気になった商品が掲載されている投稿があったら、タップしましょう。
ShopNowアイコンがある投稿をタップしたら、画面左下にある「タップして製品を表示」というアイコンをタップします。するとInstagramのShopNowで購入できる製品のタグが表示されます。
Instagramの投稿画面に表示される製品タグが表示されている製品と一致していることを確認したら、ショッピング機能のタグをタップしてください。
Instagramのショッピング機能でタブをタップしたら、製品の詳細画面に切り替わります。欲しい製品だった場合は「ウェブサイトで見る」をタップしましょう。
「ウェブサイトで見る」をタップすると、Instagramから製品の公式サイトに切り替わります。あとは普通に通販で買い物をする手順で製品を購入しましょう。ほとんどの通販サイトでは、まずカラーやサイズを選択します。
Instagramのショッピング機能で公式通販サイトにアクセスして製品を選び、好みのカラーとサイズを選択したら、「カートに入れる」をタップしましょう。
欲しい製品のカラーやサイズを選び、カートに入れたら注文手続きを行います。この流れも通常の通販と同じです。いつも買い物しているサイトの場合は、事前に登録してあるクレジットカード情報や住所が使えます。
Instagramのショッピング機能から製品を購入したら、注文手続き画面で消費税や送料などを確認してください。消費税や送料がかかって意外と高くなることもあるので、チェックしておきましょう。
注文内容の確認ができたら、今度は製品の購入手続きを行います。事前にクレジットカード情報や住所などを登録してある場合は、ここから先の段階がすぐに済みます。
こうしたInstagramのショッピング機能での買い物でも、ギフトカードや事前に貯めていたポイントを使うことができます。
詳細を簡単に確認できる
Instagramのショッピング機能はただ単にInstagramから公式通販サイトへアクセスできるだけではなく、製品の詳細説明をサイトへアクセスしないで読むこともできます。
ShopNowのタグをタップすると表示される画面で、左下にある「説明」をタップしましょう。
公式通販サイトに掲載されているような製品の説明が表示されます。製品の説明を見るために公式通販サイトへアクセスしなくていいので、手間が省けます。
スマホアプリのみ使用が可能
Instagramのショッピング機能であるShopNowは便利な機能ですが、スマホ版のInstagramでしか利用することができません。ShopNowアイコンはスマホ版しか表示されないのです。
PC版のInstagramでは、ShopNowアイコンが表示されません。Instagramのショッピング機能はスマホにしか対応していないので、ショッピング機能を使いたい場合はスマホからInstagramにログインしましょう。
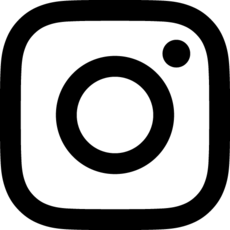 インスタグラムのロゴ(アイコンマーク)のダウンロード方法と利用規約
インスタグラムのロゴ(アイコンマーク)のダウンロード方法と利用規約 インスタグラムでフォロワーを増やす方法!あなたもインスタグラマーに?
インスタグラムでフォロワーを増やす方法!あなたもインスタグラマーに?Instagramのショッピング機能(ShopNow)〜導入条件〜
Instagramにショッピング機能(ShopNow)を導入するためには、さまざまな条件があります。ここからはショッピング機能導入のための条件を紹介していきます。
Instagramショッピングの承認を受ける条件
Instagramのショッピング機能を自分のアカウントに設置するやり方とは、Instagramに申請をして承認を得ないといけません。そのためには以下の条件を満たしている必要があります。
ビジネスで提供者契約とコマースポリシーに準拠した物理的な商品を販売している
Instagramにショッピング機能の設定を承認してもらうためには、ビジネス目的で製品の宣言販売をする際、Facebookが規定している提供者契約と、コマースポリシーに準拠している必要があります。
なぜFacebookかというとInstagramでショッピング機能を設置するためには、Facebookとの連携が必要だからです。
提供者契約とは?
ショッピング機能の導入に必要な提供者契約とは、製品のリースに適用される契約のことです。物理的な商品であり、販売の手数料などは自身で担い、トラブルがおこってもFacebookやInstagramは責任を持たないことが記載されています。
コマースポリシーとは?
コマースポリシートとは武器、爆薬、動物、利益目的ではない製品の発売などを行わないことが記載されています。もしコマースポリシーに違反すれば、製品の販売ができなくなります。販売停止には異議を申し立てることもできます。
Instagramアカウントが所有権のあるFacebookページと接続されている
Facebookにはアカウントを作成すると作れるFacebookページがあります。あなたが所有していて権利があるFacebookページを持っていることが、Instagramでショッピング機能を導入する条件になります。
Instagramアカウントがビジネスプロフィールに移行済み
Instagramのビジネスアカウントは、個人用アカウントからInstagramのアプリ内で移行できます。個人用アカウントのままショッピング機能を使うことはできないので、Instagramのアカウントをビジネスアカウントに変更しましょう。
ビジネスマネージャでカタログを作成されている
ビジネスマネージャでカタログを作成することも、Instagramのショッピング機能をアカウントに適用するための条件になります。カタログを作成しないで、ショッピング機能を使うことはできません。
Facebookページでショップセクションが追加されていてもOK
Facebookページを作成したら、その中でショップタブを作成することもInstagramのショッピング機能を設置するための条件になります。ショップセクションを作成すると、管理の手間が増えますが、それでもいいことも条件です。
Instagramのショッピング機能(ShopNow)〜導入準備(Instagram)〜
ショッピング機能を導入する条件を把握したら、今度はショッピング機能の導入をするための準備を始めます。まずはインスタグラムのアカウントから準備していきましょう。
Instagramのアカウントをビジネスアカウントに切り替える
まずはInstagramを個人用アカウントからビジネス用アカウントへ移行します。ビジネスアカウントとは個人用アカウントでは公開でいない電話番号やWebサイトなどを公開できるショップや企業用のアカウントのことです。
Instagramをビジネスアカウントに設定する方法は簡単です。アカウント画面で、右上にある三本線アイコンをタップします。
ビジネスアカウントの設定方法
ビジネス用アカウントへ移行するやり方は、画面右から表示されたメニューの一番下にある「設定」をタップしましょう。ビジネスアカウントへの切り替えは、アプリ内から行えます。
Instagramの設定メニューで、「アカウント」をタップします。Instagramのビジネスアカウントへの切り替えは、ここから行います。
「アカウント」画面の一番下に表示されている「事業者アカウントへの切り替え」をタップしましょう。ビジネス用アカウントに切り替えると、ここには「個人用アカウントへの切り替え」と表示されます。
「Instagramのビジネスツールへようこそ」という画面が表示されるので、「次へ」をタップします。この画面にフォローしているInstagramアカウントでビジネス用アカウントがあれば、文章で表示されます。
Instagramのビジネスアカウントのジャンルを選択する画面になるので、ローカルビジネス、個人のブログ、商品/サービス、芸術/技術、ミュージシャン/バンドの項目の中から該当するものを選択します。
連絡先確認の画面では電話番号が表示されるので、使っているスマホの電話番号と合っているか確認して、「次へ」をタップしましょう。
「ビジネスアカウントへ切り替えますか?」というポップアップが表示されるので、「OK」とタップして次へ進んでください。
もし万が一個人用アカウントに戻したくなったら、「設定」メニューから「アカウント」へ進み、「個人用アカウントに切り替える」をタップしてください。
「個人用アカウントに切り替える」をタップすると、「個人用アカウントに切り替えますか?」というポップアップが表示されるので、もういちど「個人用アカウントに切り替える」を選択しましょう。
 インスタグラムのプロフィールでの自己紹介の書き方・編集方法を解説!
インスタグラムのプロフィールでの自己紹介の書き方・編集方法を解説!Instagramのショッピング機能(ShopNow)〜導入準備(Facebook)〜
Instagramのビジネスアカウントの準備が終わったら、次はFacebookの準備をしていきます。まずはFacebookページを作成していきましょう。
所有権のあるFacebookページの作成
Instagramのショッピング機能はFacebookと連携しているアカウントじゃないと、使うことができません。FacebookにFacebookページを作成し、そこをShopNowの母体とするのです。
Facebookページ作成のやり方は、Facebook内にあるプロフィール画面右上の三本線アイコン(設定アイコン)をタップします。
Facebookページの作り方
Facebookページは「設定」メニューの「ページ」をタップすると、作成できるようになっています。オレンジの旗の「ページ」という項目をタップしましょう。
オレンジの旗の「ページ」をタップすると、「ページ作成」というアオイアイコンがある画面に切り替わります。ここをタップしましょう。
Facebookページの作成をタップしたら、「スタート」という青いバーがある画面に切り替わります。この画面は特に重要なことは記載されていないので、「スタート」をタップしましょう。
Facebookページの名前入力画面に切り替わるので、Facebookページに名前をつけます。分かりやすく、製品に関する名前を登録しましょう。
Facebookページの使用用途を選択します。該当する項目がない場合は、それに近いものを選びましょう。製品の宣言に使う場合は「ビジネスを宣伝」「製品の販売またはサービスの提供」などをタップします。
ショッピング機能で使うためのFacebookページの用途を選択したら、画面下にある「次へ」という青いバーをタップしましょう。
Facebookページのカテゴリー選択画面では、「ロカールビジネス」「個人のブログ」「商品/サービス」「ショッピング/小売り」などから選びます。ビジネスや商品に関するカテゴリーを選択しましょう。
ウェブサイトのURL入力画面では、製品の公式サイトやショップのサイトを登録出来ます。ちなみに、登録しないでもFacebookページは作成できます。
Facebookページのプロフィール写真は製品の購買意欲を高め、製品のイメージやショップのイメージを的確に伝えるために大切なものです。「プロフィール写真を追加」をタップして、画像を挿入しましょう。
Facebookページのプロフィール写真と同じように、ショッピング機能で販売したい製品のイメージを伝えるために必要なカバー写真を次の画面で設定していきます。
Facebookページの設定が完了すると、Facebookページのメイン画面に切り替わります。ここから今度はFacebookページに、ショッピング機能で製品を販売するためのショップを作っていきます。
Facebookページでショップセクションを追加
Facebookページにショップセクションを作成するのは、スマホからではできません。PC版のFacebookを起動しましょう。まずFacebookページの画面右上にある「設定」アイコンをクリックします。
ショップセクションの追加方法
Facebookページのショップセクション追加のやり方は画面左に一覧で表示される「設定」メニューから、「テンプレートとタブ」をクリックします。
Facebookページの「テンプレートとタブ」画面を下にスクロールして、ショップセクションを作成します。
Facebookページの画面一番下にある「タブを追加」をクリックします。ここから、ショッピング機能で使う「ショップ」タブを追加していきます。
「ショップ」という項目の右にある「タブを追加」をクリックします。これはFacebookとInstagramに製品を、ハイライトするためのタブです。
Facebookページの「ショップ」タブを選択したら、タブ一覧のポップアップ右下にある「閉じる」ボタンをクリックします。
Facebookページでビジネスマネージャでカタログを作成
ビジネスマネージャのリンクからページにアクセスして、アカウントを作成しましょう。ビジネスマネージャのアカウント作成のやり方は、「アカウントを作成」をタップして、仕事用メールアドレスとビジネス名を登録するだけです。
ビジネスマネージャでカタログを作成する方法
ビジネスマネージャでカタログを作成するやり方も簡単で、「ビジネスマネージャ設定」からアカウントを選択して、「データソース」をクリックして「カタログ」を選択します。
Instagramのショッピング機能(ShopNow)〜導入方法〜
InstagramとFacebook、それぞれの準備が終わったら、今度は2つのSNSをリンクさせます。ショッピング機能を使うために、InstagramとFacebookを紐づけていきましょう。
InstagramのビジネスアカウントとFacebookページを紐付けする
InstagramのアカウントとFacebookのアカウントをリンクさせる設定のやり方は、インスタグラム側から行います。
まずInstagramのアカウント画面で右上にある三本線アイコンをタップして、「設定」を選択しましょう。次に「設定」画面で「アカウント」をタップしてください。
紐付けのやり方
Instagramの「アカウント」画面で、「リンク済みアカウント」という項目をタップしましょう。ここからショッピング機能を使うためのFacebookのリンクをしていきます。
「リンク済みアカウント」の画面で一番上にある「Facebook」をタップしてください。自動でInstagramとFacebookのリンク画面に切り替わります。
アカウントの審査
次にInstagramとFacebookのリンクさせるアカウントの審査を受けます。審査申請の方法はリンクした後に自動で表示される画面で、青いバーに「〇〇(ユーザー名)としてログイン」と表示されるので、ここをタップします。
これで審査申請はできたので、あとは審査に通過するのを待ちましょう。ショッピング機能の審査が終わるまでの期間は3~4日の場合もあれば、1週間以上かかる場合もあります。審査を受けるアカウントの内容や審査申請をするタイミングにもよります。
再びInstagramのリンク済み画面に戻ったら、InstagramとFacebookのリンクは完了です。
Instagramのショッピング機能(ShopNow)〜審査通過後〜
Instagramのショッピング機能をアカウントに設置するためには、準備と設定だけではなく、審査に通過することも大切です。審査に通過したら、ショッピング機能をいよいよ使うの段階へすすみましょう。
Instagramの投稿画面に商品タグを設定できる機能が追加される
Instagramのショッピング機能の審査を通過したら、投稿画面にタグづけできる機能が追加されます。写真を撮影して、いつも通り投稿するために編集する工程で商品のタグ付けができるのです。
商品をタグ付けする方法
Instagramのショッピング機能のやり方は、初心者でも簡単にできます。まず写真を撮影し、写真の編集画面で「タグ付けする」という項目をタップしましょう。
Instagramに投稿する写真が表示されるので、タグ付けしたい商品をタップします。するとFacebookのビジネスマネージャで作成したカタログの商品一覧が表示されるので、その中から商品を選択します。
ショッピング機能で販売する商品の商品名などが自動でタグに入力されるので、スワイプでタグの位置を修正して「完了」をタップしましょう。
最後に
いかがでしたか?Instagramのショッピング機能は設定が複雑ですが、一度設定してしまえばあとは製品の宣言にとても便利です。ぜひビジネスに活用してみてください!
合わせて読みたい!インスタグラムに関する記事一覧
 インスタグラムの自撮りを可愛く撮るには?カメラアプリや加工・撮影テクニックを解説
インスタグラムの自撮りを可愛く撮るには?カメラアプリや加工・撮影テクニックを解説 インスタグラムでユーザーを検索!名前やIDで検索する方法
インスタグラムでユーザーを検索!名前やIDで検索する方法 インスタグラムで白枠を付ける方法!写真のフレームを加工しよう!
インスタグラムで白枠を付ける方法!写真のフレームを加工しよう!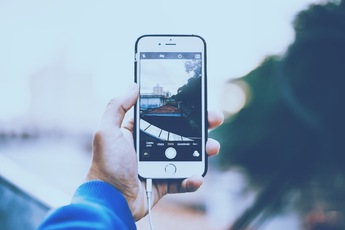 インスタグラムでオンライン(ログイン)時間がバレる?非表示(オフ)にする設定方法も解説
インスタグラムでオンライン(ログイン)時間がバレる?非表示(オフ)にする設定方法も解説


































































