Feedly(フィードリー)の使い方と設定方法を解説
Feedlyはシンプルで使いやすいRSSリーダーです。この記事ではRSSリーダーとは何か説明し、Feedlyの基本的な使い方から他のリーダーからのRSS情報インポートの方法、更に便利な拡張機能の使い方まで詳しく解説します。
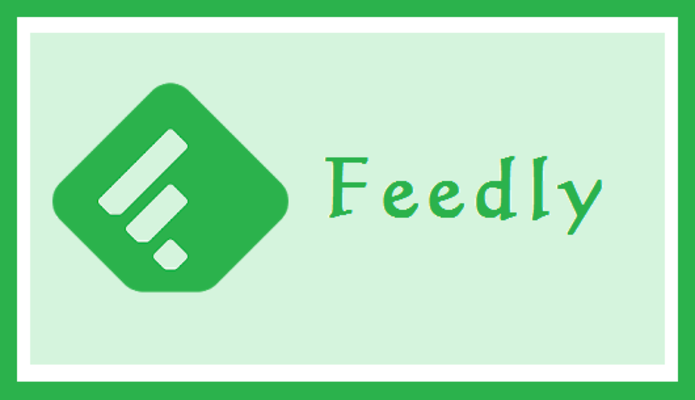
目次
- 1Feedlyとは?
- ・Webサイトの更新を知らせるRSSリーダー
- ・web版の他スマホアプリ版も
- 2Feedlyの登録方法
- ・PCから登録する場合
- ・スマホアプリを登録する場合
- 3Feedlyの使い方
- ・サイトの登録方法
- ・登録済みサイトの編集方法
- ・カテゴリーを移動する方法
- ・他のRSSリーダーのフィード情報をインポートする方法
- ・他のRSSリーダーのフィード情報をエクスポートする方法
- 4Feedlyの設定方法
- ・Feedlyは日本語化できる?
- ・記事の表示方法を変更する方法
- ・SNSや他のアプリと連携させる方法
- 5FeedlyPC版で使えるおすすめの拡張機能
- ・通知機能を追加する「Feedly Notifier」
- ・合わせて読みたい!情報に関する記事一覧
Feedlyとは?
Feedlyとは、いま最も利用されている「RSSリーダー」の1つです。Feedlyを利用することで、さまざまなサイトの情報をまとめてFeedlyで確認・閲覧することができます。
Webサイトの更新を知らせるRSSリーダー
「RSSリーダー」とはサイトに新着記事があった際に、その更新情報を通知してくれるサービスです。お気に入りのサイトをRSSリーダーに登録しておくことで、毎回すべてサイトを開いてチェックしなくても、更新情報をまとめて確認できます。
つまりFeedlyを使えば、ニュースサイトや、好きな芸能人のブログ、アーティストのライブ情報などを簡単にチェックすることができます。
web版の他スマホアプリ版も
FeedlyはPC版とスマホアプリ版があります。PC版はWebサービスのため、ブラウザ上で利用が可能でありソフトウェアのインストールが必要ありません。
またアプリを利用すれば、スマホやタブレットでも利用することができます。PC版とアプリ版は連動可能なため、好きなタイミングで記事を読むことができます。
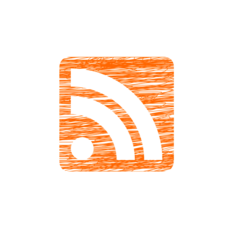 RSSリーダーとは?Feedlyなどおすすめのソフト・アプリを紹介!
RSSリーダーとは?Feedlyなどおすすめのソフト・アプリを紹介!Feedlyの登録方法
Feedlyに登録する方法を、「PCから行う場合」と「スマホアプリから行う場合」の2通り紹介します。
両者は連動しているのでどちらかで登録を行えば、もう一方は登録作業をしなくても、その登録情報を使ってログインが可能です。
また反対に、PCとスマホアプリを連動させずに別々のサイト・RSSを登録したい場合は、それぞれ別のアカウントを作成しておく必要があります。
PCから登録する場合
まずはPCでFeedlyを利用する方法です。PC版はブラウザ上で使用できるWebシステムのため、ソフトウェアなどをインストールする必要はありません。
Feedlyのサイトにアクセスして、登録を進めます。また、ここでは直接Feedlyのアカウントを登録する方法を紹介します。
上のリンクをクリックし、Feedlyのサイトページにアクセスします。
「GET STARTED FOR FREE」をクリックします。
「Continue With Feedly」の緑のボタンをクリックする。
名前・メールアドレス・パスワードを入力して、「CREATE MY ACCOUNT」をクリックします。
以上でFeedlyのアカウントが作成されました。次回からログインの際には、いま入力したメールアドレスとパスワードを使います。
スマホアプリを登録する場合
つづいてスマホアプリから登録を行う方法です。
スマホで利用する場合は、まずFeedlyのアプリをインストールする必要があります。インストール後に、アプリを立ち上げてアカウント登録を行います。
アプリのインストール
インストールする際は次のURLから、アプリストアにアクセスします。
iPhoneの場合はこちら。
Andoroid端末の場合はこちら。
ストアにアクセスしたら、「インストール」をタップします。インストールは以上で終了です。ホーム画面にアプリのアイコンが追加されていることを確認しましょう。
アカウント登録
続いてアカウント登録を行います。まずはインストールしたFeedlyアプリのアイコンをタップします。アプリが立ち上がると、次のようなトップ画面が開きます。
「GET STARTED FOR FREE」をタップします。
「Continue With Feedly」をタップします。
名前・メールアドレス・パスワードを入力して、「CREATE MY ACCOUNT」をタップします。
これでアプリからアカウントが登録されました。スマホから登録したアカウントはPCでも使用することができます。
Googleアカウントなどを利用して登録する場合
普段利用しているGoogle・Twitter・Facebookなどのアカウントを利用して、Feedlyにログインすることもできます。
登録方法は、アカウント登録画面でそれぞれのアカウントを選択し、アカウント名・IDとパスワードを入力するだけです。
Googleアカウントでログインする場合です。
Twitterアカウントでログインする場合です。
Facebookアカウントでログインする場合です。自分のよく使うサービスのアカウントで登録をしておくと、便利に利用できます。
 ChromeのRSSリーダーのおすすめは?使い方も徹底解説!
ChromeのRSSリーダーのおすすめは?使い方も徹底解説!Feedlyの使い方
アカウント登録が終了したら、実際にFeedlyにサイトを登録して使ってみましょう。ここでは、次の使い方について解説していきます。
- RSS登録画面の使い方
- サイトの編集画面の使い方
- カテゴリ移動画面の使い方
- RSS情報のインポート・エクスポートの使い方
サイトの登録方法
まずは好きなサイトのRSSを登録する方法です。登録・編集についてはスマホアプリの使い方を解説していきます。
スマホアプリはシンプルな使い勝手で、直感的に使用することができます。
まず画面下のアイコンをクリックし、検索したいワードや登録したいサイトのURLを入力します。
該当するRSSの一覧が表示されるので、登録したいものをタップします。
カテゴリを選択する画面が開くので、追加したいカテゴリを選択して「ADDED」をタップします。「ADD」とは「追加」という意味です。
以上で登録が完了しました。
登録済みサイトの編集方法
つづいて先ほど登録したサイトを編集する使い方です。編集画面では記事の表示方法や、サイトの表示名の変更をすることができます。
記事の表示方法を編集
登録したサイトを表示した状態で、右上の「・・・」をタップします
編集メニュー画面が開きました。メニューの上部では記事の表示を変更することができます。次の3点について編集ができます。
- ビューの種類 …テキストのみ・マガジン・カードの3種類から選択
- 記事の表示間隔 …記事の表示間隔を、狭いか広めか選択
- 記事の並び順 …人気順・最新順・古い順の3種類から選択
サイトの表示名を編集
編集メニュー画面を下へスクロールして、「Rename」を選択します。
テキストボックスに好きな表示名を入力して、「SAVE」をタップします。分かりやすい名称をつけて、サイトを管理しましょう。
カテゴリーを移動する方法
次に紹介する使い方は、一度登録したサイトのカテゴリーを編集する方法です。カテゴリーを間違えて登録したり、サイトが増えて整理したりする場合に使用しましょう。
カテゴリ-を移動したいサイトを表示した状態で、「…」をタップします。
編集メニューが表示されるので、下にスクロールして「Following in...」をタップします。
現在登録しているカテゴリの「ADDED」をタップして外します。
新しく移動したい先のカテゴリの「ADDED」をタップして選択します。カテゴリはいつでも好きなように移動することができます。
他のRSSリーダーのフィード情報をインポートする方法
Feedlyでは、他のRSSリーダーのFeed情報をインポートすることが可能です。以前に使っていたRSSリーダーがあれば、利用停止をする前に「OPMLファイル」をエクスポートしておきましょう。「OPMLファイル」とはFeed情報がデータ化されたものです。
サイトを1つずつ登録し直さなくてもOPMLファイルを取り込むことで、一気にFeed情報をインポートすることができます。Feed情報のインポートはPC版のみ利用が可能です。
まずは、FEEDと書かれた横にある歯車型の「設定マーク」をクリックします。次に右上にある「IMPORT OPML」をクリックします。
インポート画面が開くので、「CHOOSE OPML FILE」をクリックします。
ファイル選択のダイアログボックスが開いたら、他のRSSリーダーからエクスポートしたOPMLファイルを選択します。インポートの手順は以上となります。
他のRSSリーダーのフィード情報をエクスポートする方法
Feedlyにインポートとするためのデータは、他のRSSリーダーからエクスポートする必要があります。ここでは、「Inoreader」を例にエクスポートの手順を紹介します。
「Inoreader」とはFeedlyと並んで利用者の多いRSSリーダーです。
Inoreaderのトップ画面です。エクスポートの際はまず、右上の歯車マークから「設定」を選択します。
設定メニューが開いたら、リストから「インポート/エクスポート」を選択します。次にエクスポートの項目内のリンクをクリックします。
ファイル保存のダイアログボックスが開くので、保存場所を指定して「保存」をクリックします。エクスポートの手順は以上です。
他のRSSリーダーでも大抵の場合、設定メニュー内にインポート/エクスポートの項目があります。まずは設定メニューを開いてみましょう。
PC版のFeedlyの使い方は次の記事も参考にしてください。
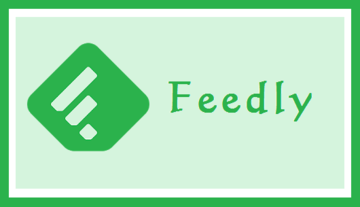 PCブラウザでのFeedly(フィードリー)の使い方
PCブラウザでのFeedly(フィードリー)の使い方Feedlyの設定方法
Feedlyにサイトが登録され、情報が収集できるようになりました。ここからは更に使いやすく設定するために、詳しいFeedlyの使い方を紹介します。
Feedlyは日本語化できる?
まず「Feedlyは日本語化できるのか」についてです。Feedlyはアメリカで開発されたRSSリーダーで、基本操作はすべて英語となっています。
残念ながら現在FeedlyはPC版もスマホアプリ版も英語のみで、日本語化は難しいようです。唯一、言語が選択できるのは検索画面のみです。
せっかくなので、検索画面の言語選択について紹介します。
画面下のアイコンをタップして検索画面を開きます。次に右上の「文A」と書かれた部分をタップします。
選択できる言語一覧が表示されました。中国語・フランス語・スペイン語など、さまざまな言語が選択できます。
外国語のサイトを検索したい時は活用してみて下さい。
記事の表示方法を変更する方法
次に記事の表示方法を変更したい場合です。設定メニューからデフォルトの表示方法を変更する使い方を紹介します。自分の見やすい表示に変更しておくと便利です。
まず画面下のメニューのアイコンをタップします。メニューが開いたら、「Setting」を選択します。
Settingメニューの中から「Default View」をタップします。ポップアップ画面が開くので、好きなビュー表示を選択します。
各ビューの表示の違いはこのようになっています。好みのビューを設定しましょう。
また記事の並び順を変更したい場合は、「Default Sort By」を選択します。並び順を人気順・新着順・古い順から選択することができます。
文字のサイズやフォントの変更
またテーマカラー・文字のサイズ・フォントを変更することも可能です。こちらは個別の記事に対して設定可能です。
ちなみにテーマカラーはホワイトとブラックの2択ですが、デフォルトのホワイトの方が断然見やすいです。
使い方は、個別の記事を表示した状態で画面上の「Aa」を選択します。
画面下にメニューが開き、テーマカラー、テキストサイズ、フォントの種類それぞれの設定が可能です。
SNSや他のアプリと連携させる方法
またFeedlyは他のアプリとの連携が可能です。残念ながら有料版のみの機能ですが、気になった記事を他のアプリに保存・引用することができる便利な機能です。
有料版は30日間の無料トライアル期間があるので、気になった方はお試しから始められます。
スマホアプリから設定する場合は、メニュー内の「Integrations」を選択します。「Integrations」とは「連携する」という意味です。
連携できるアプリが表示されます。「Pocket」「Instapaper」「Evernote」と連携が可能です。
それぞれのアプリをタップすると「有料版のみ」の画面が表示されます。
ちなみに「Pocket」や「Instapaper」とは、Web上の記事を後で読むために保存するアプリです。「Evernote」は更にメモ帳としての機能も充実しています。
 TwitterのRSSフィードを取得してRSSリーダーでツイートを見る方法【2018年最新版】
TwitterのRSSフィードを取得してRSSリーダーでツイートを見る方法【2018年最新版】FeedlyPC版で使えるおすすめの拡張機能
FeedlyをPCブラウザで使う場合は、拡張機能を利用することをおすすめします。ここでは新着記事の通知がすぐにチェックできる「Feedly Notifier」の使い方を紹介します。
通知機能を追加する「Feedly Notifier」
「Feedly Notifier」とはFeedlyに登録したサイトに新着記事があった場合に、ブラウザのメニューバー内で通知が受け取れる拡張機能です。
「Feedly Notifier」はChromeとFirefoxで利用可能となっています。ここではChromeでの使い方を解説します。
まずChromeで上のURLにアクセスします。
Chromeストアが表示されるので、右上の「Chromeに追加」をクリックします。
ポップアップ画面が表示されたら「拡張機能を追加」をクリックします。
ブラウザのメニューバー内にFeedlyのアイコンが追加されました。
アイコンをクリックすると未読の記事が表示されます。
リストから記事を選択すると、Feedlyのサイトを経由せず直接記事のページを開くことができます。
毎回Feedlyのサイトを開きログインしなくても、Chromeを開くだけで新着記事が確認できる便利な機能です。ぜひ活用して、効率的に情報収集しましょう。
Feedlyをめいいっぱい活用して、お気に入りの情報を見逃さないようにアンテナを張りましょう。
合わせて読みたい!情報に関する記事一覧
 Firefox monitorで情報漏洩をチェックしよう
Firefox monitorで情報漏洩をチェックしよう 写真のExif情報とは?確認/削除/編集する方法【Mac/Windows/Android/iPhone】
写真のExif情報とは?確認/削除/編集する方法【Mac/Windows/Android/iPhone】 Twitterの位置情報の設定方法!位置情報をオフにする/削除する方法も解説
Twitterの位置情報の設定方法!位置情報をオフにする/削除する方法も解説 NHKニュース・防災アプリの使い方!防災情報や速報はスマホで!
NHKニュース・防災アプリの使い方!防災情報や速報はスマホで!





























































