ミラティブ(MIRRATIV)をPCから配信する方法!PCでのスマホ画面配信方法は?
ミラティブ(MIRRATIV)をPCから配信することもできますが、初心者にはハードルが高いからと、スマホからの配信のみにしている人が多いです。しかしPCからの配信も初心者でも簡単です。ここではミラティブ(MIRRATIV)をPCから配信する方法を説明します。

目次
ミラティブ/MIRRATIVとは?
ミラティブ(MIRRATIV)とは、ゲーム動画の配信やゲーム配信動画の視聴ができるアプリです。PC版のミラティブは公式サイトで、iPhone版ミラティブとAndroid版ミラティブがあります。
PC版ミラティブ(MIRRATIV)はゲーム動画の配信と視聴の最低限の機能しかありませんので、視聴動画の検索機能やフォロー機能はありません。人気ランキングが順位に沿って一覧で表示されるので、気になった動画をクリックして視聴するだけです。
他のミラティブユーザーをフォローしたり、視聴動画を検索したりできるのはiPhone版アプリとAndroid版アプリです。スマホのアプリ版ミラティブ(MIRRATIV)なら便利な視聴機能があるだけではなく、配信も簡単です。
ミラティブ(MIRRATIV)は無料でインストールできるスマホアプリですが、無料で使えるPC版に公式サイトがあります。
PC版の公式サイトの方が機能がシンプルなので、視聴目的でミラティブ(MIRRATIV)をインストールしている人は、PC版の公式サイトよりもスマホアプリのミラティブ(MIRRATIV)を多く活用しています。
しかしゲーム動画や雑談動画、メイク動画などを配信したいという場合はスマホよりもPCで動画配信した方が楽なので、PCとスマホのミラーリングのやり方を知っておいた方が便利です。
ゲームの実況配信/視聴が可能なアプリ
最近の俺
— ガルルガくん! (@A82D7R2KTkSjing) March 14, 2019
ミラティブとかで得た知識で
最近勝率上がって来てる#非人類学園 pic.twitter.com/U8gzM8u6J3
PC版のミラティブ(MIRRATIV)は画面右上に配信ボタンがありますが、iPhone版アプリとAndroid版アプリのミラティブ(MIRRATIV)では画面下に配信アイコンがあり、タップするとすぐに配信のタイトルを入力する画面になります。
スマホ1台でゲーム配信ができるアプリなので、若者を中心に人気です。スマホからゲーム配信する方法もとても簡単なので初心者でもゲーム配信の視聴だけではなく、配信も楽しめます。
PC版のミラティブ(MIRRATIV)ではストリームキーとPBS用URLが必要になりますが、iPhone版のミラティブ(MIRRATIV)と、Android版のミラティブ(MIRRATIV)はストリームキーとOBS用URLが必要ありません。
ミラティブ/MIRRATIVの配信用ソフトまとめ
ミラティブ(MIRRATIV)をスマホで視聴/配信する場合はスマホとミラティブのアプリだけでいいのですが、PCで視聴/配信する場合はPCとミラティブ(MIRRATIV)をミラーリングソフトと配信するソフトが必要です。
配信用ソフトを利用してミラティブ(MIRRATIV)の動画を配信する場合は、事前にミラーリングソフトをPCにインストールして起動しておく必要があります。ただミラーリングソフトも配信用ソフトも、どちらも無料で使うことができます。
ここではミラティブ(MIRRATIV)に対応していて、初心者でもPCで簡単に使えるOBSstudioのダウンロード/インストール方法と、PCでの設定方法を紹介していきます。
OBSstudio
OBSstudioはOpenBroadcasterSoftwarestudioの略で、完全無料で使えるPC配信用ソフトです。スマホの画面をPCにミラーリングするだけでは配信できないので、このOBSstudioを使います。
OBSstudioはミラーリングソフトと同じようにPCへのダウンロード/インストールがすぐに終わりますし、PCでの設定も簡単なので誰でも使うことができます。
ミラティブ(MIRRATIV)は簡単な操作で使えるゲーム配信アプリですが、PCで動画配信する場合は設定が少し大変な配信ソフトをPCにインストールする必要があるのです。
ダウンロード/インストール方法
配信用ソフトのOBSstudioの公式サイトにはPCのOSを選択する画面があるので、あなたが使っているPCのOSを選択して「ダウンロードインストーラ」という項目をクリックしましょう。
OBSstudioのダウンロードが完了したら、PC画面左下にファイルがバーで表示されるので、PCへのダウンロードが完了したことを確認して、ダブルクリックします。
OBSstudioのファイルをPCで起動すると、インストールのためのポップアップが表示されます。表示されているポップアップの右下にある「Next」ボタンをクリックしましょう。
OBSstudioの利用規約がPCの画面に表示されるので、画面右下に表示される3つのボタンの中から中央にある「IAgree」をクリックしてください。
次のPCに表示されるポップアップでは操作をしないで、右下にある3つのボタンの中から中央の「Next」をクリックしましょう。
OBSstudioのPCへのインストール開始画面になるので、右下にある3つのボタンの中から中央の「Install」をクリックしてください。
OBSstudioのPCへのインストールは数秒で終わるので、PCで操作をせずにそのまま待ちます。
PCへのインストールが完了したら、右下にある「Einish」をクリックすると、ポップアップが閉じ、OBSstudioのPCへのソフトダウンロード/インストールが完了します。
設定方法
OBSstudioのダウンロード/インストールが完了したら、PCで起動してトップ画面の左上にある「ファイル」をいうメニューをクリックします。
OBSstudioのファイルメニューで、上から3番目にある「設定」という項目をクリックして、ミラティブ(MIRRATIV)に合ったPCの設定に変更しましょう。
「出力」を選び、出力モードは「詳細」、エンコーダは「×264」、ビットレートは「512」、キーフレーム間隔は「2」、プロファイルは「baseline」にします。
同じ「出力」の設定画面にある「音声」というタブに切り替え、音声ビットレートを「64」に設定しましょう。
画面左の一覧から「映像」を選択し、他の設定はそのままで縮小フィルタを「ランチョス」に設定します。
「音声」タブからデスクトップ音声デバイス「規定」、マイク音声デバイスは持っているマイクに設定します。これでOBSstudioの初期設定は完了です。
ミラティブ/MIRRATIVのミラーリングソフトまとめ
ミラティブ(MIRRATIV)はスマホのゲームアプリ動画を配信するためには、スマホの画面とPCの画面と同期するミラーリングソフトが必要です。OBSstudioだけでは、PCでのミラティブの配信はできません。
Mobizen
ミラティブ(MIRRATIV)をスマホからPCの画面へミラーリングするためのミラーリングソフトは、MobizenとLonelyScreenという無料の人気のものがおすすめです。
MobizenはAndroidのスマホからPC画面へミラティブ(MIRRATIV)の動画をミラーリングするためのソフトで、LonelyScreenはiPhoneのスマホからPC画面へ動画をミラーリングするためのソフトです。
MobizenもLonelyScreenも、どちらのミラーリングソフトも、PCへのダウンロード/インストールの方法も使い方も簡単なので、ミラティブ(MIRRATIV)初心者に人気があります。
ダウンロード/インストール方法
Mobizenの公式サイトには左下にダウンロードアイコンが表示されていますので、「ミラーリングPC版」をクリックします。
MobizenのダウンロードアイコンをクリックするとすぐにPCへのダウンロードが始まり、1分前後で完了します。
PCの画面左下にダウンロードしたMobizenのファイルをクリックします。
Mobizenのファイルバーをクリックすると、PCへのダウンロードがはじまります。
次にMobizenをPCへのインストールする準備のポップアップが表示されますので、「次へ」をクリックしましょう。
Mobizenの利用規約のポップアップになるので、「使用許諾契約の条項に同意します」をオンにしましょう。
「使用許諾契約の条件に同意します」をオンにして、「次へ」をクリックしましょう。
次の画面でMobizenのPCへのインストール先を変更するポップアップが表示されますが、操作せずに「次へ」をクリックしてください。
MobizenのPCへのインスト―ルを開始するポップアップが表示されるので、「インストール」をクリックしましょう。
MobizenのPCへのインストールが始まりますが、数秒で終わるのでそのまま待ちます。
MobizenのPCへのダウンロード/インストールが完了したら、「完了」をクリックしましょう。
設定方法
Mobizenをダウンロード/インストールしたら、起動してPCと接続して、ミラティブ(MIRRATIV)を配信するスマホのOSを選択します。
次にログイン画面が表示されるので、GoogleアカウントやAppleIDを持っている場合はそれを使ってログインしましょう。
Googleアカウントでログインする場合は、まずメールアドレスを入力します。
次にGoogleアカウントに登録してあるパスワードを入力します。
次の画面で右下にある「Allow(許可します)」というアイコンをクリックすると、PC版のMobizenにログインできます。
次にAndroidの設定アプリで開発者オプションをタップし、「USBでパック」をオンにして、スマホとPCをUSB接続してから、Mobizenアプリをインストールします。
Android版のMobizenも、PC版のMobizenと同じようにGoogleやFasebookでログインできます。
次にAndroidスマホに表示される画面で、Mobizenに登録するパスワードを2回入力します。
2次認証コードはPCの画面に表示されるので、それを入力して、AndroidスマホとPCの画面をミラーリングして完了です。
LonelyScreen
LonelyScreenも初心者にも使いやすく、ミラティブにも使える人気のミラーリングソフトです。設定方法も使い方も簡単なので、初心者でも抵抗なく使えます。
ダウンロード/インストール方法
LonelyScreenの公式サイトには有料版と無料版のダウンロードアイコンがあるので、水色の無料版LonelyScreenのダウンロードアイコンをクリックしましょう。
LonelyScreenをPCにダウンロードできると、画面左下にファイルがバーで表示されますので、ここをクリックします。
LonelyScreenのファイルを開くともう一度ダウンロード中の画面になるので、数秒間終わるまで待ちます。
LonelyScreenのファイルをダウンロードし終わると、今度はインストールする準備画面になります。
LonelyScreenのインストールが完了したら、次の画面で「Next」をクリックしましょう。
LonelyScreenのダウンロード/インストールがし終わると、起動画面が自動で表示されます。
設定方法
PCにLonelyScreenをダウンロード/インストールできたら、iPhoneのホーム画面で下の方を上にスワイプして、メニューを表示します。
表示されるメニューの中から「画面ミラーリング」という項目をタップします。
画面ミラーリングのメニューで「LonelyScreen」を選択してください。
PCに表示されているLonelyScreenの画面に、iPhoneのホーム画面と同じ画面が表示されます。これでiPhoneの画面をPCに映すことができたので、あとは配信するだけです。
ミラティブ/MIRRATIVのPCからの配信方法
GACKT様のルームを無断でミラティブ配信。謝罪を求めたらブロックw
— 桃太郎 (@V2XfkKUwGo4k6CP) March 15, 2019
クランも追放されたみたいだな。
マナー無き者は晒します。#拡散希望 #GACKT #PUBGモバイル #Mirrativ pic.twitter.com/CUu65CLMbV
PCに配信用ソフトとミラーリングソフトをダウンロード/インストールして、スマホの準備も整えたら、いよいよミラティブを配信します。ここからはミラティブ配信の準備を説明していきます。
ミラティブ/MIRRATIVとTwitterの連携
ミラティブとTwitterを連携させてゲーム配信をします。まずPC版のミラティブ(MIRRATIV)公式サイトで、画面右上にある「Twitterと連携して配信する」をクリックしましょう。
Twitterと連携しないと、PV版のミラティブ(MIRRATIV)公式サイトからはゲーム配信できません。Twitterアカウントを持っていない場合は、Twitterアカウントを作成してください。
Twitterのアカウントは無料ですぐに作れますし、Twitterと連携することでゲーム配信の予告をすることができるので、視聴者を増やすことができます。
ミラティブ(MIRRATIV)は他のSNSのアカウントでログインすることができるので、他のSNSを活用すると他のユーザーとつながりやすくなります。
Twitterと連携するアイコンをクリックすると、「連携アプリを認証」という水色のアイコンが表示されたポップアップが出てくるので、水色のアイコンをクリックします。
ポップアップの右上に小さくTwitterのアイコンが表示されるので、自分のTwitterのアイコンかどうか確認しましょう。
OBSの設定
ミラティブ(MIRRATIV)とTwitterを連携させたら、OBSstudioを起動しましょう。OBSstudioを起動するときは事前にiPhoneとPCを接続して、LonelyScreenを起動し、iPhoneからLonelyScreenをミラーリングしておいてください。
その上でPCでOBSstudioを起動し、ソースという項目にある+アイコンをクリックしてiPhoneの画面を表示する設定を行いましょう。
OBSstudioのソース項目にある+アイコンをクリックしたら、「ウインドウキャプチャ」をクリックします。
次に表示されるポップアップで「OK」をクリックしてください。
次に表示されるポップアップでウインドウという項目をLonelyScreenに設定して、「OK」をクリックします。
iPhoneの画面が表示されている範囲内でマウスを右クリックして、「変換」を選択し、「時計回りに90度回転」をクリックしましょう。
配信種別/URL/ストリームキーの設定
ミラティブ(MIRRATIV)の公式サイトで配信準備を進めていくと、配信開始画面の右上にOBS用URLとストリームキーが表示されます。この2つをメモして、OBSを準備するときに入力しましょう。
ストリームキーはiPhoneからPCにミラーリングする場合も、AndroidからPCにミラーリングする場合も、必要になります。ストリームキーをメモするのが面倒な場合は、ストリームキーをコピー&ペーストしても入力できます。
この画面を確認してから、OBSstudioの画面に戻ります。OBSstudioの左上にあるファイルから「設定」をクリックして、最初に音声設定や出力設定の画面を表示させます。
OBSstudioの画面左にある一覧の中から上から2番目にある「配信」をいう項目を、クリックして、その画面でストリームキーを入力してください。
配信の画面でサービスを「カスタム」に設定し、サーバーに先ほどミラティブ(MIRRATIV)の画面でメモした「OBS用URL」を入力して、ストリームキーにさきほどミラティブ(MIRRATIV)の画面でメモした「ストリームキー」を入力してください。
このOBS用URLとストリームキーは配信のたびコピー&ペーストして、正しい最新のものをOBSstudioに入力しましょう。ミラティブのストリームキーはOBS用ではありませんが、URLはOBS用なので他の配信ソフトには使うことができません。
配信開始
OBSstudioでの設定がすべて終わったら設定を保存して、画面右下にある「配信開始」をタップしましょう。配信開始をタップすると、すぐにiPhoneの画面がネット上に配信されます。
ゲームアプリの画面がきちんと表示されていることを確認してから、配信開始ボタンをクリックしてください。
 ミラティブをPCで視聴する方法を徹底解説
ミラティブをPCで視聴する方法を徹底解説ミラティブ/MIRRATIVのスマホ画面の配信方法
ミラティブ(MIRRATIV)のスマホ画面から配信する方法は、PCと違い、OBSstudioを使いません。しかし、Twiiterとの連携が必要なことは分からないので、Twitterのアカウントは必須です。
ただPCでのミラティブ(MIRRATIV)動画配信よりも、簡単に動画配信ができるので、初心者はまずスマホでミラティブ(MIRRATIV)の動画配信をしてみましょう。スマホでのミラティブ(MIRRATIV)配信に慣れてから、PCでの動画配信を行ってください。
iPhoneの場合
iPhoneでミラティブ(MIRRATIV)を起動すると、トップ画面が表示されるので、画面下中央にあるカメラアイコンをタップします。
Android版のミラティブの場合はアプリ内で設定をしてゲームをプレイし始めればいいだけですが、iPhoneの場合はコントロールセンターを使います。
Twitterとミラティブ(MIRRATIV)を連携するか質問してくるポップアップが表示されるので、「連携する」をタップしてください。
連携するをタップしたら、ゲームアプリを起動して、ゲームアプリを閉じずに画面下中央にある三角アイコンをタップしてホーム画面に戻ります。ホーム画面を下から上にスワイプして、iPhoneのコントロールセンターを表示しましょう。
次に左下にある二重丸アイコンを長押しすると、ミラティブの動画配信が始まります。動画配信中は設定アプリなどの個人情報がある画面は開かないようにしてください。
あとはPC版のミラティブ(MIRRATIV)と同じようにTwitterと連携してから、配信を行います。スマホでミラティブ(MIRRATIV)を配信する場合はミラーリングが必要ありません。MobizenやLonelyScreen、OBSstudioをインストールしなくてもできます。
ミラティブ(MIRRATIV)はスマホだけでゲーム配信する場合は、PCのように他のアプリもややこしい準備に必要ないので気軽に配信できるのです。
Androidの場合
Android版ミラティブ(MIRRATIV)ホーム画面の下中央に表示されているカメラアイコンをタップして、配信準備画面に移動します。
Android版ミラティブ(MIRRATIV)の「配信タイトルを入力」という項目をタップします。
ミラティブ(MIRRATIV)の配信タイトルは40文字以内で日本語、英数字、記号が入力できます。
Android版のミラティブ(MIRRATIV)で配信タイトルが入力で来たら、「最終ステップへすすむ」をタップしましょう。
次に「MIRRATIVで画面に表示されているコンテンツのキャプチャを開始します」というポップアップが表示されるので、「今すぐ開始」をタップすればAndroid版のミラティブ(MIRRATIV)配信はできます。
Android版のミラティブの場合は、ストリームキーやOBS用のURLが必要ないので、PCでゲーム配信をするよりも気軽にできます。ミラティブの動画配信をする場合は、みんなの配信動画を視聴して、全体的な流れや挨拶の仕方などを予習しておきましょう。
 ツイキャスでゲーム配信する方法【iPhone】
ツイキャスでゲーム配信する方法【iPhone】ミラティブ/MIRRATIVのPCでの録画方法
ルシの厳選結果と玉楼配信ありがとうございました!またみんな来てねー(*•̀ᴗ•́*)و ̑̑#モンスト#ミラティブ pic.twitter.com/xgOadT4fDq
— くろさん (@kuuuuroron) March 14, 2019
ミラティブ(MIRRATIV)はゲーム配信と視聴ができますが、一工夫すると動画を録画することもできます。ここからは、ミラティブ(MIRRATIV)の動画の録画方法を紹介していきます。
ミラティブ(MIRRATIV)には録画機能もあるので、今までのお気に入りのミラティブ(MIRRATIV)動画を保管しておくことができます。
お気に入りの動画を見るたびにオンラインで視聴していると通信量を多く消費してしまうので、録画してダウンロードして、オフラインで観られるようにしましょう。
録画手順
ミラティブ(MIRRATIV)は以前自分で配信した動画を録画して、ダウンロードすることができます。ミラティブ(MIRRATIV)へログインしたら、画面右下にあるあなたのアイコンから配信履歴を表示します。
以前のミラティブ(MIRRATIV)は録画機能しかなかったので、ダウンロードすることはできなかったのですが、アップロードしたミラティブ(MIRRATIV)は録画だけではなく、ダウンロードもできます。
そこからダウンロードしたい動画をタップして、「録画をダウンロード」を選ぶと録画ダウンロードの準備が始まります。
録画ダウンロードはPC版のミラティブ(MIRRATIV)でもiPhone版のミラティブ(MIRRATIV)でも、Android版のミラティブ(MIRRATIV)でもできます。
| 録画 | iPhone版、Android版、PC版で可能 |
| ダウンロード | iPhone版、Android版、PC版で可能 |
| オフライン再生 | iPhone版、Android版、PC版で可能 |
ミラティブ(MIRRATIV)の動画を録画したものがダウンロード準備が終わったら、「ダウンロード」をクリックしましょう。ダウンロードしておくことで、いつでもあなたのスマホでミラティブ(MIRRATIV)の録画を視聴できます。
ただミラティブ(MIRRATIV)の動画はデータ容量が大きいので、録画データをたくさんダウンロードしてしまうとスマホのデータ容量がいっぱいになってしまいます。iCloudなどのクラウドサービスを活用して録画データを管理しましょう。
PCだけでミラティブ(MIRRATIV)の録画データを保管していると、もしPCが不具合でデータが飛んでしまった場合に取り戻すことができません。
しかしiCloudにデータを保管しておけば、PCの不具合でデータが飛んでしまっても、バックアップを復元できます。
最後に
いかがでしたか?ミラティブ(MIRRATIV)はPCで動画を配信することもできますし、視聴することもできます。また録画することもできますので、ゲーム動画を今以上に楽しみたい人におすすめです。
 YouTubeのゲーム実況おすすめ人気ランキング!ゲーム実況者TOP12【2018年最新版】
YouTubeのゲーム実況おすすめ人気ランキング!ゲーム実況者TOP12【2018年最新版】合わせて読みたい!動画配信に関連する記事一覧
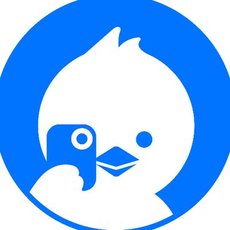 OBS Studioでツイキャスでライブ配信する方法【高画質配信】
OBS Studioでツイキャスでライブ配信する方法【高画質配信】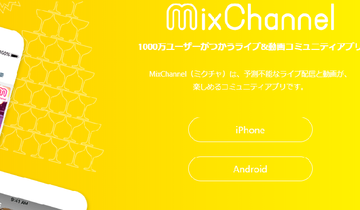 ミクチャ(MixChannel)とは?人気ライブ配信アプリ「ミクチャ」を解説
ミクチャ(MixChannel)とは?人気ライブ配信アプリ「ミクチャ」を解説 ライブ配信アプリ17LIVE(イチナナ)とは?使い方や稼げる仕組みを解説
ライブ配信アプリ17LIVE(イチナナ)とは?使い方や稼げる仕組みを解説 ピクシブスケッチ(pixivSketch)とは?LIVE配信もできる?
ピクシブスケッチ(pixivSketch)とは?LIVE配信もできる?








































































