【YouTube Vanced Edition】導入手順/設定方法!機能も解説!
Youtubeで広告がたくさん流れていると思いますが、YouTube Vanced Editionを利用すると広告なしで便利にYoutubeを見ることができます。今回は便利なYouTube Vanced Editionについてお伝えします。

目次
YouTube Vanced Editionとは?
今回お伝えするYouTube Vanced Editionとは、Youtubeで動画を見たり音楽を聞いたりする時に広告を表示させないようにしたり、動画を流しながら別のページに移動することができる機能が備わっているアプリケーションです。
また、デフォルトのテーマを変更してオリジナルのものにしてみたり再生速度を変えたりということもできます。
現在のYoutubeを見るにあたって利用すれば非常に便利にご利用がいただけます。今回はそのYouTube Vanced Editionについてお伝えしていきたいと思います。
改造版のYouTubeアプリのこと
YouTube Vanced Editionがどのようなアプリケーションは上記でお伝えさせていただきましたが、どんなアプリケーションなのかというと改造版のYoutubeアプリケーションということです。違法とかではないので、隠しとく必要とかもありません。
普段では利用できない機能もYouTube Vanced Editionを利用することにより導入することができます。
【YouTube Vanced Edition】利用できる機能
YouTube Vanced Editionで利用できる機能としては一般的なYoutubeでご利用いただけるよう音楽の再生や動画の再生をすることはもちろん可能です。それに加え広告のブロックやバックグラウンド再生等を行うことができます。
下記にYouTube Vanced Editionで利用できる主な機能についてをまとめました。
主な機能
| Youtubeの広告をすべてブロック |
| バックグラウンド再生 |
| テーマの切り替え |
| Picture in Picture機能 |
| リピート機能 |
| 画質と再生速度の変更 |
| ジェスチャーで輝度・音量の変更 |
YouTube Vanced Editionでは上記の機能が利用できます。
Picture in Picture機能とは
Youtubeで動画コンテンツを楽しんでいる時にホームボタンを押したり、別のアプリケーションに移動した時に小さな窓枠として表示されるものです。小さな窓枠として現在見ているのが流れる機能になっており、テレビでいうワイプみたいなものです。
YouTube Vanced Editionのメリット
YouTube Vanced Editionを導入して利用したいかを考える時に、自分にどのようなメリットがあるのかを考えると思います。YouTube Vanced Editionを利用する時の主なメリットをお調べしましたので、実際に確認して活用してみてください。
主なメリット
Youtubeを見る時に一番多い意見としては公告が多いことだと思います。この公告が表示されないようにできるのがYouTube Vanced Editionを利用する際の最大のメリットだと思います。また、バックグラウンド再生もできます。
このように利用する方にとって非常に便利に思えるメリットがたくさんあるので、それぞれのメリットでまとめてみました。
広告が表示されなくなる
まず凄く嬉しい点として公告が表示されなくなるという機能があります。Youtubeを見ている方にはわかると思いますが、たくさんの公告が入っていたり、ちょうど気になるところで公告に入ったりとわずわらしく思うことも多々あると思います。
YouTube Vanced Editionを利用することにより、このようなわずらわしい広告に困らせることなく、見たい動画や音楽を好きなだけ再生させる方法ができます。
バックグラウンド再生が可能
続いて音楽やラジオ感覚でYoutubeを楽しむ方もいると思いますが、Youtubeを開いていたら他の作業がスマホで出来ないことは多々あったと思います。ですが、これができる方法としてYouTube Vanced Editionを利用してください。
この方法を用いれば、バックグラウンド再生が可能になるので、他のアプリケーションに移動したりホーム画面に移動しても動画を流すことができますので作業しながらでもYoutubeを楽しめます。
非root環境での利用が可能
まずroot環境というのは、システムの管理者となることなので脱獄をしなくても大丈夫ということです。脱獄しなくても大丈夫ということは、システムを分からないままいじってシステムが使えなくなることはないのは安心です。
非root化の方法はスマホを改造するものではなくYoutubeの改造アプリケーションになっているのでご安心してご利用いただけます。
【YouTube Vanced Edition】導入手順
YouTube Vanced Editionを利用するための導入手順として、他のアプリケーションを利用する時同様アプリケーションのダウンロードとインストールをしないといけません。そのため、どのアプリケーションのダウンロードとインストールが必要かお伝えします。
アプリのダウンロード
まずはアプリのダウンロードするものからお伝えします。ダウンロードするアプリは2種類で、「YouTube Vanced Edition」と「MicroG for YouTube Vanced」です。
どちらも英語の名前で難しそうと思うかもしれませんが、この2種類のアプリをダウンロードしていただくことによりYoutubeの機能を便利に利用することができます。
YouTube Vanced Editon
まずYouTube Vanced Editionのダウンロード方法についてからです。こちらのダウンロードするサイトにいっていただくと、英語表記と日本語表記の2種類がありましたので英語版、日本語への翻訳版のどちらもスクリーンショットを混ぜながらお伝えします。
英語表記だと上記の画像、日本語翻訳すると下記の画像になってくるのですがダウンロードする時に選んでいただく場所はどこでも大丈夫です。自分がYoutubeのテーマの色をどれにしたいかを考えてダウンロードしてください。
注意点として、AndroidのChromeでYouTube Vanced Editionをダウンロードしようとした時にダウンロードできない場合があります。その場合は新しいタブを開いてダウンロードしてください。
それでもダウンロードができない場合は、マルチタスクの終了や再起動し、最終的にシークレットタブを開いてダウンロードしていただけるとダウンロードできると思います。下記のリンクからお伝えした手順でダウンロードできます。
MicroG for YouTube Vanced
続いてMicroG for YouTube Vancedのダウンロードをしてください。こちらは、同じサイトのYouTube Vanced Editionの少し上くらいに表示されています。また、「14.21.54」という数字はYoutubeのバージョンになります。
自分のスマホに入っているYoutubeのバージョンを確認し、合っているものをお伝えした手順でダウンロードしてください。
こちらも上記が英語表記で下記が日本語表記です。Chromeで表示されているのがどちらでも分かりやすいようにスクリーンショットを取ってきましたのでぜひご確認ください。
MicroG for YouTube VancedをダウンロードしていないとYouTube Vanced Editionがきちんと動作しないので2つのアイテムをきちんとダウンロードしましょう。
アプリのインストール
YouTube Vanced Editionを導入するため、ダウンロードした2つのAPKファイルをインストールしないといけません。インストールの導入手順としては、APKの設定をしないといけないのでその方法も簡単にお伝えします。
APKの設定方法
APKの導入のための設定方法をスクリーンショットを交えてお伝えしていきます。機種により表記は違うと思いますので、おおまかな方法として参考し確認していただければと思います。まずは「設定」をタップしてください。
「検索」の部分をタップしてください。
「不明」というワードを検索に入力してください。
すると「不明なアプリのインストール」という表記がされると思いますので、そこをタップします。
続いて「Chrome」をタップしてください。
「この提供元のアプリを許可」を緑色になるようにチェックしてください。
ここまでの手順をしていただくことによりAPKのインストールするための導入手順が完了です。この手順が終わりましたらAPKをインストールしてください。
【YouTube Vanced Edition】設定方法
ダウンロードとインストールまで無事終わり導入の手順が完了しましたら、テーマの変更したりとYouTube Vanced Editionを楽しんでいきたいと思います。インストールも完了したら、大きな変更にもなるテーマの変更手順からお伝えしていこうと思います。
テーマの変更
導入が終わったらYouTube Vanced Editionを開いて「人のアイコン」をタップしてください。普段りようしているYoutubeでログインをしていた場合でもYouTube Vanced Editionを開いた時にはログインがされていない状況になります。
つづいて「設定」をタップしてください。
すると下の方に「Vanced Settings」という項目がありますのでここをタップしてください。
一番下までスクロールしていただきますと、「Dark watch」と「Dark theme」の表示がありますのでこの2箇所をタップしてください。自分が選んだテーマが表示されていると思いますので、自分にあった項目の設定をONにしてください。
すると下記のように黒いテーマに変更することができます。
これでテーマの変更ができるようになりますので、自分な好きなテーマの色にしていただければと思います。
設定できる項目
インストールしたこのアプリには、テーマ以外に設定できる項目についてもお伝えしていこうと思います。設定できるものとして8つの項目があります。それぞれがどんなものなのかをさくっとお伝えしていきます。
Codec Override
まずはCodec Overrideです。こちらはVP9と呼ばれるものを強制的に有効化する機能です。VP9とは、簡単に説明すると画質です。今までの半分の力で同じくらいの画質を出せるVP9を強制的に有効化させることがYouTube Vanced Editionにはできます。
Video Quality
こちらは動画のクオリティで、4つの項目の変更をすることができます。
- Orverride Max Resolution Limit>すべての解像度を選択可能
- Preferred Video Quality on Wi-Fi>Wi-Fi接続時のデフォルト画質
- Preferred Video Quality on Mobile data>モバイルデータ通信時のデフォルト画質
- Preferred Video Speed>デフォルトの再生速度の指定
このような4点の変更ができるものがVideo Qualityです。
Ad settings
こちらは嬉しい人もたくさんいると思いますが、ホームの広告を隠す機能です。
Layout Settings
- Youtube Stories>ホームに表示される「ストーリー」を非表示
- Info Cards>「おすすめ動画」の表示や非表示
- Suggestions>MBなどでiTuens等の音楽ツールでの購入表示と非表示
- Branding Watermark>動画を全画面で再生する時に右下に表示される画像の表示と非表示
- Cast Button>キャスト機能の有効化や無効化
- Minimaized video type>小窓で動画再生時のUIの変更
- Dark Watch>動画再生画面にダークテーマ等の適用
- Dark Theme>検索画面などアプリ全体にダークテーマの適用
このようなたくさんの機能が設定できます。
Misc
こちらは再生時や明るさ等の設定ができるようになります。
- Auto Repeat>自動でリピート再生
- Auto Repeat>バックグラウンド再生のみリピート再生
- HDR Full Brightness>全画面表示で再生する場合画面の明るさ最大
- Enable ExoPlayer V2>可能な時に「ExoPlayer V2」を有効化
Swipe controls
こちらは輝度や音量、感度を変更することができます。
- Swipe Controls>全画面表示時スワイプにて輝度、音量の調整が可能
- Swipe threshould>スワイプの感度を変更可能
Buffer Settings
こちらの機能に関しては、サイズ等も影響してくるので下手にいじらない方がいいと思います。もし変更したい場合はそれぞれがどんな影響をするのか調べてからにしてください。
- Maximum buffer>バッファ量の最大値を指定
- Playback start>読み込みの量を指定して再生
- Rebuffer>読み込みが間に合わない場合、いつ一時停止するか
隠し設定
設定の部分にある「about」を複数回タップすると、「Codec Override」の中に隠してある設定項目が追加されます。
隠してあった項目に関しては、私たちが設定をする必要があるものではないため隠してありますが隠してあるのが好きな方も多いと思いますので、お伝えだけしていこうと思います。
隠し設定の項目
- Default Codec>コーデックの設定を初期状態にする
- VP9 Codec>VP9コーデックを強制的に有効化
- Galaxy S8+>Youtubeアプリに端末が「Galaxy S8+」と判断
- Google Pixel XL>Youtubeアプリに端末が「Pixel XL」と判断
- Override Manufacturer>マニュファクチャーを上書き
- Orverride Model>端末の種類を上書き
このような隠し設定を変更できますが、隠し部分はほとんど触らないと思いますので、隠し設定はスルーして大丈夫です。
最後に
隠し設定は変更したい方のみ変更し、YouTube Vanced Editionを利用して、自分好みのYoutubeをぜひご利用ください。
 【YouTube】あなたへのおすすめを削除して非表示にする方法
【YouTube】あなたへのおすすめを削除して非表示にする方法 PCでYouTubeアプリをダウンロードする方法
PCでYouTubeアプリをダウンロードする方法 iPhone/AndroidでYouTubeをバックグラウンド再生する方法
iPhone/AndroidでYouTubeをバックグラウンド再生する方法合わせて読みたい!YouTubeに関する記事一覧
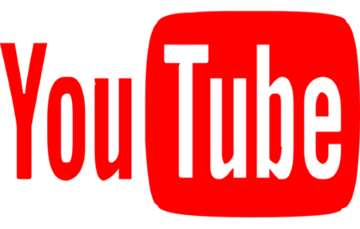 「YouTube Vanced(旧iYBTP)」の使い方をくわしく解説!
「YouTube Vanced(旧iYBTP)」の使い方をくわしく解説! 今後発売の「Android 10/9」にYouTube Musicをプリインストール!
今後発売の「Android 10/9」にYouTube Musicをプリインストール! 【VideoProc】YouTube動画をmp3/mp4変換/ダウンロード保存する方法!
【VideoProc】YouTube動画をmp3/mp4変換/ダウンロード保存する方法!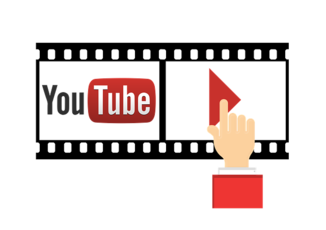 「YouTube Music Premium」とは?料金/音質は?
「YouTube Music Premium」とは?料金/音質は?



























