音楽検索アプリ「SoundHound」の使い方!鼻歌でも可能?有料/無料版との違いは?
音楽検索アプリSoundHoundをご存知でしょうか?SoundHoundは鼻歌でも検索ができてしまうのです。街中で耳にしたけどタイトルなどが分からない曲を探すことができます。他にも便利な機能があるので、ご紹介していきます。

目次
SoundHoundとは?
SoundHoundは音楽認識検索アプリで、無料で使えます。音楽認識検索アプリでは、有名なShazamと双璧をなす存在です。Shazamとの違いは、SoundHoundでは鼻歌でも検索できるところです。
無料で使える音楽認識検索アプリ
SoundHoundは無料でダウンロードできます。音楽のフレーズを認識させて、その音楽を探し出してくれます。鼻歌でも認識してくれますので、よくわからないけど知りたかった音楽を探し出してくれます。
 無料Shazam(シャザム)アプリで音楽を認識させて曲を検索【Android/iPhone】
無料Shazam(シャザム)アプリで音楽を認識させて曲を検索【Android/iPhone】 【音楽アプリ】人気の無料おすすめ音楽アプリ【iPhone/Android】
【音楽アプリ】人気の無料おすすめ音楽アプリ【iPhone/Android】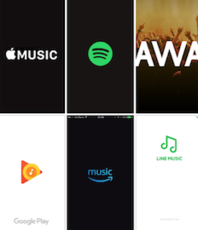 【音楽アプリ】動画なし・YouTubeじゃない無料おすすめ音楽アプリを厳選
【音楽アプリ】動画なし・YouTubeじゃない無料おすすめ音楽アプリを厳選SoundHoundのダウンロード
SoundHoundは、スマホのアプリストアで入手できます。ここでは、iPhoneとAndroidについてそれぞれ説明します。
iPhone
App Storeで「SoundHound」を入力して検索します。「SoundHound」が検索されたら「入手」ボタンをクリックします。
画面に「ダブルクリックでインストール」と表示されるので、iPhone右側の再度ボタンをダブルクリックして、承認します。
インストール中のマークが表示されるので、インストールが完了するまで待ちます。
インストールが完了したら「開く」ボタンをクリックしてアプリを開始します。
アプリ「SoundHound」のマイクへのアクセスを許可するため、「OK」ボタンをクリックします。
アプリ「SoundHound」の通知の送信を許可するため、「許可」ボタンをクリックします。
アプリ「SoundHound」の位置情報の利用を許可するため、「許可」ボタンをクリックします。
これでiPhoneのアプリ「SoundHound」のインストールは完了です。
Android
Playストアで「SoundHound」を入力して検索します。「SoundHound」が検索されたら「インストール」ボタンをクリックします。
インストール中のマークが表示されるので、100%になってインストールが完了するまで待ちます。
インストールが完了したら「始めましょう」ボタンをクリックしてアプリを開始します。
アプリ「SoundHound」のマイクへのアクセス(音声の録音)を許可するため、「OK」ボタンをクリックします。
アプリ「SoundHound」の通知の送信を許可するため、「許可」ボタンをクリックします。
これでAndroidのアプリ「SoundHound」のインストールは完了です。
SoundHoundの使い方
SoundHoundは、音声の聞き取り機能から音楽を検索する使い方ができます。また、鼻歌で音楽検索をする使い方もできます。この両方の使い方について説明します。
音声の聞き取り機能から音楽を検索する手順
音声の聞き取り機能から音楽を検索する使い方は、音楽が鳴っているときにSoundHoundを起動してマイクを近づけ、真ん中の丸いオレンジ色のボタンを押します。
すると聞き取られた音声を元に検索が始まりますので、しばらく待ちます。
楽曲が検索出来たらタイトルが画面に表示されます。これで音声の聞き取り機能から音楽を検索することができかした。
鼻歌で音楽検索をする方法
鼻歌で音楽検索をする使い方は、まずSoundHoundを起動して真ん中の丸いオレンジ色のボタンを押します。
「聴きとり中」と表示されるので、マイクに向かって鼻歌を歌います。
鼻歌を十分聞かせたと思ったら、もう一度真ん中の丸いオレンジ色のボタンを押します。
SoundHoundが鼻歌を元に楽曲の検索を始めますので、しばらく待ちます。
楽曲が検索出来たら検索結果の候補曲リストが画面に表示されます。検索したかった楽曲があったらその文字をクリックします。
そうすると、その楽曲の詳細ページが表示されます。これで鼻歌から音楽を検索することができました。
検索後の操作
SoundHoundで音声の聞き取り、または鼻歌で探したい曲を見つけることができたら、楽曲の詳細ページで様々な機能を使うことができます。
Apple Musicで楽曲を購入、YouTubeで視聴、各国のチャートを確認、付近のSoundHound利用者を確認、他にも機能はありますが、ここでは上記4つを紹介します。
Apple Musicで購入
前述の説明を元に検索した楽曲の詳細ページを開きます。楽曲の詳細ページにApple Musicの購入へのリンクがありますので、それをクリックします。
するとiTunes Storeの画面が開かれますので、そこで検索した楽曲をすぐに購入することができます。
YouTubeで視聴
楽曲の詳細ページの中央にYouTubeボタンが表示されるので、それをクリックします。
すると右下にYouTube動画が表示されます。YouTubeを起動することなく、SoundHound内でYouTube動画を視聴することができます。
視聴時に連動するアプリを事前に指定しておくことで、YouTube以外の方法で視聴ができますし、再生ボタンでYouTubeで視聴することも可能です。
検索履歴の確認
検索履歴の確認をするには、ホームページの左下にある検索履歴マークをクリックします。
すると右下に検索履歴のリストが表示されます。画面サンプルはAndroidで、レコチョクで楽曲購入するためのリンクが表示されています。
リストの楽曲名をクリックすることで、検索した楽曲の詳細ページを開いて視聴等いろいろなことができます。
検索履歴が消えないようにサインアップをしてアカウントを作成しておくとよいでしょう。
各国のチャートを確認
ホームページの右下にあるチャートマーククリックします。
すると各国のチャートを確認することができます。
ここでは試しに日本のチャートを押してみましょう。チャートインしている楽曲を視聴することができます。
付近のSoundHound利用者を確認
検索履歴画面の下方にあるワールド・ミュージック・マップのボタンをクリックします。
ると地図上に付近のSoundHound利用者が表示され、だれがどの楽曲を検索したかを確認することができます。
ご近所に好きな楽曲を検索した人が見つかると楽しいと思います。
SoundHoundの有料版と無料版の違いは?
SoundHoundは無料でダウンロードできますが、有料版にアップグレードすることもできます。SoundHoundの無料版と有料版の違いについて説明します。
有料版でできること
有料版にアップグレードすると、無料版で表示されていた広告を非表示にすることができます。これが有料と無料の大きな違いですが、他にはさして大きな違いはありません。
無料版でできること
無料版では広告こそ表示されますが、ほぼすべての機能を使うことが可能です。有料版との違いはほとんどありません。
有料版へアップグレードする方法
メニューボタンを押したときに表示されるページの左下に設定画面のアイコンがあります。それをクリックすると設定画面が表示され、そこに「有料版にアップグレード」という項目がありますので、それをクリックします。
SoundHoundへのアクセス情報
SoundHoundの公式サイトへのリンクを下記に掲載します。英語のサイトとなります。
SoundHoundダウンロードサイトへのリンクを下記に掲載します。iPhoneとAndroidの両方となります。
鼻歌で音楽を検索でき、検索した楽曲の情報を確認できるSoundHoundは非常に便利ではないかと思います。筆者もダウンロードして使ううちに思わずハマってしまい、たくさん曲を検索しておりました。
まず、アプリをダウンロードして使ってみてください。
合わせて読みたい!音楽アプリに関する記事一覧
 無料音楽アプリMusic FMの使い方を徹底解説
無料音楽アプリMusic FMの使い方を徹底解説 音楽アプリAWAのレビュー評判と特徴を紹介
音楽アプリAWAのレビュー評判と特徴を紹介 【iPhone】オフライン再生できる音楽アプリのおすすめを厳選
【iPhone】オフライン再生できる音楽アプリのおすすめを厳選 KKBOXとは?無料音楽アプリKKBOXの使い方や登録・解約方法・評判まで解説
KKBOXとは?無料音楽アプリKKBOXの使い方や登録・解約方法・評判まで解説



















































