iPhoneの画面録画を内部音声のみにする方法!設定・収録方法を解説!
iOS11より、iPhoneの画面録画が手軽にできるようになりました。画面録画する際には、内部音声とiPhoneのマイクから音を取り込みますが、ここでは内部音声のみを録画・録音する方法を紹介します。内部音声のみの録画は一度覚えたら簡単ですので活用ください。

目次
- 1iPhoneの画面録画を内部音声のみにする方法
- ・内部音声のみにする手順
- 2iPhoneで画面録画(内部音声のみ)した動画の保存場所
- ・写真アプリに保存される
- 3iPhoneの画面録画を内部音声のみにできない時の原因
- ・機能制限がかかっている
- ・音量が0になっている
- ・著作権侵害になるアプリを録画しようとしている
- ・iPhoneストレージに空きがない
- 4iPhoneの画面録画を内部音声のみにして音ズレが起きた時の対処法
- ・CPUの負荷を軽くして収録する
- 5iPhoneの画面収録を内部音声のみにできるソフト
- ・VideoProc
- 6iPhoneで画面録画(内部音声のみ)した動画のトリミング方法
- ・CropMov
- ・ビデオスミス
- ・合わせて読みたい!iPhoneに関する記事一覧
iPhoneの画面録画を内部音声のみにする方法
iPhoneで画面録画する際には、マイクオフにすることで内部音声のみ録音することができます。初期設定のまま画面録画を開始すると、内部音声の他にマイクから拾った音声も収録されてしまいますが、3Dタッチで簡単にマイクオフの設定を行うことができます。
内部音声のみにする手順
画面録画を開始するには、コントロールセンターの設定が必須となります。iPhone画面の下から上に向かってスワイプするとコントロールセンターが開きますが、その中に◉(録画)アイコンがなければ「設定」アプリから設定する必要があります。
これから、コントロールセンター、マイクオフの設定方法から画面録画を開始する方法まで説明します。
「設定」アプリを開く
灰色の歯車アイコンが目印の「設定」アプリを開きます。
次に、少し下にスクロールして「コントロールセンター」の欄をタップします。
「コントロールをカスタマイズ」を開く
1番下の「コントロールをカスタマイズ」をタップします。
「画面収録」を追加する
コントロールセンターに追加できる機能一覧が表示されます。緑の「+」アイコンをタップすると機能を追加することができます。
一覧から「画面収録」を探し、「+」をタップします。
また、録画中の通知を防ぐ「おやすみモード」は設定しなくてもコントロールセンターに追加されています。
上の方の項目に「画面収録」が追加されていれば成功です。
3Dタッチを有効にする
3Dタッチは、「設定」アプリより、「アクセシビリティ」→「3Dタッチ」を開くことで設定できます。
コントロールセンターを開く
続いて、コントロールセンターを開きます。(iPhone画面のフチより下から指を上にスワイプすると開くことができます。)
画面収録アイコンを3Dタッチする
コントロールセンターに◉(録画)アイコンが追加されていますので、3Dタッチで開きます。3Dタッチ機能がオフになっていると、代わりに長押し操作が有効になります。(3Dタッチとは、やや強めに画面を押し込む操作方法です。)
補足となりますが、iPhone本体の破損などで3Dタッチがうまく使えない方は、3Dタッチ機能をオフにして◉(録画)アイコンを長押しすることで同様の操作ができます。
3Dタッチが作動するとiPhone本体がわずかに振動し、別ウインドウが開きます。
マイクオフにする
続いて、出てきたウインドウの下に赤いマイクアイコンが表示されています。このアイコンからマイクオフの設定ができます。マイクアイコンをタップすると、マイクオフの状態になり、アイコンが灰色に変わります
これで内部音声のみ録音することができます。また、マイクオフ設定は画面録画中でも、◉(録画)アイコンを3Dタッチすることで変更できます。
画面録画を開始する
画面録画を開始する場合は、◉(録画)ボタンをタップします。3秒のカウントダウン後に録画が開始され、iPhoneの画面上部に赤いバーが表示されます。
録画開始ボタンを押しても、コントロールセンターは自動では閉じないため、録画が開始される3秒以内にコントロールセンターを閉じるよう注意してください。
おやすみモードをオンにする
「おやすみモード」をオンにすることで、急な着信や通知によって録画が強制停止されることを防げます。快適に録画するためにも、事前におやすみモードの設定を行うことをおすすめします。
おやすみモードは画面録画と同様、コントロールセンターを開き、月アイコンをタップすると設定できます。おやすみモードをオンにすると、月アイコンが紫色に変わります。
また、画面録画にあたって、通信環境が必要無ければ飛行機アイコンをタップし、「機内モード」にすることでも収録の強制停止を防げます。
この間は一切通知が来なくなりますので、おやすみモード・機内モード、いずれの場合も画面録画が終了したら、オフにすることを忘れないようご注意ください。
おやすみモードでも通知がくる場合
おやすみモードを設定しているのに通知がくる場合は、「設定」アプリから「おやすみモード」欄を選択。
- 「通知」の項目から「常に知らせない」を選択。
- 「着信」の項目から「誰も許可しない」を選択。
- 「繰り返しの着信」をオフにします。
この場合も緊急対応ができなくなってしまいますので、画面録画後のおやすみモード解除は欠かさないよう注意してください。
iPhoneで画面録画(内部音声のみ)した動画の保存場所
録画された動画は写真と同様に保存されます。
写真アプリに保存される
録画したデータは「写真」アプリにmp4ファイルとして保存されますが、5分以上の動画は写真アプリに反映されるまでに時間がかかります。写真アプリを開いても動画が表示されない場合は時間をおいてください。
また、処理が完了した場合はきちんと通知が来ます。(おやすみモード時を除く)
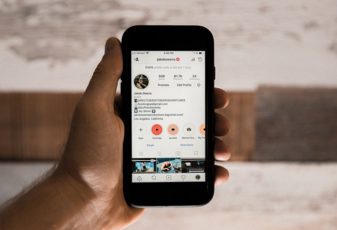 インスタライブ動画を保存・録画する方法
インスタライブ動画を保存・録画する方法iPhoneの画面録画を内部音声のみにできない時の原因
マイクオフを設定すると外部音声を完全にシャットアウトすることができますが、内部音声まで収録されなくなっている場合の対処方法を説明します。
機能制限がかかっている
録画機能そのものが使えない場合、iPhoneの機能制限が原因になっている可能性があります。
コントロールセンターに画面収録アイコンが表示されているものの、タップしても◉(録音)アイコンが赤くならない…」という場合は機能制限がかかっている可能性があります。
また、同様の症状が著作権保護を行っているアプリ内で録画を開始した場合にも起こる可能性があります。後述の「著作権侵害になるアプリを録画しようとしている」の項目をご覧ください。
iOS12の場合の確認方法
iPhoneのバージョンがiOS12の場合、「設定」アプリから、「スクリーンタイム」→「コンテンツとプライバシーの制限」→「コンテンツ制限」に進みます。ページの1番下に画面収録の項目があるので、「許可」を選択します。
機能制限がかかっている場合はパスワードが必要ですので、この設定を変更できるのは機能制限を設定した本人のみとなります。(iPhoneのロック解除パスワードとは異なります。)
iOS11の場合の確認方法
iPhoneのバージョンがiOS11の場合、「設定」アプリから、「一般」を開き、「機能制限」の手順で録画機能の許可・制限を切り替えられます。
こちらもパスワードが必要です。
音量が0になっている
様々な要因から、iPhoneから音そのものが鳴らないことがあります。主な原因としては、マナーモードや音量設定、著作権保護による録画制限が考えられます。
基本的に、iPhone本体またはイヤホンから音が出ていれば録音はされますが、音が出ない場合は下記の項目を1つずつご確認下さい。
マナーモード
マナーモードにしているとiPhoneスピーカーから音が出ず、内部音声が録音されません。iPhone本体側面のスイッチからマナーモードを解除、またはイヤホンを挿した状態で録画して下さい。
ただし、iPhoneのスピーカー音量とイヤホンの音量は別々に設定する必要があるため、収録途中でのイヤホンの抜き差しはおすすめできません。
また、マナーモードにしていても画面録画開始の通知音がiPhone本体のスピーカーから出るため注意ください。
音量が0
内部音声が聞こえない場合、iPhone本体の音量が0になっている可能性があります。iPhone本体の音量を上げても音が鳴らない時は、アプリ内の設定項目の音量が0になっていないか確認してください。
イヤホンをさすとマナーモードでも録音される
イヤホンを挿した状態で画面録画を行うと、マナーモードにしていても音声が録音されます。どうしてもマナーモードを解除したくない場合は、イヤホンを挿すと録音することができます。この場合も、iPhoneの音量設定が0になっていないか注意してください。
もちろん、イヤホンを挿していてもマイクオフの設定が適用されます。イヤホンを使用する際は、イヤホンを挿してからマイクオフの設定をし、画面録画を開始してください。
イヤホンを挿していても、画面録画開始の通知音がiPhone本体のスピーカーから出るので注意してください。
著作権侵害になるアプリを録画しようとしている
著作権侵害の防止のため、画面録画を禁止しているアプリがあります。主に漫画アプリや動画ストリーミングサービスで録画制限されることが多いようです。特定のアプリのみ画面録画ができない場合は、録画が禁止されている可能性があります。
ただし、「YouTube」や「nikoniko」では画面録画の制限がされないようです。また、制限がかかっているアプリでも「Safari」などのブラウザアプリからアクセスし、録画・保存することは可能です。くれぐれも違法行為を行ってしまわないようご注意ください。
iPhoneストレージに空きがない
画面録画の通知音が鳴り、各種設定を行ったにもかかわらず写真アプリに動画が保存されていない場合、画面録画中にiPhoneの空きストレージが無くなっていた可能性があります。
iPhoneに保存できるデータの量には限りがありますが、動画ファイルはどうしてもサイズが大きくなるため、気づかないうちにiPhoneの空きストレージがどんどん減ってしまいます。
iPhoneストレージがギリギリだと、iPhoneの動作にも影響しますので、画面録画を始める前に十分な空きストレージがあるか確認してください。
 iPhoneの画面録画が保存されない原因と解決法!【iOS11/12】
iPhoneの画面録画が保存されない原因と解決法!【iOS11/12】iPhoneの画面録画を内部音声のみにして音ズレが起きた時の対処法
iPhoneに負荷がかかりすぎると画面録画がうまくいかなくなってしまいます。この症状はiPhone本体の性能に左右されますが、以下の手順を踏むことで改善される場合があります。
CPUの負荷を軽くして収録する
CPUとは、プログラムを処理する場所のことです。iPhoneのCPUやメモリに負荷がかかりすぎると、画面録画の処理が追いつかず、音ズレが発生してしまいます。
音ズレを防ぐには、
- バックグラウンドアプリを切る
- 再起動する
- 省電力モードをオフ
- 無駄な操作をしない
ゲームの音ズレ・カクつきを抑えるための対策
最近は3Dゲームが流行していますが、3Dゲームは他のゲームと違いCPUに大きな負担がかかります。ゲームをしている最中、あまりにもカクつく場合は、ゲーム内のグラフィック設定を低く設定することをおすすめします。
iPhoneの画面収録を内部音声のみにできるソフト
ここまでの手順を踏んでも、うまく内部音声のみの録画ができない場合があります。iPhone上のバグなど様々な要因がありますが、これを解決できるPCソフトがVideoProcです。
VideoProc
このソフトがあれば、iPhone内蔵の画面録画機能を使わずに内部音声のみの画面録画ができます。PCに処理を分担させられるため、iPhoneの画面録画機能を使用したときに比べ、安定して動作します。
主な機能
iPhoneの画面録画の設定項目と同様の機能が備わっています。
- iPhoneのバージョンに関係なく画面録画できる。
- 内部音声のみの画面録画ができる。
- 動画のファイル変換ができる。(iPhoneの画面録画にはない機能です。)
iPhoneの画面録画の問題点も解決
iPhone内で起こっている問題点はおおかた解決することができます。
- iPhoneの性能による動画のカクつきが無くなる。
- iPhoneのCPUやグラフィックに負担をかけず画面録画ができる。
- iPhoneの電池の減りが抑えられる。
- iPhoneストレージを圧迫せずに済む。
ただし、PCがあまりにも古い場合はうまく画面録画できない可能性があります。無料版VideoProcが用意されていますので、まずは試し撮りすることをおすすめします。
 【Mac動画編集】無料(フリー)のおすすめソフト5選【2019年最新版】
【Mac動画編集】無料(フリー)のおすすめソフト5選【2019年最新版】iPhoneで画面録画(内部音声のみ)した動画のトリミング方法
トリミングアプリを使えば、iPhone一台で録画したデータを編集して、より視聴しやすい形に作り変えることができます。
これから紹介するiPhoneアプリは全て無料ですので、色々試して自分に合う編集アプリを探してみてください。
CropMov
こちらは課金要素無しの完全無料動画編集アプリです。このアプリは、動画の画面サイズを変更する機能のみ備わっており、直感的に素早く操作することができます。また、ほとんどの動画編集アプリでは変更できる縦横の比率が固定されていますが、CropMovでは写真のトリミングのように自由に切り抜くことができます。
無料アプリですが、完成後の動画に企業ロゴなどは一切入りません。操作も簡単で、わずか2分もかからずに編集することができます。
切り抜く部分を決めたら、右上の「保存」をタップ。動画書き出しが終了したら完了です。iPhoneのホームボタンや電源ボタンで画面を閉じてしまわないよう注意してください。
ビデオスミス
こちらも基本無料の動画編集アプリです。トリミングのほかにも5つの便利機能が備わっています。
内部音声のみの録音だと、どうしても補足が欲しくなってしまったり、物足りない動画になってしまいがちです。しかし、これから紹介する機能をうまく組み合わせれば、より幅広く動画を演出することができるようになります。
再生時間のトリミング
この機能で、画面録画の際に映ってしまったコントロールセンターや、画面録画開始の音声部分を取り除くことができます。
まず、編集画面に入ったら、下の項目の「再生時間のトリミング」を選択します。「開始時間」と「終了時間」をタップし、好みの秒数に設定します。また、100分の1秒まで細かく設定できます。
動画の回転
この機能は、90度単位で画面を回転させることができます。iPhoneの不調で上下逆、あるいは縦横が逆になったまま画面録画されてしまった場合に役立ちます。
動画の切り抜き
こちらの機能は一つ前の項目で紹介したアプリ、「CropMov」よりも簡易的なものとなっています。「CropMov」より自由度は劣るものの、動画の画面サイズを16:9、1:1、3:4の比率で変更・ズームインできますので、一般的な使い方なら不便に感じることは少ないと思われます。
字幕テキストを追加
内部音声のみで画面収録した場合、声は入りませんので動画がわかりづらくなることがあります。そんな時には、こちらの機能で字幕を付けて補足説明することができます。設定は簡単ですが、カスタマイズ機能も充実しているため非常に便利です。特に、手書き風のかわいいフォントからかっこいい英字フォントまで収録されているので、色々試してみてください。
iPodからBGMを追加
マイクオフ・内部音声のみの収録で音声が寂しくなってしまった場合、iPhone内の「ミュージック」アプリからBGMを取り込むことができます。編集項目には「iPodから」と記載されていますが、iPhone単体でBGMが挿入できます。
使用できるのは1曲のみですが、1秒単位で曲の好きな部分が挿入できます。曲の切り取りを行った場合は、「この範囲を保存する」ボタンのタップを忘れないよう注意してください。
音声メッセージを追加
「内部音声のみで画面収録してしまったけれど、やっぱり声を入れたい…」という場合や、「とりあえず内部音声のみで画面収録して後から声を入れたい…」といった場合に、iPhoneのマイクから録音して声を収録することができます。
録音データの再生開始地点は動画に合わせて設定できるため、iPhone画面を見ながら遅れて声で説明しても、後から補正できます。ただし、音声を複数に分けて収録することはできませんので、セリフを決めてから収録することをおすすめします。
以上がビデオスミスで使える全6機能の紹介でした。簡単操作で正確に動画が編集できる優良アプリですので、iPhone備え付けの動画編集アプリ「iMovie」などの複雑な動画編集ソフトで挫折してしまったという方にもおすすめです。
pro版について
360円の課金でpro版を購入することができます。(2019年4月時点の価格)pro版を購入すると編集画面下の広告が非表示になり、編集後の動画にロゴが入らなくなります。ただし、10回までなら無料の「お試しチケット」でロゴを非表示にすることができます。
課金なしでも全ての編集機能は使えるため、ぜひ一度お試しください。
以上がマイクオフの設定手順および内部音声のみの画面録画方法でした。iPhoneの画面録画は比較的新しい機能ですので、これからもっと良い機能が付くことが期待できます。今回紹介したiPhoneアプリで、内部音声のみ・セリフなしの動画を楽しく演出することもできますので、ぜひご活用ください。
合わせて読みたい!iPhoneに関する記事一覧
 iPhoneの写真をセブンイレブンで現像する方法!値段は?
iPhoneの写真をセブンイレブンで現像する方法!値段は? iPhoneで消えたメールの復元方法【ソフトバンク/au/ドコモ】
iPhoneで消えたメールの復元方法【ソフトバンク/au/ドコモ】 iPhoneの動画をテレビに出力する方法!メリット・デメリットは?
iPhoneの動画をテレビに出力する方法!メリット・デメリットは? iPhoneの下取り価格は?ドコモ/au/ソフトバンクで比較!【2019年】
iPhoneの下取り価格は?ドコモ/au/ソフトバンクで比較!【2019年】

































