2019年04月12日更新
iPhoneで消えたメールの復元方法【ソフトバンク/au/ドコモ】
iPhoneでメールが消えた時、皆さんはどのように対処していますか?そのまま諦めてしまう方も少なくはないでしょう。しかし、iPhoneで消えたメールを復元する方法はあります。この記事では、消えたメールの復元方法をそれぞれ紹介していきます。

目次
- 1iPhoneでメールが消えた時の復元方法〜キャリアメール共通〜
- ・ゴミ箱から取り出す
- 2iPhoneでメールが消えた時の復元方法〜ソフトバンク〜
- ・ソフトバンクメールの復元方法
- 3iPhoneでメールが消えた時の復元方法〜au〜
- ・auメールの復元方法
- 4iPhoneでメールが消えた時の復元方法〜ドコモ〜
- ・ドコモメールの復元方法
- 5iPhoneでメールが消えた時の復元方法〜メッセージ〜
- ・「メッセージ」アプリで受信したメールを復元
- 6iPhoneでメールが消えた時の復元方法〜復元ソフト〜
- ・バックアップをとっていない場合の対処法
- ・復元ソフト比較
- ・無料で使える期間や制限がある
- ・Appleの保証対象外
- ・復元ソフトの口コミ
- ・合わせて読みたい!iPhoneのメール機能に関する記事一覧
iPhoneでメールが消えた時の復元方法〜キャリアメール共通〜
「iPhoneの消えたメールをなんとか復元したい…」とお悩みのiPhoneユーザーのみなさん。iPhoneの消えたメールはきちんと復元することができます。
iPhoneの消えたメールの復元方法は大まかに分けて二通り、バックアップをとっている状態から復元するか、バックアップをとっていない状態から復元するかです。
おそらく多くの方がバックアップをとっていないから消えたメールの復元方法を探していらっしゃるのだと思います。その際の対処法もしっかりと紹介していきますので、ぜひご覧ください。
ゴミ箱から取り出す
まずは、キャリア関係なく全iPhoneに共通する消えたメールの復元方法を紹介していきます。メールが消えてから日数が経っていないのであれば、それらはすべて「ゴミ箱」に入っている可能性があります。
iPhoneのゴミ箱に入ったキャリアメールは、すぐに消えることがありません。誤削除の対策として、しばらくの間はゴミ箱フォルダの中に残ったままなのです。ここから完全にメールを削除することもできますし、元のフォルダに戻して復元も可能です。
まずは、iPhoneのキャリアメールアプリから「ゴミ箱フォルダ」をタップで選択しましょう。
ゴミ箱を選んだら、あとはそこに入っている消えたと思っていたメールを元のフォルダに戻すだけです。元に戻しておかずに、そのままゴミ箱フォルダに入ったままだといずれは消えてしまいます。
ゴミ箱から元のフォルダに戻す手順は、「編集」→「移動」となります。画面上部にある「編集」の文字をタップで選択し、フォルダ内メールの移動をおこないましょう。
また、そのまま削除してもいいメールは残しておくこともできれば、編集から完全にiPhone内から削除することも可能です。
しかし、この手段はゴミ箱に消えたと思っていたメールが残っている場合のみに使える手段です。日数が経っていれば、そのままiPhone内から完全に消えていたということもあるでしょう。
誤ってキャリアメールを削除してしまった、消えてしまったという時はすぐにゴミ箱フォルダを確認してみましょう。すでに削除されていた場合は、別の手段を探しましょう。
全キャリア、iPhoneに共通する消えたメールの復元方法を紹介しました。この方法は、消えたメールを復元というよりは、誤って消してしまった時の対処法という形になるかもしれません。
しかし、消えたと思っていたメールは実は自分が操作を誤って消してしまったものだった、ということもあるのでそういった時には有効な手段でしょう。
以下の項目からは、ソフトバンク・au・ドコモのキャリア別に復元方法を紹介。自分が契約しているキャリアの項目を確認してみましょう。
 iPhoneの迷惑メールを拒否する方法!設定・対策法を解説!
iPhoneの迷惑メールを拒否する方法!設定・対策法を解説!iPhoneでメールが消えた時の復元方法〜ソフトバンク〜
上記項目では、全iPhoneで使える消えたメールの復元方法を紹介しました。しかし、メールはご操作によって消えるだけではありません。機種変更や初期化などによって消えてしまったということもあるでしょう。
その場合は、上記の方法だと消えたメールを復元することができません。しかしご安心ください、各キャリアごとにメールの保管場所があるのです。設定によってその保管場所から消えたメールを復元することが可能です。
まずは「ソフトバンク」の消えたキャリアメールの復元方法を確認していきましょう。ソフトバンクのiPhoneユーザーの皆さんはぜひご覧ください。
ソフトバンクメールの復元方法
ソフトバンクの復元方法を確認していきましょう。まず「ソフトバンクの公式ホームページ」を開きます。ソフトバンクの公式ホームページを開いたら、「メニュー」をタップして「一括設定」の箇所をタップしましょう。
一括設定とWi-Fiアプリ設定と表示がでるので、「同意して設定開始」の箇所をタップで選択してください。すると、端末のSMSにソフトバンクから「157」のメッセージが届きます。そこに記載されているURLをタップで選択。
一括設定の画面が開かれ、画面の右上に「インストール」と出てくるのでそこをタップしましょう。あとはパスワードや自分の情報を入力して進めていくだけです。
ソフトバンクのキャリアメール復元方法は以上になります。ホームページからの手順は、ネット環境いる方なら誰でも使える手段でしょう。
ソフトバンクユーザーの方は、上記の方法でキャリアメールを復元できるかどうかお試しください。次の項目では、auでのキャリアメール復元方法を確認していきます。
auのiPhoneユーザーの方はぜひ次の項目をご覧ください。
 iPhoneのメールが文字化けする原因と対処法【送受信】
iPhoneのメールが文字化けする原因と対処法【送受信】iPhoneでメールが消えた時の復元方法〜au〜
上記項目ではソフトバンクのiPhoneで使えるメールの復元方法を紹介しました。キャリアと契約していれば、万が一キャリアメールが不測の事態で消えてしまっても元に戻せるのです。
続いて紹介するのは、「au」の場合のキャリアメール復元方法です。auで使える手段を確認し、消えたメールをiPhone内に取り戻していきましょう。
手順は以下のとおりです。また、auのサポートページも合わせてご覧ください。
auメールの復元方法
auのキャリアメールはWi-Fi設定をオフにした上で「auお客様サポート」にブラウザでアクセスします。(上記リンクからどうぞ)
その中に、「iPhone設定ガイド」という項目があるのでそこをタップします。そして、「メールの初期設定へ」をタップすればauのキャリアメール設定を確認することができます。iPhoneで使っている電話番号を入力して進めます。
メールアドレスの表示を確認したらさらに次に進めます。すると「インストール」の項目が出てくるのでそこをタップしましょう。あとはパスワードを入力してそのまま進めていけばOKです!
auのキャリアメール復元方法は以上になります。メール設定の手順を完了したら、後はauのメール受信フォルダにメールが戻っているかを確認しましょう。
また、auの場合この手順を完了した後、ホーム画面を確認すると「アイコン」がたくさん追加されているのが確認できます。これは不必要であれば削除してしまってOKです。
次の項目では、ドコモのキャリアメール復元方法です。ドコモのiPhoneユーザーの方はぜひ確認してください。
iPhoneでメールが消えた時の復元方法〜ドコモ〜
上記項目ではauのキャリアメール復元方法を紹介しました。サポートから消えたメールを復元するとのことでしたあ、ドコモの場合も同じです。
この項目では、ドコモの場合のキャリアメール復元方法を紹介していきます。下記リンクにあるドコモのサポートページを確認しながら、手順をご覧ください。
手順は以下のとおりです。確認しましょう。
ドコモメールの復元方法
ドコモの場合も、「ドコモお客様サポート」へブラウザでアクセスして手順を進めていきます。(上記リンクからどうぞ) サポートページにある、「プロファイル設定」という箇所をタップで選択しましょう。
その中に、「iPhone初期設定」という項目があります。そこをタップで選択し、ドコモIDとパスワードを入力して次に進んでいきます。iPhone利用設定画面の右上の方に、「インストール」があります。そこをタップしましょう。
あとは自分の情報(氏名)を入力して進めていく形になります。最後に完了をタップすればOKです。
あとは他キャリア同様に、iPhoneの受信フォルダを確認してメールが復元されているかを確認しましょう。キャリアメールの場合は、このようにして復元方法が用意されているから安心です。
しかし、iPhoneの「メッセージアプリ」の場合はどうでしょう?メッセージアプリは、また別の復元方法があります。
以下の項目からは、iPhoneのメッセージアプリ復元方法を紹介。iPhoneならではの方法で、簡単に復元がとれるように操作を進めていきましょう。
 【iPhone】メールの初期設定方法!機種変更時の引き継ぎ方法も解説!
【iPhone】メールの初期設定方法!機種変更時の引き継ぎ方法も解説!iPhoneでメールが消えた時の復元方法〜メッセージ〜
上記項目では、キャリアメールそれぞれのメール復元方法を紹介しました。キャリアメールを利用している方は、別所にちゃんと保管がされていると知って安心したかと思います。
では、iPhoneの「メッセージ」アプリではどのような復元手順をおこなえばいいのでしょうか?キャリアメールとはまた違う手段があります。
下記の手順を確認していきましょう。
「メッセージ」アプリで受信したメールを復元
iPhoneのメッセージアプリの場合、バックアップデータを復元すれば消えたメッセージが元通りになります。パソコンなどがある方はiTunesを利用することでバックアップがとれるでしょう。
しかし、パソコンを持っていないという方も中いらっしゃるでしょう。その場合は、iPhone本体のみでもバックアップを取ることができる方法でメッセージデータを保存しましょう。
iPhone本体のみでバックアップがとれる方法、手段は以下のとおりです。確認しましょう。
iCloudでバックアップを取る
iPhoneユーザーの方であれば、誰でも利用することができるストレージサービス。「iCloud」を利用することで、iPhoneのメッセージデータのバックアップをとることが可能です。
iCloudは、メッセージデータを含めiPhone内にある写真データなどのバックアップをとることも可能です。iPhoneユーザーであればすぐに利用することができるのでおすすめです。
iCloudでメールを復元する方法(バックアップをとる方法)を確認していきましょう。手順は以下のとおりですiCloudにアクセスする際は下記リンクをタップしてください。
バックアップ方法
iPhone内にデータを復元するには、まず事前に「バックアップ」をとっておく必要があります。バックアップをとりたい際は、iPhoneの設定アプリを最初に開きましょう。
設定アプリを開くと、画面の上記に自分のApple IDなどが載っている箇所があるかと思います。そこをタップで選択することで、iCloudの設定が可能です。
設定アプリから自分のApple IDなどの情報が載っている画面を開きました。画面を確認してみると、下の方に「iCloud」の文字が見えます。
このiCloudの項目をタップして選択してください。
iCloudの設定画面です。下の方に、「iCloudバックアップ」という項目が表示されています。バックアップを自動的にとるよう設定されていない方は、ここが「オフ」になっているでしょう。
ここを選択して、iCloudバックアップを「オン」にすると共に、「今すぐバックアップ」を選択してiPhoneのバックアップをとりましょう。この時、メッセージアプリがオンになっているかも確認してください。
オンにしておけば、定期的にiCloudが自動でバックアップをとってくれるようになります。ここを有効化しておくことで、万が一消えてしまってもバックアップから復元ができるでしょう。
iCloudで復元する
iCloudでバックアップをとりました。では、いざiCloudからメッセージアプリの内容を復元したいという時はどのようにすればいいのでしょう。
実は、iCloudからバックアップをとりたいのであれば一度iPhone本体を「初期化」する必要があるのです。iPhone内のデータを削除すれば、iCloudからのバックアップ復元ができるようになります。
バックアップから復元したいという時の注意点として覚えておきましょう。
iCloudはLINEトークの復元にも使える
iCloudでしっかりとバックアップを取っていれば、メッセージやメールアプリだけでなく「LINE」のトークも復元できるようになりますよ。
iCloudの設定画面で、きちんとバックアップをとっておきたいアプリをオンにしていればそのデータが保存されます。LINEをオンにしておけば、LINEのトークも機種変更時などにばっちり復元することができます。
一度訳あってiPhoneをリセットする必要がある、またiPhoneの機種変更をおこなうという時はぜひ、iCloudのバックアップ機能を利用してみてください。5GBまでなら無料で使えます。
上記では、iPhoneのメッセージ・メールのデータをiCloudによるバックアップから復元する方法を紹介しました。パソコンをお持ちの方はiTunesを利用することでもバックアップ・復元が可能ですよ。
iCloudは基本無料で使えますが、iPhone内のバックアップデータが5GBを上回るようだと有料プランを契約する必要がでてきます。この点が少しネックですが、iPhoneユーザーにとっては便利なサービスなので上手く利用したいところです。
最後の項目では、「ソフト」を用いたiPhoneメールの復元方法を紹介します。どのようなソフトがあるのでしょうか、確認していきましょう。
 iPhoneのメールをゴミ箱へ移動できないときの原因と対処法!
iPhoneのメールをゴミ箱へ移動できないときの原因と対処法!iPhoneでメールが消えた時の復元方法〜復元ソフト〜
上記項目では、キャリア別、またiCloudを利用したiPhoneのメール復元方法を紹介しました。しかし、iCloudに関しては「バックアップをとっていないから解決策を探している」という方も多いでしょう。
バックアップをとる前にメールが消えたという方は、また別の手段があります。Apple非公式とはなりますが、「復元ソフト(アプリ)」を利用するのです。
下記項目からは、ソフトについて。また、ソフトの比較表をご用意しています。それぞれ確認していきましょう。
バックアップをとっていない場合の対処法
バックアップをとっていない対処法として、ソフトの利用があげられます。バックアップを取っていなければ、もはや用意されている手段はこれしかないと言っても過言ではないでしょう。
仕事のメールでどうしてもメールデータを復元しなければならない!と切羽詰まっている状況の方は、ソフトに頼らざるを得ません。
復元ソフトは、メールデータでなくほかのデータも復元してくれます。下記では、複数のソフトの比較をおこなっています。何をどこまで復元してくれるのか、また価格の差はどのくらいなのか。それぞれ確認していきましょう。
復元ソフト比較
復元ソフトの比較表になります。ソフトの名前、また価格などをそれぞれ確認しましょう。
| 基本機能 | 無料使用 | 価格 | |
| ApowerRescu | ・iPhoneの写真 ・動画 ・音楽 ・連絡先 ・通話履歴 ・SMS ・アプリデータ の復元 |
あり | 4690円〜 |
| PhoneRescue | あり | 4980円〜 | |
| iSkysoft Toolbox- iPhoneデータ復元 | あり | 5580円〜 | |
| iPhoneデータ復元 | あり | 4980円〜 | |
| Renee iPhone Recovery | あり | 4480円〜 |
無料で使える期間や制限がある
上記の比較表を見ると、どの復元ソフトも無料で使える期間設けられているようです。基本的な機能はすべて一通り、必要とされる機能はそろっているためあとは価格や無料期間を確認して利用する必要があるでしょう。
しかし、無料で使える期間であっても復元できるデータ、データサイズに制限がかけられています。その点についてはそれぞれのソフトの詳細を確認する必要があるでしょう。
何とか利用したいタイミングと無料期間が合っていれば良いのですが、無料期間でない時はお値段が4,500円~5,600円程度までとそこそこのお値段とはなってしまいます。
Appleの保証対象外
また、これらの復元ソフトを利用する際の注意点として、「Apple非公式」であることがあげられます。そのため、もしこれらのソフトを使って何らかのトラブルがあった時、Appleの保証対象外となってしまうのです。
使える便利なソフトではありますが、何かあった際は自己責任となってしまうので要注意です。しかし、今のところこれらのソフトを利用してトラブルがあったといった声は聞きません。
復元ソフトの口コミ
実際に上記のソフトを利用した方の口コミを確認していきましょう。以下、Twitterに寄せられた口コミです。
遅れましたが、やっとXを購入!全然iphoneに取り込めなかったけど(昔はできたのに、仕様って常に変わってるよね、同期の意味がわかんないw)
— 藍 (@ueohana3) October 29, 2018
でもAnytransのおかげで、無事にiphoneに入れれました。
よかった、明日の出張に間に合った!
妻のiPhoneがリカバリーモードからうんともすんとも動かなくなっていて、どうにかできないもんかと調べたら、iTunesが原因であることを突き止めました!再インストールしてもダメだったので、別のソフトを使ってリカバリーモードを終了させたら見事復活!ありがとうPhoneRescue。#iPhone
— 小出恭正 招き猫屋四代目 浅草かっぱ橋 (@manekineko_ten) November 2, 2018
iPhoneのデータを無事、ソフトによって復元できたとの声が多くみられました。Appleの保証がかかわってくるような大きいトラブルは特別見受けられません。
無料で使える期間であっても多少制限はかかりますが、もし無料期間で使える時とメールを復元したい時のタイミングが合ったら利用してみてはいかがでしょうか?
iPhoneの消えたメールを復元したい時の復元方法を紹介しました。無料で使える手段から、有料ではあるもののバックアップ無しでも復元できる手段まで復元方法はさまざま。
ぜひ、今回の記事を参考にして大切なメールデータを取り戻してください。
 iPhoneでドコモメールを受信できない・届かないときの対処法
iPhoneでドコモメールを受信できない・届かないときの対処法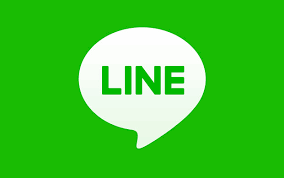 LINEの消えたトークをバックアップしてなくても復元する方法【iPhone/Android】
LINEの消えたトークをバックアップしてなくても復元する方法【iPhone/Android】合わせて読みたい!iPhoneのメール機能に関する記事一覧
 iPhoneのメール自動振り分け設定方法【ドコモ/au/ソフトバンク】
iPhoneのメール自動振り分け設定方法【ドコモ/au/ソフトバンク】 iPhoneの受信メールの文字化けを解読する方法!対策方法は?
iPhoneの受信メールの文字化けを解読する方法!対策方法は? メールソフト「Airmail」の設定と使い方【Mac/iPhone】
メールソフト「Airmail」の設定と使い方【Mac/iPhone】 無料メールアプリのおすすめ13選【iPhone/Android】
無料メールアプリのおすすめ13選【iPhone/Android】































