2020年07月16日更新
iPhoneのメール自動振り分け設定方法【ドコモ/au/ソフトバンク】
iPhoneユーザーのみなさん、メールの自動振り分けの設定方法はご存知ですか?自動振り分けをすることで、メールフォルダの中が整頓され必要なメールもすぐ確認することができるでしょう。今回の記事では、iPhoneのメールの自動振り分けの方法を紹介します。

目次
- 1iPhoneのメール自動振り分け設定方法〜ドコモ〜
- ・ブラウザ版ドコモメールで設定
- 2iPhoneのメール自動振り分け設定方法〜au〜
- ・VIPフォルダのみ振り分け可能
- 3iPhoneのメール自動振り分け設定方法〜ソフトバンク〜
- ・VIPフォルダのみ振り分け可能
- 4iPhoneのメール自動振り分け設定方法〜アプリ〜
- ・デコメーラー
- ・ibis Mail
- ・myMail
- ・IMAP Folders Lite
- ・Spark
- 5iPhoneのメール自動振り分け設定方法〜Gmail〜
- ・キャリアメールをGmailで代替する
- 6iPhoneのメール自動振り分け設定方法〜iCloud〜
- ・キャリアメールをiCloudで代替する
- ・合わせて読みたい!メールアプリに関する記事一覧
iPhoneのメール自動振り分け設定方法〜ドコモ〜
iPhoneユーザーのみなさん、キャリアメールの「自動振り分け」方法などはお分かりですか?ドコモ、au、ソフトバンクなどキャリアによっても違いはあるのですが、自動振り分け機能は便利です。
サイトからのお知らせメールなどが溜まったりしている方も多いと思います。必要なメールが不要なメールに埋もれて見つけられない!あるいは、誤って消してしまうということもありえます。
今回の記事では、そんなiPhoneキャリアメールの振り分け方法を紹介していきます。その他、振り分けが簡単にできてしまうキャリアメール以外のおすすめツールも合わせて紹介します。
同じiPhoneとは言っても、キャリアメールの違いによって振り分け方は変わってきます。ドコモ、au、ソフトバンクそれぞれの振り分け方法を紹介するので、ご自分が契約されている会社のものをご覧ください。
まずは「ドコモ版」iPhoneのキャリアメール振り分け方法から確認していきましょう。ドコモのキャリアメールはau、ソフトバンクよりもメールの振り分け方法が簡単で便利です。
下記リンクのドコモメールブラウザ版から設定をおこなうようになります。アクセスし、下記項目を確認しながら設定をおこなってみましょう。
ブラウザ版ドコモメールで設定
ドコモ版のiPhoneでは、「ブラウザ版」でメールの振り分け設定が可能です。上記リンクにアクセスすると、ドコモメールのログインページが表示されると思います。docomoIDとパスワードを入力し、まずはログインをしましょう。
あとは、フォルダの作成をして「その他」のボタンから「振り分けルール」をタップするだけです。新規ルールという画面が表示されると思いますので、そこをタップします。
条件を設定したうえで、移動先のフォルダを選択すれば簡単にメールの振り分けが完了できます。ドコモ版iPhoneはフォルダで手軽にメールの振り分けができるので、重要なメールだけでも振り分けられるよう設定してみましょう。
 iPhoneでドコモメールを受信できない・届かないときの対処法
iPhoneでドコモメールを受信できない・届かないときの対処法iPhoneのメール自動振り分け設定方法〜au〜
上記項目では、ドコモ版iPhoneのキャリアメール振り分け方法を紹介しました。ドコモでは上記の方法で簡単に振り分けができましたが、auではまた変わってきます。
続いては、「au」版iPhoneでのキャリアメール振り分け方法についてを紹介していきます。auではどのようにしてメールの振り分けができるのか、auユーザーの方はぜひ確認してください。
auのメール振り分け方法は以下のとおりです。確認しましょう。さらに、下記リンクも合わせてご覧ください。メールの振り分けについてが記載されています。
VIPフォルダのみ振り分け可能
au版iPhoneでは、ドコモのようにフォルダを作って振り分け設定をするといったような方法はできません。au版iPhoneでの細かい振り分け設定は難しいのです。
細かい設定はできませんが、「VIP」フォルダでメールを振り分けることは可能です。ドコモ版のように複数のフォルダで細かく振り分けるといったことはできませんが、VIPフォルダに連絡先を追加して重要なメールを振り分けていきましょう。
メールボックス画面から「VIPを追加」という項目を選択すれば、連絡先画面が表示されVIPリストに追加することができます。
VIPフォルダとは
auにおけるVIPフォルダというのは、簡単に言ってしまえば「重要な連絡先からのメールだけ振り分けることができる特別なフォルダ」です。VIPフォルダはひとつしか存在しないため、本当に重要な連絡先のみ追加するのが重要です。
VIPリストにあまり連絡先を追加しすぎてしまうと、結局重要なメールを見落としかねません。VIPフォルダの設定をしたい場合は、その点に注意しましょう。
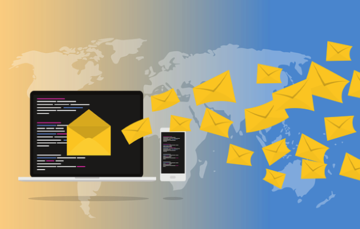 Appleのなりすまし・フィッシングメールの見分け方!対処法も解説!
Appleのなりすまし・フィッシングメールの見分け方!対処法も解説!iPhoneのメール自動振り分け設定方法〜ソフトバンク〜
上記項目では、au版iPhoneのキャリアメール振り分け方法を紹介しました。ドコモとはまた別の振り分け方法であることが分かったかと思います。
この項目では、「ソフトバンク」版iPhoneのキャリアメール振り分け方法を紹介していきます。ソフトバンクにおいても、振り分け方法は変わってきます。ソフトバンクユーザーの方はぜひご覧ください。
ソフトバンク版iPhoneの振り分け方法は以下のとおりです。確認しましょう。また、合わせて下記リンクを確認しましょう。ソフトバンクの振り分け方法についてが記載されています。
VIPフォルダのみ振り分け可能
ソフトバンクにおいても、「VIPフォルダ」でのメール振り分けが可能です。auと同じように、細かいメールの振り分けはできないようです。
ソフトバンクでのVIP追加方法も先ほど述べた手順と変わりありません。ソフトバンクも同様、VIPフォルダはひとつのみなので連絡先の追加には注意しましょう。
iPhoneのキャリアメール振り分け方法をドコモ、au、ソフトバンクの順に紹介しました。キャリアによって、振り分け方は振り分けられる数が異なることが分かったかと思います。
ドコモはともかくau、ソフトバンク版のiPhoneを使用している方は「ひとつしか振り分けるフォルダがないのが不便」と残念に思う方も多いでしょう。
そんな方は、下記項目から紹介する「アプリ」によるメール振り分け方法をご覧ください。メールを振り分けることができるアプリが多く存在するのです。
 Macのメーラーアプリ/メールソフトのおすすめは?機能も比較して紹介
Macのメーラーアプリ/メールソフトのおすすめは?機能も比較して紹介iPhoneのメール自動振り分け設定方法〜アプリ〜
上記項目では、キャリアそれぞれのメール振り分け方法を紹介しました。同じiPhoneでも、メールの自動振り分け機能が便利なキャリア、少し不便なキャリアがありました。
少々不便だな、と感じるのは主にau、ソフトバンクユーザーの方々でしょう。特にキャリアメールをよく扱う人にとっては、振り分け機能は必須機能と言っても過言ではありません。
メールの自動振り分け機能を使用したいiPhoneユーザーの方は、これからおすすめする「アプリ」でメールの振り分けをおこなっていきましょう!
デコメーラー
デコメーラーは、メールの自動振り分け設定をおこないたい方にとってはとても便利な優秀アプリです。最新のiOSにもしっかりと対応しており、改良を重ね続けてくれているアプリです。
デコメーラーをインストールし、「設定」から「受信フォルダ」の設定でフォルダの作成、またメールの自動振り分けを行ってくれます。また、iPhoneの標準メールアプリとは違ってフォルダごとに通知音が変更できるのも魅力です。
下記リンクからデコメーラーをインストールすることが可能です。気になる方はぜひお試しください。
ibis Mail
ibis Mailも、フォルダの作成やメールの自動振り分けが可能なメールアプリです。送受信共にibis Mailだけで可能です。iOS9.0以降のiPhoneに対応しているアプリですので、インストール前にOSの確認をとってください。
メールの自動振り分けが可能なうえにDropboxとの連携も可能です。Dropbox内のデータをメールにそのまま添付することができるので、仕事などでも便利に活用することができるでしょう。
標準のキャリアメールと同じように、迷惑メールの自動識別機能もついている優秀さを持っています。インストールしたい方は、下記リンクでApp Storeにぜひアクセスしてください。
myMail
myMailでは、GmailやYahooメールなどのメールも管理できてしまうアプリです。iPhone、iPadなどで利用ができ、「すべてのEメールを」シンプルでわかりやすいインターフェイスにまとめられる、と公式で謳っています。
プッシュ通知のカスタマイズ機能や、検索フィルター機能が優秀です。検索機能で、見つけたいメールもすぐに確認することができるでしょう。
アカウント事に設定が可能なので、プライベートや仕事と管理を分けることが可能です。気になる方は、下記リンクからぜひお使いのiPhoneにインストールしてみてください。
IMAP Folders Lite
IMAP Folders Liteは、iPhoneのメールをフォルダーごとに仕分け(振り分け)できるアプリです。フォルダ作成、管理を簡単におこなえるとのアプリです。
振り分けの設定についても、複雑な組み合わせで作成することができ、インターフェイスもシンプルなものなので使いこなせたら活躍するアプリでしょう。しかし、リリースされてから安定していないのか評価が低めです。
不具合等も見受けられるので、その点を考えた上で使用を試してみるといいでしょう。下記リンクからストアにアクセスができます。
Spark
Sparkは、iPhoneメールアプリの中でもトップクラスと言われるアプリです。使い勝手がよく、メールをよく扱う人にとっては嬉しい機能が豊富です。
メールの自動振り分けはもちろん、「重要なメールだけ通知する」という通知の振り分け機能も備わっています。そのほかメールの共同執筆機能など、仕事で使えるような機能が豊富です。
気になる方は、ぜひ下記リンクのApple Storeにアクセスしてインストールしてみてください。その他の機能の詳細の確認をとってもいいでしょう。
おすすめのiPhoneで使えるメールアプリを紹介しました。メールの振り分け機能はもちろん、標準のキャリアメールにはない機能が備わっているものが多く使い勝手は抜群です。
使用感は試してみないことには分からないとは思いますが、気になるアプリがあればぜひお試しください。標準メールアプリよりも使いやすいかもしれません。
それぞれのApple Storeのリンクにアクセスし、メールの振り分け機能以外にどのような機能があるのかなどの確認もとってみると良いでしょう。
 無料メールアプリのおすすめ13選【iPhone/Android】
無料メールアプリのおすすめ13選【iPhone/Android】iPhoneのメール自動振り分け設定方法〜Gmail〜
上記項目では、iPhoneで使えるおすすめのメールアプリを紹介しました。多機能なものが多く、使いこなせば標準メールアプリよりも楽にメールの送受信、確認ができるようになるでしょう。
しかし、iPhoneユーザーの方には「Gmail」や「iCloudメール」などを利用している方もいるでしょう。これら2つのメールサービスは、メールの振り分け機能がしっかりと備わっています。
この項目では、「Gmail」のメール自動振り分け方法を紹介していきます。下記リンクからGmailを開き、手順を確認しながらメールの振り分けを行っていきましょう。
キャリアメールをGmailで代替する
「Gmail」は、無料でアカウントが作れるフリーメールとして有名です。サイト登録などにも使えるフリーアドレスとして、多くの方にキャリアメールの変わりとして扱われています。
Gmailでアカウントを作っておくことで、ほかのGoogleアプリとも連携できるためiPhoneユーザーの中にもGoogleアカウントをお持ちの方はいるでしょう。
Gmailでは、メールの振り分けが「フィルタの作成」によって可能です。フィルタの作成、また振り分けの条件設定を下記項目で確認しましょう。
ブラウザ版Gmailで振り分けルールを設定
Gmailは、アプリ版もあるんですがメールの自動振り分けをおこなう場合は「ブラウザ版」から設定をおこなうようになります。PC表示にしておくとやりやすいでしょう。
まずは、iPhoneのブラウザでGmailを開きます。「ラベルの作成」をおこなってから、メールの振り分けを行うようになります。ラベルはフォルダと同じようなものです。
任意の名前をつけて、ラベルを作成してみましょう。
ラベルの作成をおこなったら、メールの振り分け設定に入ります。少々分かりづらいのですが、ブラウザ版Gmailの上部には「検索フォーム」があります。その中に、非常に小さいですが「▽」マークがあるのです。
灰色で表示されているこのマークを選択すると、「フィルター」の設定ができるようになります。フィルターの設定が、いわゆるメールの振り分け設定になります。▽マークをタップ(クリック)で開きましょう。パソコンがある方はパソコンからでも設定が可能です。
▽マークをクリックすると、このような画面が表示されます。これがフィルターの設定画面です。From・To・件名の欄の下に、含む・含まないと条件をしている欄があります。
ここの欄に、自分が設定したい条件を入力していきます。条件の設定が終わったら、「この検索条件でフィルタを作成」の箇所をタップ(クリック)で選択します。
次に、ラベルの選択をおこないます。上記で設定したものが、ラベル(フォルダ)にいくように設定するのです。「ラベルを付ける」にチェックを入れて、任意のラベルを選択してください。
選択が終わったら、「フィルタを作成」のボタンをタップ(クリック)で設定は完了です。
標準メールアプリにフォルダを追加
上記の設定を終えてから、iPhoneのメールアプリを確認します。そこでGmailのセクションを見てみると、先ほど作ったラベルがフォルダとして表示されているかと思います。
振り分けの設定も間違いなくできているのであれば、メールの振り分け自体もできているかと思います。
iPhoneユーザーでGmailを使用しているという方がいれば、ぜひ上記の方法でラベル(フォルダ)作成、振り分け設定をおこなってみてください。
 Gmailの自動振り分け設定をする方法!受信トレイのメールを整理しよう!
Gmailの自動振り分け設定をする方法!受信トレイのメールを整理しよう! Gmailの迷惑メールの分類/フィルターを解除・設定する方法!
Gmailの迷惑メールの分類/フィルターを解除・設定する方法!iPhoneのメール自動振り分け設定方法〜iCloud〜
上記項目では、Gmailの振り分け方法についてを紹介しました。iPhoneユーザーの方であれば、Gmailではなく「iCloudメール」を利用しているという方の方が多いかもしれません。
この項目では、iCloudメールの自動振り分け方法を紹介していきます。iCloudメールも、フォルダを利用したメール振り分けが可能です。
iPhoneでiCloudメールを利用しているという方は、下記リンクを開いて手順を確認しながら設定をおこなってみましょう。
キャリアメールをiCloudで代替する
Gmail同様、iCloudもキャリアメールの変わりとして利用している方が多いです。iPhoneユーザーの方であれば必ず持っている、Apple ID使ってサインインすることが可能です。
iPhoneを使用している人でキャリアメールの変わりを探しているという方は、iCloudのメールを使用してみてはいかがでしょうか。
iCloudのメール設定は以下のとおりになります。確認しましょう。
ブラウザ版iCloudメールで振り分けルールを設定
Gmail同様、iCloudでのメール振り分け設定もブラウザ版から行うようになります。パソコンでサインインして設定することも可能ですので、そちらの方がやりやすいという方はパソコンからアクセスしてください。
ブラウザ版のiCloudメールを開いたら、まずは「フォルダ」を作成していきます。左側のサイドバーにある「+」ボタンを選択すれば、フォルダが作成され名前をつけることができます。名前をつけて、フォルダを作成しましょう。
フォルダを作成し、名前は付けることができたでしょうか。フォルダの作成が終わったら、次は「歯車のマーク」をタップ(クリック)で選択してください。すると複数の項目が表示されます。この中の「ルール」を選択して、設定をおこなっていきます。
ルールを選択すると、上記画像のような設定画面が表示されます。ここで、メールの振り分け条件などを設定することができます。
メールアドレスなどを入力してえっていし、「フォルダへ移動する」の上部にある選択フォームで作成したフォルダを選びます。それらの設定が終わったら、「終了」を選択して完了です。
標準メールアプリにフォルダを追加
あとは、Gmail同様にメールアプリを確認してみましょう。設定がうまくいっているのであれば、iCloudのセクションのところにフォルダが作成されているはずです。
メールの振り分けもしっかりとできているか、それらの確認をとりましょう。
iPhoneのメール自動振り分けの設定方法を紹介しました。iPhoneとはいっても、キャリアごとに標準メールでの振り分け方法が異なることです。また、iPhoneで使えるメールアプリが複数存在することが分かりました。
iPhoneに限らず、Gmailなどの設定はAndroid機種でも同じです。iPhone以外のユーザーの方も、ぜひGmailの振り分け方法など参考にしてください。
iPhoneユーザーの方は、上記の方法でメール機能をより便利に使いこなしていきましょう。
 iCloudのメールアドレス変更方法!デバイス別に紹介!
iCloudのメールアドレス変更方法!デバイス別に紹介! Apple IDのメールアドレスを変更する方法!手順を解説!
Apple IDのメールアドレスを変更する方法!手順を解説!合わせて読みたい!メールアプリに関する記事一覧
 楽天メールアプリの使い方・設定登録方法!メリット・デメリットも解説!
楽天メールアプリの使い方・設定登録方法!メリット・デメリットも解説! Androidのショートメール(SMS)の使い方!電話番号でメッセージを送ろう
Androidのショートメール(SMS)の使い方!電話番号でメッセージを送ろう 【Mac】メールアプリの受信メールが文字化けで読めない時の対処法
【Mac】メールアプリの受信メールが文字化けで読めない時の対処法 メールソフト「Airmail」の設定と使い方【Mac/iPhone】
メールソフト「Airmail」の設定と使い方【Mac/iPhone】































