2019年03月24日更新
iCloudのメールアドレス変更方法!デバイス別に紹介!
Apple IDでサインインして、iCloudのメールアドレスを変更することはできるのでしょうか?各デバイスでiCloudのメールアドレスの変更ができるのかについて解説していきます。iCloudのメールアドレス変更の際の注意点についても説明させていただきます。

目次
iCloudメールアドレスは変更できない
Apple IDとパスワードを入力して、iCloudにサインインしてさまざまな管理・編集画面をくまなくiCloudのメールアドレス変更画面を探しているひともいるのではないでしょうか。iCloudのメールアドレス変更についてさっそく答えを教えましょう。
iCloudのメールアドレス変更の方法がどうやってもできないので、この記事を探して見たというひともいるのでしょう。ずばり、iCloudのメールアドレス変更はできないのです。なぜ、iCloudのメールアドレス変更ができないのか気になりますよね?
そのiCloudのメールアドレスを変更できない要因は、iCloudのメールアドレス変更は、Apple IDと密接な関係にあるので、Apple IDそのものを変更・管理しない限りiCloudのメールアドレスは変更が不可能なのです。ちなみにApple IDも変更できません。
作成後の変更はできない
一度iCloudのメールアドレスを作成すると、その後何があってもiCloudのメールアドレスを変更することは一切できません。iCloudメールアドレスを管理する画面も編集する画面もないのです。パソコンや他のデバイスからもiCloudを変更することはできません。
ですので、iCloudのメールアドレスを作成する際は、変更できないことを頭に入れながらiCloudメールアドレスを作成しましょう。迷惑メールなどがきて、iCloudのメールアドレスを変更したいと思ってもできませんので、その場合は他に対策をしてください。
@icloud.comのアドレス変更は不可
iCloudのメールアドレスは「@iCloud.com」というメールアドレスの形式を持っています。@iCloud.comというメールアドレスは、すべて変更できません。このiCloudのメールアドレスを使っているひとは、多いのではないでしょうか。
このようなiCloud形式のメールアドレスを持っていないか一度確認しておきましょう。もしiCloudのメールアドレスを変更したいのならば、他の変更方法を探すしかありません。でも安心してください。本日は、そんなひとに向けて対処法を教えます。
最後までこの記事を見て、そのiCloudのメールアドレスの変更方法を参考にしてください。
メールエイリアスで増やす
Gmailが提供するサービスに「メールエイリアス」というサービスがあります。Gmailと聞いたらGmail アカウントでサインインする必要があるし、Googleのフリーメールサービスのことだろうと思ってしまいますが、そとは異なるサービスなのです。
そのメールエイリアスで、メールアドレスを増やすことができます。メールアドレスを増やすといっても、複数メールアドレスを持っていたら連絡手段が増えて困るというひともいるでしょう。でも大丈夫です。元のメールアドレスで使うことができます。
つまりメールエイリアスのアドレスに来たメールは元のアドレスでも受信されるので、一つのメールアドレスで確認することができるので、メールの確認し忘れなどがおきることはけしてありません。安心して使ってください。
メールエイリアスとは?
Gmailのメールエイリアスとは、複数のメールアドレスを作成できてしまうのです。すでに作成しているメールアドレスのにカテゴリを追加して、受信メールを分類しやすくする機能を持っています。
つまり、元のアドレスに紐付いた新たなメールアドレスを作成することが可能なのです。現在所持しているメールアドレスを主軸にして新しいメールアドレスを複数作成できますので、各デバイスで使いやすくなりますし非常に便利です。
 【iPhone/Mac/iPad】リマインダーを共有・同期する方法【iCloud】
【iPhone/Mac/iPad】リマインダーを共有・同期する方法【iCloud】メールエイリアスの作成方法
メールエイリアスの作成方法について、詳しく説明していきます。まずは、メールエイリアスを作成するにあたって、どのようにその作成したメールを使うか考えておくことで作りやすくなります。
例えばこのメールアドレスは、仕事用。二つ目は、プライベート用などシーンに合わせてメールアドレスを複数作ることができるのが、メールエイリアスの最大の魅力でしょう。作成方法をやっていく前に事前に準備しておきましょう。
作成手順
メールエイリアスの追加方法の手順を解説させていただきます。まずは、iCloudのメールアドレスが必要です。iCloudへアクセスして、パスワードを入力してサインインしてください。「メール」アイコンをクリックしていきます。
左下の「歯車マーク」をクリックして「環境設定」をさらにクリックします。そこから上部の「アカウント」をクリックして進み「エイリアスを追加」をクリックしていきましょう。エイリアスの作成の画面で必須項目を入力します。
画面に従い進むと「メールエイリアスが作成されました」というメッセージが表示されます。メールエイリアスの変更・削除は後から自由に編集することができます。
Apple IDに登録されているメールアドレスを変更する方法~PC~
それでは、さっそくApple IDに登録されているメールアドレスをパソコンから変更していきたいと思います。その前に、Apple IDが必要ですのでまだ作成していないひとは作成しておきましょう。
登録されているApple IDの確認方法
登録されているApple IDの確認方法は上のリンクをクリックしてください。Apple IDを作成した際に登録した情報を各項目に入力します。画面に従って進んでください。Apple IDが見つかりました!!と表示されたら、目的のApple IDが存在します。
変更手順
パソコンからの変更手順を一つ一つ見ていきましょう。
Apple IDのサイトにアクセス
まずは上のリンクの「Appleのすべてのサービスで使用するアカウントです。」をクリックしてアクセスしてください。
パスワードを入力してサインイン
Apple IDにサインインする必要がありますので、パスワードを入力してサインインしてください。パスワードを忘れた場合は、サインインできませんので注意をしてください。
サインインに成功したら、ご自身のアカウントが表示されます。
「編集」をクリック
画面右上の「編集」をクリックして進んでいきましょう。
「メールアドレスを編集」をクリック
個人情報などの編集・管理ができる画面になりました。「メールアドレスを編集」をクリックします。
そして、新しいメールアドレスを入力します。
メールアドレスを入力して確認コードを送信
メールアドレスを入力しましたら、確認コードを送信します。この確認コードは、ご自身のメールアドレスに送られますので見ていきましょう。
確認コードを入力
送られてきた確認コードを画像のように入力してください。これで、パソコンからメールアドレスを変更する方法は完了です。
 iCloudストレージのダウングレード方法!プラン変更方法を解説!
iCloudストレージのダウングレード方法!プラン変更方法を解説!Apple IDに登録されているメールアドレスを変更する方法~スマホ~
続きまして、スマートフォンからApple IDに登録されているメールアドレスを変更していきます。
登録されているApple IDの確認方法
上のリンクをスマートフォンからタッチしてアクセスしてください。Apple IDを作成した際に登録した情報を各項目に入力。画面に従って進みます。Apple IDが見つかりました!!と表示されたら、目的のApple IDが存在します。
変更手順
それではさっそくスマートフォンからメールアドレスを変更していきますので、一緒に見ていきましょう。
Apple IDのサイトにアクセス
iPhoneにサインインまたは、Apple IDのサイトにサインインする必要がありますのでタッチしましょう。
パスワードを入力してサインイン
パスワードを入力したらサインイン処理が開始します。
「編集」をクリック
アカウント情報から「編集」をタッチしてください。
「メールアドレスを編集」をクリック
個人情報が管理できる画面になります。そこから「メールアドレスを編集」を押します。
メールアドレスを入力して確認コードを送信
新しいメールアドレスを入力して確認コードを送信します。
確認コードを入力
確認コードを入力したら、スマートフォンからメールアドレスを変更できます。
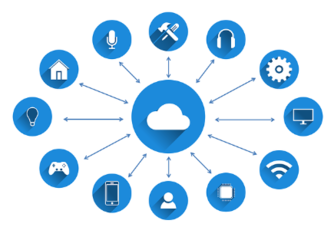 AndroidのiCloudの使い方!「iPhoneを探す」「iCloud Drive」をAndroidで!
AndroidのiCloudの使い方!「iPhoneを探す」「iCloud Drive」をAndroidで!Apple IDのメールアドレスを変更する際の注意点
Apple IDのメールアドレスを変更す場合、注意をしなければならないことがあります。重要なことですので理解しておきましょう。
管理しているデバイスからサインアウトする
メールアドレスを管理しているデバイスからサインアウトしておきましょう。していなければ変更できない可能性があります。
変更後サインインする
必ず変更後は、サインインしてきちんと変更できているか確認をしておきましょう。
まとめ
以上が、iCloudのメールアドレス変更方法!デバイス別に紹介!の記事でした。iCloudとApple IDは紐づけされています。iCloudを使う際は注意をして変更したりしましょう。iCloudのメールアドレスは変更できませんので、メールエイリアスを使いましょう。
それでは、iCloudのメールアドレスについて困ったことがありましたらこの記事を参考にしてくださいね。
合わせて読みたい!メールに関する最新記事一覧
 Macのメーラーアプリ/メールソフトのおすすめは?機能も比較して紹介
Macのメーラーアプリ/メールソフトのおすすめは?機能も比較して紹介 メールソフト「Airmail」の設定と使い方【Mac/iPhone】
メールソフト「Airmail」の設定と使い方【Mac/iPhone】 「Apple IDパスワードリセット」のメールの対処法!【iPhone】
「Apple IDパスワードリセット」のメールの対処法!【iPhone】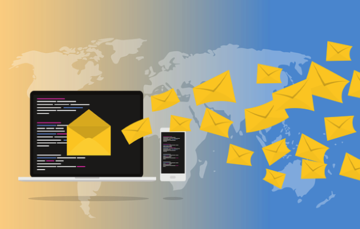 Appleのなりすまし・フィッシングメールの見分け方!対処法も解説!
Appleのなりすまし・フィッシングメールの見分け方!対処法も解説!


























