2019年05月19日更新
iPhoneのメールに写真を添付する方法!注意点も解説!
iPhoneで撮影した写真を友人などと共有したいけど、添付の方法がわからない、そんな方もおられるかと思います。この記事ではiPhoneからメールに写真を添付する方法をメールアプリから送付する方法と写真アプリから送付する方法の2つのケースに分けて紹介致します。

目次
iPhoneのメールに写真を添付する方法~メールアプリ~
iPhoneのメールに写真を添付する方法は、メールアプリを使用して添付する方法と、写真アプリを使用して添付する方法の2つの方法があります。まずはiPhoneのメールアプリを使用する方法について紹介致します。
また、添付の方法についてはAppleの公式サイトでも紹介されています。
URLを添付しますので、こちらもご参考にして頂ければと思います。
メール作成時に写真を添付する手順
まずはiPhoneでのメール作成時に写真を添付する手順を紹介していきます。
メールアプリを起動
最初にiPhoneでメールアプリを起動します。
メール作成画面の本文を長押し
iPhoneのメール作成画面の本文のテキストが出てくる場所を長押しします。
すると黒いウィンドウが出ますので。「写真またはビデオを挿入」を選択します。
写真またはビデオを挿入から写真を添付
あとはiPhone内にある添付したい写真や動画を選択すればメールへの添付が完了しますので、そのままメール送信すれば相手方に自分のiPhone内の写真・ビデオを添付して送信することが出来ます。
複数添付する際は上記作業を繰り返す
複数の写真やビデオをiPhoneのメールに添付する場合は上記の作業を繰り返せばOKです。
 iPhoneでiOSのバージョンを確認する方法
iPhoneでiOSのバージョンを確認する方法iPhoneのメールに写真を添付する方法~写真アプリ~
では次に、もう一つの方法である、iPhoneの写真アプリからメールに写真や動画を添付する方法をお伝えします。
写真アプリから写真を添付する手順
では次に、iPhoneの写真アプリから写真を添付する手順を紹介していきます。
写真アプリを起動
まずはiPhoneの写真アプリを起動します。
メールに添付したい写真を開く
メールに添付したい写真または動画をiPhoneの写真アプリの中から選び、タップします。
共有ボタンをタップしメールを選択
添付したい写真を選択した後にiPhoneの画面左下に出てくる共有ボタンをタップします。
その後iPhoneの画面上に出てくるウィンドウの中からメールアプリを選択します。
送信先を入力し送信をタップ
メールの送信先を入力し、通常通りメール送信するようにiPhoneの送信ボタンをタップすればOKです。
また、メールアプリ使用時とは違い、本文の個所を長押しするなどの操作は必要ありません。
写真アプリから複数枚写真を添付する手順
iPhoneの写真アプリから複数写真を添付する手順もありますので、その方法を紹介致します。
右上の編集ボタンをタップ
iPhoneの写真アプリを起動して頂き、右上の選択ボタンをタップします。
写真を複数枚選択
iPhoneの画面が切り替わり、写真を複数添付選択できるようになるので、添付したい写真を選択します。
共有ボタンをタップしメールを選択
メールアプリでの添付方法と同様に、iPhoneの画面左下にある共有ボタンをタップし、メールアプリを選択します。
送信先を入力し送信をタップ
メールの送信先を入力し、通常通りiPhoneでメール送信するように送信ボタンをタップすればOKです。
複数の場合もメールアプリ使用時とは違い、iPhoneの画面上の本文の個所を長押しするなどの操作は必要ありません。
番外編
番外編ですが、写真や動画以外にも、MSオフィスソフトのエクセルやワード、PDFなども添付することが可能です。ファイルの作成や操作はできませんが中身の確認が出来るので便利です。
オフィスソフトなどの確認方法
メールにMSオフィスソフトなどの添付があった場合、そのファイルをタップすればファイルの内容が表示され、内容の確認が出来ます。
 iPhoneXRでスクショを撮る方法!操作方法を解説!
iPhoneXRでスクショを撮る方法!操作方法を解説!iPhoneのメールに添付する写真をリサイズする方法
iPhoneではメール添付する写真のサイズを変更することができますので、その方法を紹介致します。
写真をリサイズする手順
手順については基本的にメールで添付する方法の流れの中にありますので、迷うことは無いかと思いますが、リサイズするまでの一連の流れを下記にてお伝え致します。
写真をメールに添付する
まずはメールアプリ、写真アプリのどちらからでも良いので、上記にて紹介したiPhoneのメールに写真を添付する方法でメールに写真を添付します。
これがiPhoneのメールに写真を添付した状態です。
送信をタップ
送信先を入力したら、iPhoneの画面上の送信ボタンをタップします。
圧縮したいサイズを選択
圧縮する写真のサイズが小、中、大、実際のサイズの四種類から選べますので、任意のサイズを選択します。
後ほど説明しますが、注意点として実際のサイズだと容量が大きい為、添付してもiPhoneのメールで送信できないこともありますので、添付する際はある程度圧縮することをお勧めします。
 iPhoneの動画を回転させたい!回転の方法とおすすめアプリを紹介!
iPhoneの動画を回転させたい!回転の方法とおすすめアプリを紹介!iPhoneのメールに写真を添付する際の注意点
iPhoneのメールに写真を添付する際の注意点がいくつかありますので、こちらで紹介致します。
メールのサイズの上限を確認する
添付するデータの容量が大きすぎるとiPhoneからのメールが送信できないことがあります。
お使いのiPhoneの各キャリアや使用するメールアプリなどによって添付して送信できる容量の上限は異なるので、ご自分のiPhoneで使用するメールアプリの容量上限を事前確認してきましょう。
WiFi環境下で送信する
iPhoneのみに限ったことでは無いですが、メールに写真またはビデオを挿入して添付送信するとそれなりの通信料になります。
Wi-Fi環境であれば心配はないですが、通常のデータ通信の場合、設定しているデータ容量の制限を超えてしまう恐れもありますので、iPhoneのメールに写真またはビデオを挿入して添付送信する際はWi-Fi環境下で行うようにしましょう。
iPhoneは一度覚えてしまえば非常に簡単な手順で出来る技がたくさんあります。
メールに写真を添付する方法も一度やってみれば感覚的に操作できると思いますので、是非ご参考にして頂ければと思います。
 画像/写真を左右反転させる方法!おすすめアプリを厳選【iPhone/Android/パソコン】
画像/写真を左右反転させる方法!おすすめアプリを厳選【iPhone/Android/パソコン】合わせて読みたい!iPhoneに関する記事一覧
 iPhoneの絵文字の意味を一覧で紹介!意外な正式名称もあり!
iPhoneの絵文字の意味を一覧で紹介!意外な正式名称もあり! iPhone XSのAnTuTuベンチマークスコアは36万点?Androidを圧倒?
iPhone XSのAnTuTuベンチマークスコアは36万点?Androidを圧倒?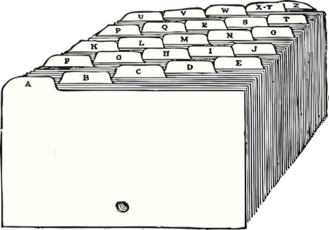 【iOS11】iPhoneの「ファイル」アプリの使い方!表示方法も解説!
【iOS11】iPhoneの「ファイル」アプリの使い方!表示方法も解説! iPhoneの乗っ取りを確認・対処法!防止策も解説!
iPhoneの乗っ取りを確認・対処法!防止策も解説!




























