2019年04月11日更新
大容量ファイルの無料転送(送信)サービス8選を徹底比較!容量や安全性は?
大容量ファイルを転送(送信)したい場合、どこを利用しようか、おすすめはどこか、安全性は、など検討する部分は多いかと思います。今回は多くある大容量ファイルの無料転送(送信)サービスのうち、おすすめのサービスを使い方なども含めて説明していきます。
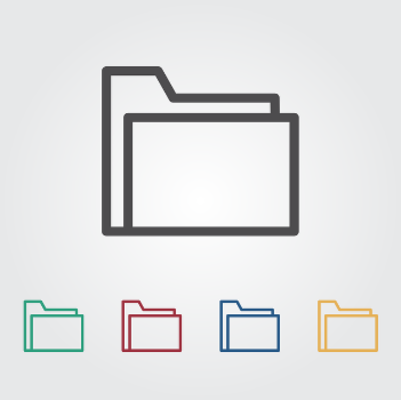
目次
- 1大容量ファイルの無料転送(送信)おすすめサービス1
- ・Giga File便
- 2大容量ファイルの無料転送(送信)おすすめサービス2
- ・FileMail
- 3大容量ファイルの無料転送(送信)おすすめサービス3
- ・おくりん坊
- 4大容量ファイルの無料転送(送信)おすすめサービス4
- ・BitSend
- 5大容量ファイルの無料転送(送信)おすすめサービス5
- ・ラクスルBOX
- 6大容量ファイルの無料転送(送信)おすすめサービス6
- ・データ便
- 7大容量ファイルの無料転送(送信)おすすめサービス7
- ・Cubeファイル便
- 8大容量ファイルの無料転送(送信)おすすめサービス8
- ・firestorage
- 9大容量ファイルの無料転送(送信)サービスを使う時の注意点
- ・大きすぎるファイルは時間がかかる
- ・安全性を考慮する
- ・合わせて読みたい!転送に関する記事一覧
大容量ファイルの無料転送(送信)おすすめサービス1
大容量ファイルを転送(送信)しようとしたとき、メールでは容量制限に引っ掛かってしまって転送(送信)できないという事態は意外と多いと思います。
それを解決してくれるのが大容量ファイルを転送(送信)してくれるサービスです。今回はそう言ったサービスの中でも無料で利用できるものをいくつか紹介していきます。まずはGiga File便です。
Giga File便
大容量ファイルを転送(送信)できる無料のサービスとして真っ先に多くの方の頭に思い浮かぶのが、おそらくこのGiga File便かと思います。
無料ファイル転送サービスの中でも容量の大きさは随一で名も知れており、ゆえに利用者も多いです。
特徴は以下の表のとおりです。
| Giga File便 | |
|---|---|
| 最大容量 | 100GB(一つのファイルのサイズ。個数は無制限) |
| 保存期間 | 7日間、14日間、21日間、30日間 |
| パスワード | 設定可能 |
| ダウンロードメール通知 | あり |
| 会員登録 | 不要 |
| その他備考 | アップロードしたファイルをzipファイルにすることも可能 |
使い方
では、Giga File便の使い方の説明に入りましょう。下記のリンク先がGiga File便のページになります。
まず、アップロード前に保持期限の選択をしてください。アップロード後に変更しても、そのファイルの保持期限は最初選択していたものになりますので、そこが注意点になります。
PCであればドラッグ&ドロップから可能ですが、「ファイルを選択」の部分からもアップロードが可能です。
パスワードを設定したい場合は、「ダウンロードパスワード」に半角英数字で入力してください。ダウンロードパスワードを入力したら、「設定」を押します。
メールタブでは、メールでの通知設定などを行います。上側は、ダウンロードのためのURLを送るメールアドレスです。メモ欄を入力しておけば、それもメールに添付されます。メールアドレスは自分のものでも、送る相手のものでも問題ありません。
2019年4月10日から、ダウンロード確認メールの通知も可能になりました。ここには自分のメールアドレスを入力しましょう。
 ギガファイル便(GigaFile便)の使い方!無料ファイル転送が容量無制限!
ギガファイル便(GigaFile便)の使い方!無料ファイル転送が容量無制限!大容量ファイルの無料転送(送信)おすすめサービス2
次におすすめする大容量ファイルの無料転送(送信)のおすすめサービスは、FileMailと呼ばれるものになります。
FileMail
FileMailは海外のサービスですが、日本語にも対応しています。Topページが最初からメールフォームっぽい画面になっているため、ほかの無料ファイル転送(送信)サービスの表示と比べると特徴的なところがあります。
メールフォームのような表示ではありますが、ほかの転送(送信)サービスと同様、転送データのみの作成も可能なようです。
しかし、実際にそれを利用しようとしてみましたが、やり方が悪いのかできませんでしたので、自分のメールアドレスを入力し、そこにダウンロードURLを送る形で利用、そのURLをいつも通りメーラーから送信するのが最適かと思います。
FileMailの特徴は下記の表のとおりです。
| FileMail | 無料版 | 有料版 |
|---|---|---|
| 最大容量 | 50GB | 100GB |
| 最大保存期間 | 7日間 | 30日間 |
| パスワード | 設定不可 | 設定可能 |
| ダウンロードメール通知 | あり | あり |
| 会員登録 | 不要 | 必要(月々15$) |
| その他備考 | 海外サイトなので少々見づらい点あり スマホでの利用時はアプリを利用 |
|
使い方
ここからはFileMailの使い方の説明に移ります。下記リンクがFileMailのサイトになりますので、そちらから移動してください。
添付するファイルをアップロードしましょう。「ファイルの添付」からはファイル単体、「Add Folder」からはフォルダの添付が可能です。ドラッグ&ドロップでもアップロード可能です。
相手のメールアドレス、自分のメールアドレス、件名、本文を入力し、「送信」をクリックしてください。
転送オプションの画面になります。「ファイルが利用できるようになります(ファイル保持期間)」「ダウンロードページをパスワードで保護する」は有料版でしか変更できませんので、このまま「送信する」をクリックしてください。
なお、完了後ダウンロードURLが表示されます。
送られてくるメールはこんな感じです。あとはリンク先からダウンロードするだけです。なお、送信した人向けにも「ファイル送信の確認」というメールが届きます。
 SendAnywhereでファイル転送・受信!登録不要で大容量も送受信できる!
SendAnywhereでファイル転送・受信!登録不要で大容量も送受信できる!大容量ファイルの無料転送(送信)おすすめサービス3
次におすすめする大容量ファイルの無料転送(送信)のおすすめサービスは、おくりん坊と呼ばれるものになります。
おくりん坊
おくりん坊はかなり昔から利用されている大容量ファイル転送(送信)サイトです。もともと無料で利用することができますが、無料会員登録をすると利用できる容量が増えるのが特徴です。
パスワード設定はできませんので、重要なデータのやり取りには不向きですが、個人的に利用したい場合であれば十分なサイトです。
おくりん坊の特徴は下記の表のとおりです。
| おくりん坊 | ログインなし | ログインあり |
|---|---|---|
| 最大容量 | 500MB | 2GB |
| 保存期間 | 7日間 | 7日間 |
| パスワード | 設定不可 | 設定不可 |
| ダウンロードメール通知 | なし | あり |
| 会員登録 | 不要 | 必要(無料) |
| その他備考 | ダウンロード回数30回まで | |
使い方
ここからはおくりん坊の使い方の説明に入ります。おくりん坊のサイトへは下記リンクから行くことができます。
使い方ですが、ログインなしでの利用方法の方で説明していきます。まず、「ログインなしで今すぐ送る」をクリックしてください。
利用規約への同意にチェックを入れてください。
「アップロード」ボタンもしくはドラッグ&ドロップでファイルをアップロードしてください。
表示されているURLを各自メーラーなどで送信すれば完了です。難しい作業はないため、非常に使いやすいサイトですね。
 AirDroid(エアードロイド)の使い方と設定!PCスマホ間でファイル転送しよう
AirDroid(エアードロイド)の使い方と設定!PCスマホ間でファイル転送しよう大容量ファイルの無料転送(送信)おすすめサービス4
次におすすめする大容量ファイルの無料転送(送信)のおすすめサービスは、BitSendと呼ばれるものになります。
BitSend
BitSendは、ファイル転送サービスの中では珍しく容量無制限という太っ腹な大容量ファイル転送(送信)サービスになります。保存期間も最大14日間と長く、サービスを提供しているのも日本の会社なので利用しやすさ、安全性ともに嬉しいサービスになります。
BitSendの特徴は下記の表のとおりです。
| BitSend | |
|---|---|
| 最大容量 | 容量無制限 |
| 保存期間 | 14日間 |
| パスワード | 設定可能 |
| ダウンロードメール通知 | なし |
| 会員登録 | 不要 |
| その他備考 | ファイルのダウンロード可能回数を自分で設定可能 |
使い方
ここからはBitSendの使い方の説明に入りましょう。BitSendのサイトへは下記リンクから行くことができます。
まず、「ファイルを選択」をクリックもしくはドラッグ&ドロップでファイルをアップロードしてください。
アップロードが完了するとこのような画面になります。ダウンロードURLをコピーして、メールで送信すればOKです。
パスワードの設定は、「パスワード保護を有効にします」にレ点を入れれば自動で生成されます。
ファイルの保管日数の設定は最大14日まで可能です。アップロード後の変更になりますので、アップロード前に設定し忘れた、ということがありません。
ファイルのダウンロード回数は最大100まで設定可能です。パスワード・ダウンロード回数を設定してもURLは変わりません。
また、直接メールアドレスを入力して送信することもできます。相手のメールアドレスは20個まで可能です。
 iTunes以外でのiPhoneへの音楽の入れ方は?iTunesを使わずに転送しよう
iTunes以外でのiPhoneへの音楽の入れ方は?iTunesを使わずに転送しよう大容量ファイルの無料転送(送信)おすすめサービス5
次におすすめする大容量ファイルの無料転送(送信)のおすすめサービスは、ラクスルBOXと呼ばれるものになります。
ラクスルBOX
ラクスルBOXは、有名な印刷会社「ラクスル」が提供する大容量ファイル転送(送信)サービスです。無料会員登録は必要ですがシンプルで使いやすいサイトです。
ラクスルBOXの特徴は下記の表のとおりです。
| ラクスルBOX | |
|---|---|
| 最大容量 | 2GB |
| 保存期間 | 7日間 |
| パスワード | 設定可能 |
| ダウンロードメール通知 | なし |
| 会員登録 | 必要 |
| その他備考 | 会員登録で「ラクスル」の利用も可能 |
使い方
ここからはラクスルBOXの使い方の説明に入りましょう。ラクスルBOXのサイトへは下記リンクから行くことができます。
転送するファイルを「ファイルを選択」もしくはドラッグ&ドロップでアップロードし、パスワードの設定をしたい場合は「パスワードをつける」にレ点を入れましょう。
利用規約に同意して「ファイルをアップロードする」をクリックすれば、アップロード完了です。
 GigaFile便(ギガファイル便)の動画をダウンロード保存する【iPhoneスマホ】
GigaFile便(ギガファイル便)の動画をダウンロード保存する【iPhoneスマホ】大容量ファイルの無料転送(送信)おすすめサービス6
次におすすめする大容量ファイルの無料転送(送信)のおすすめサービスは、データ便と呼ばれるものになります。
データ便
データ便は、容量こそ少なめですが、使い方もシンプルでわかりやすく、使いやすいのが特徴です。
一部無料会員登録が必要な機能はありますが、よりセキュリティ面を重視したい場合などを除けば会員登録なしでの利用で十分です。
データ便の特徴は下記の表のとおりです。
| データ便 | ライトプラン | フリープラン | ビジネスプラン |
|---|---|---|---|
| 最大容量 | 500MB | 1GB (アンケート回答すれば2GB) |
無制限 |
| 保存期間 | 3日間 | 3日間 | 30日間 |
| パスワード | 設定可能 | 設定可能 | 設定可能 |
| ダウンロードメール通知 | あり | あり | あり |
| 会員登録 | 不要 | 必要(無料) | 必要(有料) |
| その他備考 | SSL暗号化通信がされているためセキュリティも安心 | ||
使い方
ここからはデータ便の使い方の説明に入りましょう。データ便のサイトへは下記リンクから行くことができます。
まず「参照してファイルを選ぶ」もしくはドラッグ&ドロップでファイルをアップロードしてください。
「有効期限」で、ダウンロードできる期間の設定をします。
パスワードの設定やダウンロード通知の設定は、「あり」にレ点を入れて必要事項を入力してください。
利用規約へ同意(レ点)し、「ファイルをアップロード」をクリックすればアップロードできます。
ダウンロードURLのページを見たい場合は「URL取得画面へ」を、データ便経由でメールを送りたい場合は「宛先入力画面へ」をクリックしましょう。URL取得画面はこんな感じです。
注意点としては、少々リンクを移動する際に時間がかかることがある、という点でしょうか。(もしかすると時間帯によるものもあるかもしれませんが)
 【AirDrop】Mac・iPhone間で写真/画像を転送する使い方
【AirDrop】Mac・iPhone間で写真/画像を転送する使い方大容量ファイルの無料転送(送信)おすすめサービス7
次におすすめする大容量ファイルの無料転送(送信)のおすすめサービスは、Cubeファイル便と呼ばれるものになります。
Cubeファイル便
Cubeファイル便は、特に難しい作業なしにアップロードが完了するため、とても利用しやすいサイトになります。
Cubeファイル便の特徴は下記の表のとおりです。
| Cubeファイル便 | |
|---|---|
| 最大容量 | 1GB |
| 保存期間 | 20日間 |
| パスワード | 設定可能 |
| ダウンロードメール通知 | なし |
| 会員登録 | 不要 |
| その他備考 | メール送信機能等はない |
使い方
ここからはCubeファイル便の使い方の説明に入りましょう。Cubeファイル便のサイトへは下記リンクから行くことができます。
まず、画像のアップロード前に「詳細設定」をクリックしましょう。
ダウンロード可能期間やダウンロード回数、パスワード設定などを設定しておきましょう。アップロード後に変更することはできませんので、そこが注意点です。
アップロード画面に戻る時は「トップ」へのリンクから戻りましょう。
「ファイルを送る」もしくはドラッグ&ドロップでファイルをアップロードします。
アップロードが完了すると、URL(とパスワードの設定を「する」にした場合はパスワード)が表示されます。
 【使い方】Androidビームで写真や動画を簡単に転送する方法
【使い方】Androidビームで写真や動画を簡単に転送する方法大容量ファイルの無料転送(送信)おすすめサービス8
次におすすめする大容量ファイルの無料転送(送信)のおすすめサービスは、firestorageと呼ばれるものになります。
firestorage
パスワードの設定やダウンロード通知の利用が可能かつ、保存期間は7日間以上も選択可能です。機能としては大抵のものがそろっています。
ただし、無料会員だとSSL(暗号化)通信に対応していないため、安全性という観点から不安がありますが、画像をアップロードしてURLを取得するだけ+個人的な利用の範囲内であれば問題ないかと思います。
firestorageの特徴は下記の表のとおりです。
| firestorage | 未会員登録 | 無料会員 | ライト会員 | プラス会員 | 正会員 |
|---|---|---|---|---|---|
| 最大容量 | 250MB | 250MB | 2GB | 2GB/3GB | 4GB/8GB |
| 保存期間 | 7日間(7日間以上の選択も可能) | ||||
| パスワード | 設定可能 | ||||
| ダウンロードメール通知 | あり | ||||
| 会員登録 | 不要 | 必要(無料) | 必要(有料) | ||
| その他備考 | SSL通信なし | SSL通信あり | |||
使い方
では、firestorageの使い方の説明に移りましょう。firestorageのページは下記のリンク先になります。
アップロードスペースを作るか、その場でアップロードするかという選択肢になりますが、今回はその場でアップロードする方法での説明をします。(ダウンロード通知の設定をしたい場合はアップロードスペースを作るの部分からアップロードしてください)
「ファイルをここでアップロード」にレ点を入れてください。
保管期間やパスワードを設定しましょう。あとから設定することはできませんので、そこが注意点になります。
「+ファイルを選択してアップロード」もしくはドラッグ&ドロップでファイルをアップロードすれば、URLが生成されます。
 無料で使えるGigaFile便(ギガファイル便)の使い方!
無料で使えるGigaFile便(ギガファイル便)の使い方!大容量ファイルの無料転送(送信)サービスを使う時の注意点
おすすめの大容量ファイルの無料転送(送信)サービスの紹介もこんなところですので、ここからはサービス利用時の注意点について説明していきます。
大きすぎるファイルは時間がかかる
容量が大きければ大きいほど、ファイルのアップロードには時間がかかります。ネット環境が不安定だと、途中でアップロードが止まってしまう可能性もあります。
ネット環境によっては中断せざるを得ない場合もあると思いますので、大きなファイルを利用する場合はかかる時間も考慮してアップロードしてください。
長い場合、分単位どころか時間単位かかる場合も無きにしも非ずです。
大きなファイルがいくつもある場合はzipファイルにしてから利用する
あまりに大きなファイルが多くある場合、一度zipファイル(圧縮ファイル)を作成し、それをアップロードすることをお勧めします。
圧縮すればそれだけ多くのファイルが入りますし、圧縮せずにアップロードする場合数が多いとその分時間もかかります。あまりにファイルの数が多い場合も圧縮したほうが管理もしやすくなります。
安全性を考慮する
また、ビジネスで利用する場合、大切な情報を送る場合もあるかと思います。ビジネスプランと言ってビジネス向けに安全性に考慮したものもありますが、有料の場合が多いです。
仮にビジネス利用時無料で利用したい場合は、SSL通信に対応しているサイトを選択するようにしましょう。
パスワードをかける
個人であれビジネスであれ、できればアップロードするファイルにはパスワードをかけるようにするといいでしょう。パスワードをかけなかった場合の注意点は、知らない誰かがそれをインストールする可能性がある、というこの一点につきます。
パスワードがあれば、仮にそのURLにたどり着いてもパスワードが分からなければダウンロードはできません。注意点としては、パスワード管理が絶対とは言えない点ではありますが、それを言い始めればきりがありませんのでこれ以上は触れません。
ダウンロードしてほしい人にそのパスワードを伝える必要があるという点、パスワードの生成をする必要があるというひと手間は必要ですが、安全性の観点からも設定しておくことをおすすめします。
有名なサービスを使う
最近は大容量ファイルの転送サービスを提供しているところは多いです。しかし、その中にはもちろん安全性の低いサイトもあるのが大きな注意点になります。
以前、それなりに名は知れている「宅ファイル便」というサービスが個人情報の漏えいを起こし、現在サービスを停止しています。
そこそこ名が知れているサイトですらそういう事態になりますので、あまり有名でないサービスを利用すると、安全性がどうかというのは一目瞭然です。有名どころなGigaFile便など、たいていの人が知っているようなサービスを利用するようにしてください。
ウイルス対策をする
また、ダウンロードファイルに万が一ウイルス性のものが含まれていた場合、PCや端末が無防備だといいえ直です。安全性を高めるためにも、ウイルス対策ソフトのインストールはしておいてください。
大抵有料のものが多いですが、安全をお金で買う、という考えで利用するのも一つの手です。通常の利用時も安全性の観点からもインストールしておいて損はありませんので、一度見直してみてください。
注意点として、よくスマホ用アプリストアにあるウイルス対策ソフト(特に無料のもの)には、その名前とは逆にウイルス感染させるものもある可能性があります(あくまで可能性です)。できるだけ大手の有名なソフトを利用することをおすすめします。
いかがでしたか? 様々な大容量ファイル転送(送信)サイトがあることが分かって頂けたかと思います。無料でも十分使えるところが多いですね。
最後に提示した注意点も頭に入れたうえで、自分が利用するにはどこが向いているか、ということを考えて利用していってください。
 FilePost・GigaFile便などファイル転送サービスのセキュリティは安全?
FilePost・GigaFile便などファイル転送サービスのセキュリティは安全?合わせて読みたい!転送に関する記事一覧
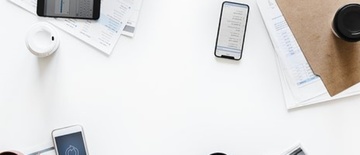 Bluetoothのファイル転送方法は?AndroidとWindows10で送受信!
Bluetoothのファイル転送方法は?AndroidとWindows10で送受信! AndroidでUSB接続のモードを「充電」から「ファイル転送」モードに変更する方法
AndroidでUSB接続のモードを「充電」から「ファイル転送」モードに変更する方法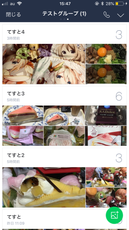 LINEアルバムの転送方法!写真を他の人・友達に共有しよう【PC/iPhone】
LINEアルバムの転送方法!写真を他の人・友達に共有しよう【PC/iPhone】 AndroidスマホからUSBメモリにデータ/ファイルを転送する方法
AndroidスマホからUSBメモリにデータ/ファイルを転送する方法





























































