iPhone /iPadでメールアカウントを追加する方法!【iOS12】
iPhoneでメールアドレス・アカウントを追加する方法を知っていますか?iOS12のアカウントとパスワードの項目からアカウントの追加を選択しパスワードを保存して行う方法があります。本記事ではiPhoneでメールアドレス・アカウントを追加する方法をご紹介します。

目次
iPhone/iPadでメールアカウントを追加する前にやること
皆さんはiPhoneでメールアドレス・アカウントを追加したと思います。しかしアカウントを追加する方法は最初とても分かりにくいと思います。そこで本章ではiPhoneでメールアドレス・アカウントを追加する方法をご紹介していきたいと思います。
本章ではまずiPhoneでメールアドレス・アカウントを追加する前にやっておくべきことをご紹介していきたいと思います。
事前にメールアドレスを取得しておく
iPhoneでメールアドレス・アカウントを追加する前にやっておくべきこととして、事前にメールアドレス・アカウントを取得しておくことです。iPhoneの設定でメールアドレス・アカウントの作成はできません。
これは、事前にメールアドレス・アカウントを取得しておいて、iPhoneでそのメールアドレス・アカウントにログインする方法しかないからです。
アカウント作成と追加の違い
前節で少し触れましたが、アカウントの作成と追加では少し異なります。アカウント作成は新規にアカウントを作る事です。アカウントの追加とは、既に作られたアカウントをどこかに紐づけることです。今回の場合だと紐づける先はiPhoneになります。
iPhoneの設定でできるのは、アカウントの追加です。アカウントの作成は、そのアカウントの管理を行っているサービスのページにいって作成するしか方法はありません。
そのため、本章にもあるアカウント追加の前に行っておくべき作業になります。もしこの作業を行っていない場合でも、アカウント作成できるページに行けるようにはなっていますが、手間が増えるので追加の前に作成を行っておいてください。
 Googleアカウントの新規作成のやり方を初心者向けに徹底解説
Googleアカウントの新規作成のやり方を初心者向けに徹底解説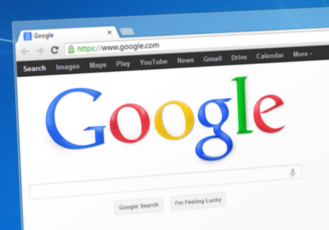 Googleアカウントを複数作成(追加)する方法【マルチログイン】
Googleアカウントを複数作成(追加)する方法【マルチログイン】iPhone/iPadでメールアカウントを追加する方法【iOS12】
前章ではiPhoneでメールアドレス・アカウントを追加する前にやっておくべきことをご紹介しました。これでiPhoneでメールアドレス・アカウントを追加する前にやっておくべきことをご理解頂けたかと思います。
次に本章からは実際にiOS12のiPhoneでメールアドレス・アカウントを追加する方法をご紹介していきたいと思います。iOS12以外では異なる場合があるため、iOS12以外のiPhoneをお持ちの方は他の記事をご参考下さい。
設定アプリでの操作手順
iPhoneでメールアカウントを追加する方法として、設定アプリから行う方法があります。本節ではiPhoneでメールアカウントを追加するために設定アプリでの操作手順をご紹介していきたいと思います。
設定アプリを起動
まずは設定アプリを開いてください。
メール/連絡先/カレンダーをタップ
次にメール/連絡先/カレンダーを選択するために、iPhoneの設定画面を下にスクロールしてください。
メール/連絡先/カレンダー項目でも行えますが、アカウントとパスワード項目でもできるので、どちらかを選択してください。
アカウントを追加をタップ
アカウントとパスワードの画面は上図のようになります。
そのアカウントとパスワード画面の下部にアカウントを追加という項目があるので、そこを選択してください。
アカウントとパスワードを入力
するとどのアカウントを追加するか選択する画面が出てくるので、自分が追加したいアカウントを選択してください。
入力内容を保存
どのアカウントを選択しても、必要項目の入力は必要なので、その項目を入力し保存してください。保存をしないとアカウントの追加は行えませんので、必ず保存してください。
iPhone/iPadでメールアカウントが追加できない時の対処法
前章ではiPhoneでメールアカウントが追加する方法をご紹介しました。これでiPhoneでメールアカウントが追加する方法はご理解頂けたかと思います。
しかし、たまにこの方法でiPhoneでメールアカウントが追加ができない場合があります。そのような時どのようなことを行えばいいのか分からないと思います。
本章ではそのようなiPhoneでメールアカウントが追加できない時の対処法をご紹介していきたいと思います。
メールプロバイダへ問い合わせる
iPhoneでメールアカウントが追加できない時の対処法として、メールプロバイダへ問い合わせる方法が挙げられます。メールプロバイダへは現在の状況や試したことを伝えると、丁寧に対応してもらえると思います。
なので、どうしてもiPhoneでメールアカウントが追加できない時は、メールプロバイダへ問い合わせることをしてください。
アドレス/パスワード/名前を確認する
iPhoneでメールアカウントが追加できない時の対処法として、アドレス/パスワード/名前を確認する方法があります。これは先ほどiPhoneでメールアカウントが追加するときに入力して保存したアドレス・パスワード・名前のことです。
アドレス・パスワード・名前を確認し、自分がアカウント作成時に入力し保存した内容と同じであるか確認してください。アドレス・パスワード・名前が異なればiPhoneでメールアカウントが追加できないのでご注意ください。
名前などは間違えにくいのですが、名前以外のアドレスやパスワードは非常に間違えやすいです。打ち間違えや読み間違え等あります。自分は大丈夫だと思わずしっかりと確認をしてください。
iPhone/iPadでメールアカウントを手動で追加する方法【iOS12】
前章ではiPhoneでメールアカウントが追加できない時の対処法をご紹介しました。これでiPhoneでメールアカウントが追加できない時の対処法についてはご理解頂けたかと思います。
iPhoneでメールアカウントが追加できない原因が、設定のミスやエラーなどではなく追加したいアカウントのサービスがない時があると思います。その時は手動で追加するしかありません。
本章ではiPhoneでメールアカウントを手動で追加する方法をご紹介していきたいと思います。
設定アプリでの操作手順
iPhoneでメールアカウントを手動で追加する方法でもiPhoneでメールアカウントを追加する方法と同じように設定アプリで行うことができます。
そこで本節でもiPhoneでメールアカウントを手動で追加するために設定アプリでの操作手順をご紹介していきたいと思います。
設定アプリを起動
iPhoneでメールアカウントを手動で追加する方法として、設定アプリを起動してください。
メール/連絡先/カレンダーをタップ
次にメール・連絡先・カレンダーを選択してください。本記事ではアカウントとパスワードという項目を選択しています。
アカウントを追加をタップ
メール・連絡先・カレンダーもしくはアカウントとパスワードの画面の中にアカウントを追加という項目があるので、その項目を選択してください。
その他をタップ
すると、どのようなアカウントを追加する選択できるようになるので、その中のその他を選択してください。
すると上図のような画面になるので、その中のメールアカウントを追加という項目を選択してください。
必要事項を入力
するとアカウント追加に必要な情報を入力する必要になります。上図のように必要な情報をこの画面の時に入力してください。
入力内容を保存
必要事項を入力したら、入力内容の保存を行ってください。すると、そのアカウントをiPhoneに追加することができたと思います。
まとめ
iPhoneにメールアドレス・アカウントの追加は少し複雑になっています。しかし、今日では1つのアカウントしか持っていない人というのは少なくなってきており、様々なアカウントを1台のiPhoneで管理する時代になっています。
そのような時iPhoneにメールアドレス・アカウントを追加する方法を知らないと、とても不便であり、iPhoneの利便性を下げることにも繋がってしまいます。そこで、iPhoneにメールアドレス・アカウントを追加する寳保を覚えておく必要があります。
皆さんもiPhoneにメールアドレス・アカウントを追加しようと思った時は、是非本記事の内容を参考にiPhoneにメールアドレス・アカウントを追加してみてください。
 iPhoneでメールを受信できないときの対処法を解説!
iPhoneでメールを受信できないときの対処法を解説!合わせて読みたい!iPhoneに関する記事一覧
 iPhoneのLEDフラッシュライトを点灯する方法!消し方も解説!
iPhoneのLEDフラッシュライトを点灯する方法!消し方も解説! iPhoneの文字入力でカーソルを移動させる方法!便利な技も解説!
iPhoneの文字入力でカーソルを移動させる方法!便利な技も解説! iPhone/Androidのプッシュ通知とは?機能とメリットを解説!
iPhone/Androidのプッシュ通知とは?機能とメリットを解説! iPhone/iPadのメッセージの開封証明設定方法【iMessage】
iPhone/iPadのメッセージの開封証明設定方法【iMessage】

























