【iPhone】ウィジェットの設定方法!使い方を解説!
iPhoneにはウィジェット機能が搭載されています。みなさんはiPhoneのウィジェット機能を活用していますか?iPhoneのウィジェット機能はとても便利なのでおすすめな機能になっています。この記事ではiPhoneのウィジェットの設定方法、使い方を解説します。

目次
- 1iPhoneのウィジェットとは?
- ・よく使うアプリを素早く確認する機能
- 2iPhoneで「今日」画面を表示する方法
- ・ウィジェット画面の表示手順
- 3iPhoneでウィジェットの設定方法〜追加〜
- ・ウィジェットの追加手順
- 4iPhoneでウィジェットの設定方法〜並び替え〜
- ・ウィジェットの並び替え手順
- 5iPhoneでウィジェットの設定方法〜削除〜
- ・ウィジェットの削除手順
- 6iPhoneでウィジェットに入れておくと便利なおすすめアプリ
- ・LINE
- ・Google 交通機関の出発時間
- ・Google 移動所要時間
- ・Googleで話題のコンテンツ
- ・Amazon
- ・Yahooニュース
- ・天気予報
- ・合わせて読みたい!iPhoneに関する記事一覧
iPhoneのウィジェットとは?
みなさんはiPhoneのウィジェット機能を知っていますか?iPhoneのウィジェット機能は、iPhoneを指で操作しているときに不意に表示されたりしますが、何の画面か分からず意外とスルーされてしまう機能です。
iPhoneのウィジェット機能は使いこなすととても便利で、手間がかからず時短にもつながる機能になっています。しかし、iPhoneのウィジェット機能はあまり知られておらず活用されていないことが多いです。
iPhoneのウィジェット機能とは、iOS 8から搭載された機能になります。iOS 8から今日まで、ウィジェット機能は使いやすく進化してきました。みなさんもぜひiPhoneのウィジェット機能を使ってみてください。
この記事ではiPhoneのウィジェット機能について解説していきます。
よく使うアプリを素早く確認する機能
iPhoneではすべての操作にアプリを使用することになっています。iPhoneを設定するときは設定アプリから設定しますし、カレンダーを見たいときはカレンダーアプリを立ち上げて見ます。ゲームがしたかったらゲームアプリを立ち上げて使うようになっています。
このようにiPhoneを使用するという事は、アプリを使用するということになります。iPhoneのすべての操作はアプリからするようになっています。iPhoneのウィジェット機能とは、このよく使うアプリを素早く確認できる機能となっています。
iPhoneのアプリを素早く確認できれば、iPhoneでしたい操作、見たい情報など全てを素早く確認でき操作できるということになっています。
iPhoneのウィジェット機能とは簡単で便利で、私たちのことをよく考えられた機能になっています。
 【iPhone/iPad】ウィジェットにバッテリーがない原因と表示方法!
【iPhone/iPad】ウィジェットにバッテリーがない原因と表示方法!iPhoneで「今日」画面を表示する方法
それではiPhoneのウィジェット機能を設定する方法と使い方を解説していきます。
ウィジェット画面の表示手順
iPhoneのウィジェット機能を使うためには、ウィジェット画面を表示させなければいけません。iPhoneのウィジェット画面は「今日」画面と呼ばれています。iPhoneのウィジェット画面は、今日の情報を表示するので、「今日」画面です。
iPhoneのウィジェット画面「今日」画面は表示しなければ何も確認できませんし、表示しなければウィジェット画面「今日」画面からは何も操作できません。
iPhoneのウィジェット画面「今日」画面を表示させる方法はとても簡単です。iPhoneのウィジェット機能とは、iPhoneを操作する手間を省くことが目的の機能なので、すべての操作が簡単に設定されています。
iPhoneのウィジェット画面「今日」画面を表示させる方法を説明します。
ホーム画面をスワイプ
まずはiPhoneのホーム画面を表示させてください。iPhoneのホーム画面は1ページ目にしてください。
iPhoneのホーム画面を左から右へスワイプしてください。左から右へスワイプすると左にある画面が出てきます。
iPhoneのホーム画面を左から右へスワイプすると左にあった画面が出てきます。この出てきた左にあった画面がウィジェット画面「今日」画面になります。
左から右へ最後までスワイプするとiPhoneのウィジェット画面「今日」画面が出てきます。これでiPhoneのウィジェット画面「今日画面」が表示されました。
ロック画面をスワイプ
iPhoneのウィジェット画面はロック画面からも表示することができます。
iPhoneのロック画面を左から右へスワイプしてください。左から右へスワイプすると、左にある画面が出てきます。
iPhoneのロック画面を左から右へスワイプすると左にあった画面が出てきます。この出てきた左にあった画面がウィジェット画面「今日」画面になります。左から右へ最後までスワイプするとiPhoneのウィジェット画面「今日」画面が出てきます。
これでiPhoneのウィジェット画面「今日画面」が表示されました。iPhoneのウィジェット画面「今日」画面を表示させるのはとても簡単です。
iPhoneのロック画面からウィジェット画面「今日」画面を表示すると色々な情報が見れますが、パスコードを設定している場合はそこから次の行動(アプリを起動させたり)をするためにはパスコードが必要になります。
 iOS版GoogleカレンダーをiPhoneウィジェットに表示させる方法
iOS版GoogleカレンダーをiPhoneウィジェットに表示させる方法iPhoneでウィジェットの設定方法〜追加〜
iPhoneのウィジェット機能とは、自分好みにカスタマイズしてこそ便利さを発揮します。自分がすぐに見たい情報やアプリがウィジェット画面「今日」画面に表示されてないと、ウィジェット機能の意味がありません。
ウィジェットの追加手順
それではiPhoneのウィジェット機能に情報やアプリを追加する手順を説明します。
ウィジェットの編集
iPhoneのウィジェット画面「今日」画面になったら下へスワイプしてください。
iPhoneのウィジェット画面「今日」画面の1番下に編集ボタンがあるので、編集ボタンをタップしてください。
ウィジェットを追加
iPhoneのウィジェット画面「今日」画面にある編集をタップすると、ウィジェットを追加画面になります。ウィジェットを追加画面を少し下へスワイプしてください。
ウィジェットを追加画面を少し下へスワイプすると、追加できるウィジェットが表示されています。追加したいウィジェットの横にある+マークをタップしてください。
追加したいウィジェットの横にある+マークをタップすると、+マークをタップしたウィジェットが追加されます。追加したいウィジェットの+マークをタップしたら画面右上にある完了をタップしてくだい。
iPhoneの画面右上にある完了をタップすると、ウィジェット画面「今日」画面が表示され、先ほど追加したウィジェットが「今日」画面に追加されているので確認してみてください。
 iPhoneの純正充電ケーブルの無償交換する方法!条件は?
iPhoneの純正充電ケーブルの無償交換する方法!条件は?iPhoneでウィジェットの設定方法〜並び替え〜
iPhoneのウィジェット画面「今日」画面に表示したいウィジェットを追加したら、見たい情報やアプリの順番がそれぞれあると思います。1番最初にチェックしたい情報やアプリは、1番見やすいところに並び替えをしたいですよね。
iPhoneのウィジェット画面「今日」画面の表示する順番や場所はとても重要になってきます。iPhoneのウィジェット画面「今日」画面では見たい情報やアプリを並び替えすることができます。
ウィジェットの並び替え手順
iPhoneのウィジェット画面「今日」画面にある情報やアプリなどのウィジェットを並び替える手順を説明します。
ウィジェットの編集
iPhoneのウィジェット画面「今日」画面の1番下にある編集ボタンをタップすると、ウィジェットを追加画面になります。
ウィジェットを追加画面の上のほうに表示されている−マークがついたウィジェットは、すでにウィジェット画面「今日」画面に追加されているウィジェットということです。
ウィジェットを追加画面に表示されているウィジェットの順番は、そのままウィジェット画面「今日」画面に表示されている順番です。ウィジェットを追加画面で、ウィジェットの順番の並び替えができます。
並び替えしたいウィジェットの横にある≡マークを長押ししてください。
ウィジェットの並び替え
並び替えしたいウィジェットの≡マークを長押しすると、長押したウィジェットが浮き上がり移動できるようになります。並び替えしたいウィジェットを、並び替えしたい場所へ長押ししながら移動させてください。
ウィジェットを並び替えしたい場所へ移動させたら、長押しを離してください。長押しを離して並び替えしたいウィジェットが移動させたい場所へ並び替えできたら、iPhoneの画面右上にある完了をタップしてください。
完了をタップするとウィジェット画面「今日」画面になるので、並び替えしたウィジェットがちゃんと並び替えできているか確認してください。
 iPhoneのカメラが真っ暗で撮影できない原因と対処法!
iPhoneのカメラが真っ暗で撮影できない原因と対処法!iPhoneでウィジェットの設定方法〜削除〜
iPhoneのウィジェット画面「今日」画面に好きな情報やアプリを追加し並べ替えしていくと、情報やアプリの量はどんどん増えていってしまいます。情報やアプリが増えてくると、見なくなってくる情報やアプリが出てくると思います。
見ることのなくなった情報やアプリのウィジェットは削除することができます。もういらない情報やアプリのウィジェットを削除できれば、ウィジェット画面「今日」画面はスッキリし、より見やすくなります。
ウィジェットの削除手順
ウィジェット画面「今日」画面にある、情報やアプリのウィジェットを削除する手順を説明します。
ウィジェットの編集
iPhoneのウィジェット画面「今日」画面の1番下にある編集ボタンをタップすると、ウィジェットを追加画面になります。ウィジェットを追加画面で、ウィジェット画面「今日」画面にある情報やアプリのウィジェットを削除することができます。
削除したいウィジェットの−をタップしてください。
ウィジェットを削除
ウィジェットを追加画面にある、削除したいウィジェットの横の−をタップすると、削除が表示されます。−をタップしたら、削除をタップしてください。これでウィジェットが削除されました。画面右上にある完了をタップしてください。
完了をタップするとウィジェット画面「今日」画面になるので、削除したウィジェットが本当に削除されているか確認してください。
−をタップしてウィジェットを削除しても、本当に消えてしまった訳ではありません。ウィジェットを追加画面の下の方へ移動しただけなので、再び追加したいときはウィジェットを追加画面で+をタップしてください。
 iPhoneの容量を増やす方法!データを消さずに空きを増やすには?
iPhoneの容量を増やす方法!データを消さずに空きを増やすには?iPhoneでウィジェットに入れておくと便利なおすすめアプリ
iPhoneのウィジェットには、入れておくととても便利なアプリがあります。iPhoneのウィジェットに入れておくとすぐ操作できたり、情報を得ることができるので、 ウィジェットに入れるアプリは厳選した方が便利に使うことができます。
iPhoneのウィジェットに入れておくと便利なおすすめのアプリを紹介します。
LINE
まずウィジェットの編集で入れて欲しいオススメアプリはLINEです。LINEとは、知人と連絡がすぐに取れる便利なアプリになっています。LINEをウィジェットに入れると、LINEでお気に入りに登録している人が表示されます。(隠すこともできます。)
iPhoneのウィジェット画面にいき、LINEウィジェットに表示されているお気に入りの人の横にあるトークマークをタップすると、すぐにその人とのトーク画面になります。電話マークをタップすると、タップした瞬間にLINEでその人に電話をかけることができます。
頻繁に連絡を取る人はLINEのお気に入りに登録して、LINEをウィジェットに追加するととても便利です。
Google 交通機関の出発時間
次にウィジェットの編集で入れて欲しいおすすめのアプリはGoogle交通機関の出発時間です。Google交通機関の出発時間とは、その名の通り交通機関が次いつ出発するのか分かるウィジェットになっています。
電車移動時に、駅のホームに着いた途端に電車が発車してしまったことはありませんか?そんなときに気になるのが、次の電車の発車時間です。
Googleマップをインストールし位置情報をオンにしている人は、ウィジェットにGoogle交通機関の出発時間を追加しておくと、ウィジェットを見るだけですぐに次いつ電車が発車するのかが分かります。電車だけでなく、バスの発車時間も分かります。
他の駅をGoogleマップで表示するボタンもあり、出発時間はウィジェットをパッと見るだけで分かるのでとても便利な機能になっています。
Google 移動所要時間
ウィジェットの編集で入れて欲しいおすすめのアプリはGoogle移動所要時間です。Googleマップに自宅や職場の住所を設定しておくと、現在地から目的地までの所要時間を自動的に計算してくれます。
例えば現在地から自宅や職場に戻るまでの時間を調べようと思ったら、最寄り駅までの徒歩の時間を計算し、それから経路検索アプリで交通機関の出発時刻を入力し調べないといけません。
結構な手間になってしまう作業を、Google移動所要時間のウィジェットは一瞬で表示してくれます。出勤時間や帰宅時間をスワイプ1つでチェックできるのでとても便利な機能になっています。
Googleで話題のコンテンツ
ウィジェットの編集で入れて欲しいおすすめのアプリはGoogleで話題のコンテンツです。トレンドがめまぐるしく入れ替わる現代では、鮮度の高い情報をキャッチすることはビジネスでもプライベートでも重要です。
Googleで話題のコンテンツとは、その名の通りGoogleで話題のコンテンツを表示してくれるウィジェットになります。今人気の検索キーワードが3秒ごとにクルクルと切り替わります。
気になったキーワードが現れたときにタップすると、そのキーワードに関しての情報が表示されているGoogleアプリのページへと飛ばされます。気になったキーワードの情報がすぐに表示されるのでとても便利なウィジェットになっています。
Amazon
ウィジェットの編集で入れて欲しいおすすめのアプリはAmazonです。Amazonとは、米アマゾン・ドット・コム社が世界13カ国で運営する世界最大級のインターネット通販サイトです。日本でもみなさんが買い物しています。
ウィジェットにAmazonのアプリを追加しておくと、Amazonで注文した品物の受注や発送の状況を、「明日発送予定」「本日配達しました」などのステータスで商品ごとに知らせてくれます。これで品物の受け取り忘れも防げます。
しかも虫眼鏡アイコンから文字検索、マイクアイコンから音声検索、カメラアイコンから画像検索など、アプリを開くよりも素早く商品を調べられます。
さらに注文履歴やタイムセールに直接アクセスできたり、現在のアマゾンポイントを表示してくれたりと多機能なウィジェットになっています。
Yahooニュース
ウィジェットの編集で入れて欲しいおすすめのアプリはYahoo!ニュースです。Yahoo!ニュースとは、Yahoo!JAPANが運営するニュースサイトになります。日本国内や海外のニュース、話題を多岐に渡り提供しているサイトです。
Yahoo!ニュースをウィジェットに追加しておくとロック画面上からも最新ニュースが確認できますし、ウィジェット画面の記事をタップすると自動的にアプリが起動してニュース全文を観覧することも可能です。
新聞やテレビより素早く速報を流してくれるので、今ホットな話題を見逃さずにキャッチすることができる便利なウィジェットになっています。
天気予報
ウィジェットの編集で入れて欲しいおすすめのアプリは天気予報です。やはりワンアクションで天気予報が確認できるととても便利です。
ウィジェットに載っている天気予報が知りたい場所の天気予報じゃなかったら、天気アプリで知りたい場所を設定するとウィジェットでも見られるようになります。
天気アプリで場所を設定するのが面倒臭いという人は、位置情報をオンにすると今いる場所の天気が表示されるようになります。
 iPhoneのスクリーンタイムで時間制限になったときの解除法!
iPhoneのスクリーンタイムで時間制限になったときの解除法!合わせて読みたい!iPhoneに関する記事一覧
 iPhoneのバックアップが容量不足で出来ない!空き容量を増やすコツ!
iPhoneのバックアップが容量不足で出来ない!空き容量を増やすコツ!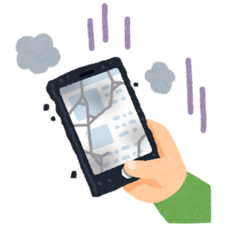 iPhoneの画面割れ修理を自分でする方法!注意点は?
iPhoneの画面割れ修理を自分でする方法!注意点は? iPhoneが水没しても使えるなら問題なし?修理に出すべき?
iPhoneが水没しても使えるなら問題なし?修理に出すべき? iPhoneの画面が真っ暗な時の対処法と復元方法を徹底解説!
iPhoneの画面が真っ暗な時の対処法と復元方法を徹底解説!
































