2019年04月24日更新
Windows10のアプリ(プログラム)のアンインストール方法!
Windows10にインストールしたアプリ/プログラムのアンインストール方法について、解説させていただきます。Windows10でアプリ/プログラムのアンインストール方法は3種類あるため、お好みの方法を見つけて参考にしていただければ幸いです。
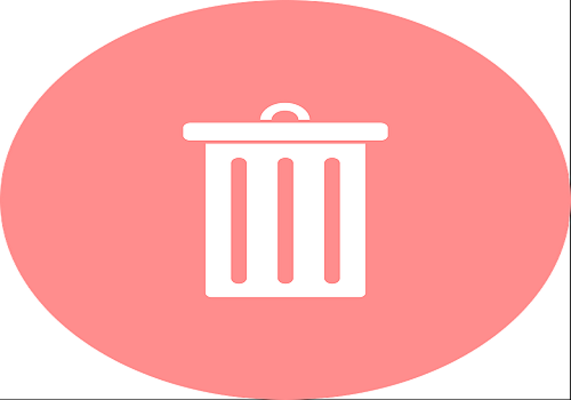
目次
Windows10のアプリ/プログラムのアンインストールとは?
初めに、Windows10にインストールしたアプリ/プログラムのアンインストールとは、どのような状態になることを指すのかについて説明させていただきます。
Windows10にインストールしたアプリ/プログラムをアンインストールする方法は、公式サイトにも掲載されています。本記事では、画像付きで詳しく説明させていただきますので、参考にしていただければ幸いです。
公式サイトに掲載されている、Windows10にインストールしたアプリ/プログラムをアンインストールする方法をご覧になりたい方は、下記のリンクをクリックしてください。
プログラムをPC上から削除すること
Windows10のアプリ/プログラムのアンインストールとは、アプリやプログラムなどをWindows10上から削除し、インストール前の状態に戻すことを指します。
アプリやプログラムなどを削除し、導入前の状態に戻すための専用ソフトウェアであるアンインストーラは、通常、アプリケーションソフトに付属しているため、アプリケーションソフトウェアの実行ファイルの保存フォルダと一緒にインストールされます。
そのため、Windows10のアプリ/プログラムのアンインストールする際、アンインストーラをインストールする必要はなく、手順を踏めば簡単にアンインストールすることができます。
Windows10でアプリ/プログラムをアンインストールする際の注意点
Windows10でアプリ/プログラムをアンインストールする際の注意点について説明させていただきます。Windows10でアプリ/プログラムをアンインストールする際注意すべきことは、以下の2つです。
- 必要なデータはバックアップをとる
- アンインストールできないアプリもある
アプリによっては、アンインストールをすると、アプリで作成したデータなどが削除されることがあります。そのため、アンインストール前に必要なデータはバックアップを取っておく必要があります。
バックアップ方法はアプリによって異なるため、アプリのヘルプなどを活用して確認してください。
また、Windows10に標準搭載されているアプリの一部は、アンインストールできないものもあります。Windows10でアプリ/プログラムをアンインストールする際の注意点についての説明は以上です。
 【Windows10】マカフィーリブセーフのアンインストール(削除)方法
【Windows10】マカフィーリブセーフのアンインストール(削除)方法Windows10のアプリのアンインストール方法~Windowsの設定~
Windows10のアプリ/プログラムをアンインストールする方法は、3種類あります。初めに、Windows10のアプリ/プログラムを、Windowsの設定からアンインストールする方法について説明させていただきます。
手順
Windows10のアプリ/プログラムを、Windowsの設定からアンインストールする手順は以下の通りです。
スタートメニューの歯車アイコンをクリック
Windows10のスタートメニューをクリックします。
歯車アイコンをクリックします。
Windowsの設定内のアプリを選択
Windows10の設定メニュー画面が表示されるため、「アプリ」をクリックします。
アンインストールするアプリを選択
Windows10のアプリ設定画面が表示されるため、画面を下にスクロールし、Windows10からアンインストールしたいアプリを選択し、クリックします。
サブメニューのアンインストールクリック
Windows10からアンインストールしたいアプリをクリックすると、選択したアプリのサブメニューが表示されるため、「アンインストール」をクリックします。
「アンインストール」をクリックします。
Windows10のアプリ/プログラムを、Windowsの設定からアンインストールする方法の説明は以上です。
 【Windows10】OneDriveをアンインストール(完全削除)する方法
【Windows10】OneDriveをアンインストール(完全削除)する方法Windows10のアプリのアンインストール方法~スタートメニュー~
続いて、Windows10のアプリ/プログラムを、スタートメニューからアンインストールする方法について説明させていただきます。
手順
Windows10のアプリ/プログラムを、スタートメニューからアンインストールする手順は以下の通りです。
スタートメニュー内の削除するアプリを探す
Windows10のスタートメニューをクリックします。
スタートメニュー画面から、Windows10からアンインストールしたいアプリを探します。
アプリを右クリック
Windows10からアンインストールしたいアプリを探し出したら、アンインストールしたいアプリを右クリックします。
サブメニュー内のアンインストールをクリック
Windows10からアンインストールしたいアプリを右クリックするとアプリのサブメニューが表示されるため、「アンインストール」をクリックします。
Windows10のアプリ/プログラムを、スタートメニューからアンインストールする方法の説明は以上です。
 Google Chromeをアンインストールするとどうなる?できないときのやり方は?
Google Chromeをアンインストールするとどうなる?できないときのやり方は?Windows10のアプリのアンインストール方法~コントロールパネル~
最後に、Windows10のアプリ/プログラムを、コントロールパネルからアンインストールする方法について説明させていただきます。コントロールパネルは、タスクバーから起動することができます。
手順
Windows10のアプリ/プログラムを、コントロールパネルからアンインストールする手順は以下の通りです。
タスクバー内のフォームに「cont」を入力
Windows10のタスクバーのフォームに、「cont」と入力します。
コントロールパネルをクリック
「cont」の検索結果が表示されるため、「コントロールパネル」をクリックします。尚、「cont」ではなくタスクバーに日本語で「コントロールパネル」と入力しても同じ検索結果が表示されます。
プログラムのアンインストールを選択
コントロールパネルが表示されるため、「プログラムのアンインストール」をクリックします。
アンインストールするアプリを選択
アプリ一覧が表示されるため、Windows10からアンインストールしたいアプリを選択し、クリックします。
アンインストールをクリック
Windows10からアンインストールしたいアプリをクリックすると、アプリ一覧画面上部に「アンインストール」という項目が表示されるため、「アンインストール」をクリックします。
Windows10のアプリ/プログラムを、コントロールパネルからアンインストールする方法の説明は以上です。
いかがでしたでしょうか?Windows10でアプリ/プログラムをアンインストールする方法は3種類とも手順は簡単であるため、アンインストールする際は参考にしていただければ幸いです。
合わせて読みたい!Windowsに関する記事一覧
 マイクロソフトが「令和」をWindows/Office自動更新で対応を発表
マイクロソフトが「令和」をWindows/Office自動更新で対応を発表 【Windows10】iPhoneの写真をパソコンに取り込む/保存方法!
【Windows10】iPhoneの写真をパソコンに取り込む/保存方法! Windows 10「May 2019 Update」で最大35日インストール延期が可能に
Windows 10「May 2019 Update」で最大35日インストール延期が可能に MacのBootCampでWindows7をインストールする方法
MacのBootCampでWindows7をインストールする方法

























