2019年04月28日更新
【iOS11】iPhoneの「ファイル」アプリの使い方!表示方法も解説!
iOS11からファイルアプリという新たな機能が搭載されました。ファイルアプリはiPhone以外のApple製品とのデータの連携ややり取りをiCloudを使って簡単に行うことができます。この記事では、iPhoneのファイルアプリの使い方の解説をします。
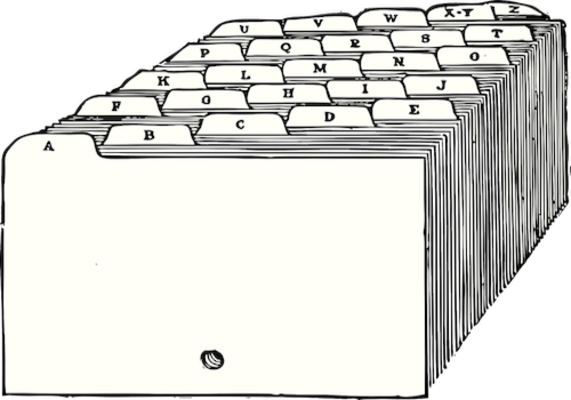
目次
- 1iPhoneの「ファイル」アプリとは?
- ・iCloud Driveの強化版アプリ
- ・他社クラウドのファイルも含めて一元管理
- 2iPhoneの「ファイル」アプリを使う準備
- ・iOS11以上にアップデートする
- ・iCloudを有効化する
- ・すべての端末で同じApple IDでサインインする
- 3iPhoneの「ファイル」アプリで他社クラウドと連携する方法
- ・対応アプリをインストール
- ・「ファイル」アプリで追加
- 4iPhoneの「ファイル」アプリの使い方
- ・ファイルの検索
- ・ファイルの閲覧/編集
- ・ファイルの並び替え
- ・タグでファイルを整理する
- ・新規フォルダの作成
- ・ファイルの移動
- 5iPhoneの「ファイル」アプリで他の人と共有する方法
- ・ファイルの閲覧リンクの共有
- ・ファイルの編集権限の共有
- ・ファイルの共有を停止
- 6iPhoneの「ファイル」アプリで「このiPhone内」を表示する方法
- ・初期状態では「このiPhone内」は表示されない
- ・対応アプリをダウンロード
- ・対応アプリでファイルを作成して保存
- ・フォルダを残してアプリのみ削除する方法
- ・合わせて読みたい!OneDriveに関する記事一覧
iPhoneの「ファイル」アプリとは?
まずは、iPhoneのファイルアプリについて解説をしていきます。iPhoneをiOS11にアップデートすると初期状態でファイルというアプリが急にインストールされます。
iOS10までは導入されていなかった機能なので、何に使うかわからず不安になることもあるかと思いますが、iOS11にアップデートをすることでインストールされるAppleの純正のアプリで、必要なければ削除することが可能です。
iPhoneのファイルアプリは、iPhoneで作成した書類などのデータや写真や動画などのデータを保存や共有することが可能です。
同じAppleIDでサインインしているMacやiPadに簡単に共有できるので、複数のAppleデバイスを使用している場合は非常に便利です。
iCloud Driveの強化版アプリ
ファイルアプリはiOS11よりも前からiPhoneの機能にあったiCloudDriveというiCloudのサーバをより使いやすくし、アプリ化したものです。
Macでは現在もiCloudDriveという機能のままです。MacのiCloudDriveとiPhoneのファイルアプリは連動していて、iPhoneのファイルアプリに保存したデータはMacのiCloudDriveで共有されています。
ファイルアプリの使い方は非常に簡単で、PCのファイル管理に似た使い方をすることができます。PCに慣れ親しんでいれば一度は見たことがあるフォルダ管理なので、使い方はなんとなくても使うことができます。
他社クラウドのファイルも含めて一元管理
ファイルアプリの特徴として、他社のクラウドサービスと連動することも可能です。他社性のクラウドサービスを連動させることで、他社のクラウドサービスに保存してあるファイルも管理することが可能です。
iPhoneの「ファイル」アプリを使う準備
では、iPhoneのファイルアプリを使う準備の解説をしていきます。iPhoneでファイルアプリを最大限に活用するには条件があります。
iOS11以上にアップデートする
iPhoneでファイルアプリを使う前提条件として、iOS11以降のOSを搭載したiPhoneが必要です。iPhone5までのiPhoneはiOS10までしかアップデートできないので使うことができません。
ファイルアプリを使用するには、iOS11をインストールすることができるiPhone5s以降のiPhoneが必要です。iOS11以降をインストールできるiPadでも同様に使用することは可能です。
基準はiOS11をインストールできるかiOS11にアップデートできないかです。iOS11にできないデバイスではファイルアプリではなくiCloudドライブのアプリをダウンロードして使用しましょう。
iCloudを有効化する
ファイルアプリを使用するには、iCloudDriveの設定が必要です。ファイルアプリとiCloudDriveは連動しているので、iCloudDriveを有効にします。iPhoneを使う場合、一般的にはiCloudは有効にしているのですでに設定されている可能性は高いです。
すべての端末で同じApple IDでサインインする
ファイルアプリに保存をしたデータを共有するには、連動する全てのデバイスに同じAppleIDでサインインをする必要があります。PCの場合は、MacでもWindowsでもiCloudのWebページからデータをダウンロードすることができます。
ファイルアプリのみで連動する場合は同じAppleIDでiCloudにサインインするようにしましょう。
iPhoneの「ファイル」アプリで他社クラウドと連携する方法
では、ここからは、iPhoneのファイルアプリと他社製のクラウドサービスと連動する方法の解説をしていきます。他社製のアプリと連動させることで使う幅は広がります。
他のサービスと連動せずに、ファイルアプリのみでも使用はできます。ファイルアプリのみとMacを連動させるのもiPhoneで撮影した写真を簡単に共有することができます。
対応アプリをインストール
他社製のクラウドサービスと連動するには、各アプリのダウンロードとインストールが必要です。各アプリのダウンロードリンクは各アプリ説明の項目ごとに準備してあります。
基本的には他社製クラウドと連動するに手順は同じ手順で行うことができます。初期状態にはないアプリなので、必要なアプリのみインストールをしましょう。
Googleドライブ
まずはGoogleドライブとの連動です。GoogleドライブはGoogleが提供するクラウドサービスです。Googleアカウントを所持しているなら誰でも使用できるクラウドサービスです。
ファイルアプリと連動するにはアカウントをGoogleアカウントを所持するだけではできないので、かならずGoogleドライブのアプリのダウンロードとインストールを行いましょう。
Dropbox
DropboxもGoogleドライブと同様に先にアプリのダウンロードとインストールが必要です。DropboxはGoogleアカウントでもDropboxのアカウントでも使用可能なクラウドサービスです。
OneDrive
最後にOneDriveとの連動です。OneDriveもアプリのダウンロードとインストールが必要です。OneDriveとの連動はMicrosoftアカウントやHotmailのアカウントが必要です。
「ファイル」アプリで追加
連動したいクラウドサービスのアプリをインストールしたら、ファイルアプリと連動させていきます。各アプリで先にログインをしておくと手間が少なくなります。ダウンロードしたばかり初期状態のアプリのみだとログインがされていません。
ログインには各アカウントとパスワードが必要です。アプリのみでは連動されることができません。では、ファイルアプリを起動させます。
ファイルアプリを起動させたら、右上の編集をタップします。
編集をタップすると、ファイルアプリで連動する機能が表示されます。連動したいクラウドサービスをオンにします。
連動したいサービスをオンにすると、アプリ側で認証が済んでいない場合は認証をすることが可能です。Googleドライブの場合はGoogleアカウントで、Dropboxの場合はDropboxのアカウントで、OneDriveの場合はMicrosoftアカウントでログインします。
各アカウントでログインが完了すると、ファイルアプリとの連動は完了です。今後は、ファイルアプリでそれぞれのクラウドサービスを管理することが可能です。
iPhoneの「ファイル」アプリの使い方
ではここからは、ファイルアプリの使い方の解説をしてきます。Apple製品で個人のデータの連動する場合は他社製のクラウドサービスを使用するよりも、ファイルアプリやiCloudDriveで連動する方が圧倒的に簡単です。
ファイルの検索
ファイルアプリでは、ファイルアプリ内にあるデータを検索することができます。ファイルアプリを起動させると一番上に検索バーの表示があるのでデータ名を入力するとデータの検索をすることができます。
ファイルの閲覧/編集
ファイルアプリでは、ファイルアプリに保存されているデータの閲覧と編集をすることが可能です。編集はPagesやNumbersなど編集可能な拡張子に限ります。
PDFデータは編集はできないので閲覧のみ可能です。
対応アプリでファイルを開く
データの編集をするには対象のアプリが必要です。PagesやNumbers、Keynoteなどのアプリが必要です。3つともApple純正のアプリで現在は無料でインストールすることができます。
Googleのスプレッドシートなども編集が可能です。編集をする場合はそれぞれの対象のアプリが必要なので、別途インストールをするようにしましょう。
ファイルを開くアプリを選択する方法
ファイルアプリでデータを開くアプリを選択する方法の解説をしていきます。ファイルアプリでデータを開くには、開きたいアプリをタップするとそのまま対象のクラウドサービスに接続されます。
ファイルの並び替え
では、ファイルアプリ内のフォルダの並び替えの方法です。フォルダの並び替えは表示順位をタップします。
表示順位をタップすると、名前・日時・サイズ・タグの4つの項目順に並び替えをすることができます。
自分の好みの順番にすることは出来ないので、4つのうちから並び替えを行いましょう。
タグでファイルを整理する
では次に、タグでデータを整理する方法の解説をしていきます。ファイルアプリに保存してあるデータをタグを付けてデータを整理することができます。
まずは、タグを付けたいデータを選択するために、右上の選択をタップします。
選択をタップすると、タグを付けたいデータを選択できるようになります。タグを付けるデータをタップしチェックを入れます。
チェックを入れたら、一番左下にあるアイコンをタップします。
画面表示が切り替わったら、+タグをタップします。
+タグをタップしたら、タグを付けることができます。デフォルトであるタグでよければすでにあるタグから選択、自由にタグを作成したい場合は、新規タグを追加でタグを新規作成しましょう。
新規フォルダの作成
次は、新規フォルダの作成方法です。新規フォルダの作成は画面左上にあれうフォルダアイコンをタップします。
フォルダアイコンをタップすると、新規フォルダのフォルダ名を決めることができます。自分のわかりやすいフォルダ名にしましょう。
ファイルの移動
では次は、データの移動方法です。ファイルアプリ内に移動することも、外部のクラウドサービスに移動することも可能です。移動の方法は、移動したいデータを長押しします。
移動したいデータを長押しすると、いくつか選択肢が表示されるので、移動をタップします。
移動をタップすると、移動先のフォルダが表示されるのでタップをすると移動させることができます。
iPhoneの「ファイル」アプリで他の人と共有する方法
では、iPhoneのファイルアプリでデータを他人と共有する方法の解説をしていきます。iPhoneのファイルアプリに保存してあるデータを共有することが可能です。
ファイルの閲覧リンクの共有
個別のファイルには閲覧リンクがあります。閲覧リンクを共有することで、AppleIDやパスワードがなくても特定のデータにアクセスをすることができます。閲覧リンクの表示の方法ですが、共有したいデータにチェックを入れ左下のアイコンをタップします。
アイコンをタップすると、人を追加をタップします。
人を追加をタップしたら、リンクをコピーをタップします。あとはコピーしたリンクをメールなどで送信をしたらデータを共有することができます。
ファイルの編集権限の共有
ファイルの編集権限に関しては、人を追加をした画面から設定を行います。人を追加の画面の共有オプションをタップします。
共有オプションをタップすると、上が共有したファイルの見れる人の制限をすることができます。その下のアクセス権が変更可能・閲覧のみとあるので、他人が編集をしても問題ない場合は変更可能にチェックを入れましょう。
ファイルの共有を停止
ファイルの共有の停止は、共有していたデータを今あるフォルダから移動をさたでけではリンクが有効になっているので、不必要なのであればファイルアプリから他の場所に移動させましょう。
もう使わないデータなら削除をしましょう。データ自体を削除すればリンクも無効になり削除されます。
iPhoneの「ファイル」アプリで「このiPhone内」を表示する方法
では、ファイルアプリでこのiPhone内を表示する方法の解説をしていきます。ファイルアプリの初期状態では、このiPhone内という項目は存在しません。
初期状態では「このiPhone内」は表示されない
ファイルアプリの初期状態では、このiPhone内という項目は表示されません。なぜ表示されないのかと言うと、今使用しているiPhoneのファイルアプリのみで使用しているから表示させる必要がないからです。
対応アプリをダウンロード
このiPhone内という項目を表示させるには、ファイルアプリに初期状態から他のアプリを連動させる必要があります。連動させるアプリは、上で紹介をした他社製のクラウドアプリでも問題ありませんし、今から紹介をするAppleのアプリでも問題ありません。
ファイルアプリと連動をするアプリのダウンロードが必要になるので、初期状態のままではこのiPhone内は表示できないと覚えておきましょう。
今から紹介をするApple純正のアプリは無料でダウンロードすることができます。不必要になったら削除し、再度ダウンロードも可能なので便利です。
ここから紹介をするアプリはApple純正のアプリですが、初期状態では入っていないアプリです。アプリがない場合は必要なアプリのみダウンロードしましょう。
Pages
このiPhone内を表示させられるApple純正のアプリの1つ目は、Pagesです。PagesとはMicrosoftOfficeのWordの様なアプリです。
Pagesの使い方は、文章を作成するのに長けているアプリなのでメモアプリではなく、しっかりとした文書の作成が必要な場合はPagesを使用しましょう。
Numbers
このiPhone内を表示させられるApple純正のアプリの2つ目は、Numbersです。Numbersのはexcelと同じ、表計算アプリです。使い方としては、表計算をする場合や、文章作成などでも作成をすることができます。
Keynote
このiPhone内を表示させられるApple純正のアプリの3つ目は、Keynoteです。KeynoteはPowerPointと同じプレゼン資料を作成するためアプリです。
日常的な使い方をするアプリではありませんが、ビジネスシーンでは活躍をするアプリです。
GarageBand
このiPhone内を表示させられるApple純正のアプリの4つ目は、GarageBandです。GarageBandは音楽を作成するアプリです。iPhoneやiPadで簡易的に音楽を作成することが可能です。
対応アプリでファイルを作成して保存
ここまで紹介をしたアプリでデータを作成して保存をする方法の解説をしていきます。今回はPagesのアプリのみ解説をしてきます。Pagesをインストールすると初期状態でiCloudに連動をされています。
iCloudに対応アプリが連動されていれば自動でファイルアプリに保存されています。難しい操作は必要ないので、iCloudのPagesの設定のみ行いましょう。
フォルダを残してアプリのみ削除する方法
では、データを残してアプリを削除する方法の解説をしていきます。対象のアプリを削除してもファイルアプリに保存されてるデータは消えることはありません。
iCloudに連動されていないと、データの保存がPagesのアプリ内なのでデータを削除するとアプリの削除と同時にデータも削除されます。
アプリを削除してもデータを残したい場合は、残したいデータのアプリをファイルアプリに連動して保存をしておきましょう。
まとめ
いかがでしたでしょうか?ファイルアプリは他のクラウドサービスを使わずに連動することができるので非常に便利です。不特定多数の人とデータを共有していても、ファイルアプリと対処のアプリのみインストールをすれば簡単に閲覧も可能です。
iOS11以降のiPhoneなら初期状態から使うことができるますし、写真のデータも共有できます。この記事を参考に利用してみてください。ここまで読んでいただき誠にありがとうございます。
 iCloud Driveファイルを共有する方法!手順を解説!
iCloud Driveファイルを共有する方法!手順を解説! Mac&iPhoneの連携機能全まとめ!連携機能が便利すぎ?
Mac&iPhoneの連携機能全まとめ!連携機能が便利すぎ? OneDriveとは?機能やできることを解説【OneDrive】
OneDriveとは?機能やできることを解説【OneDrive】合わせて読みたい!OneDriveに関する記事一覧
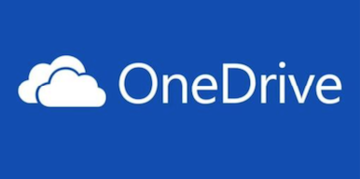 OneDriveの空き容量(使用可能な容量)を確認する方法
OneDriveの空き容量(使用可能な容量)を確認する方法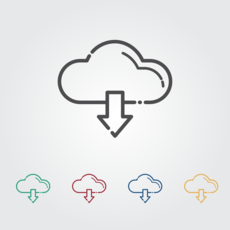 【Windows10】OneDriveの自動起動を停止する設定方法
【Windows10】OneDriveの自動起動を停止する設定方法 OneDriveの無料ストレージ容量が5GBに減少?無料で容量を増やす方法は?
OneDriveの無料ストレージ容量が5GBに減少?無料で容量を増やす方法は?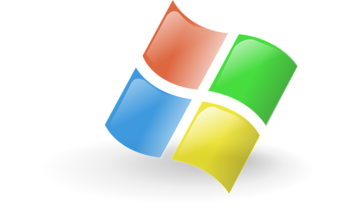 【Windows10】OneDriveの同期設定をする方法
【Windows10】OneDriveの同期設定をする方法

























































