2019年05月26日更新
Pocketの記事を2タップで保存する方法を解説!
PocketとはWebやSNSなどの記事・コンテンツを保存できるアプリ・サービスです。操作はシンプルで、Pocketを利用すれば簡単に記事の保存・閲覧ができるようになります。マルチデバイス対応・オフライン利用・シェア機能など便利機能も充実です。
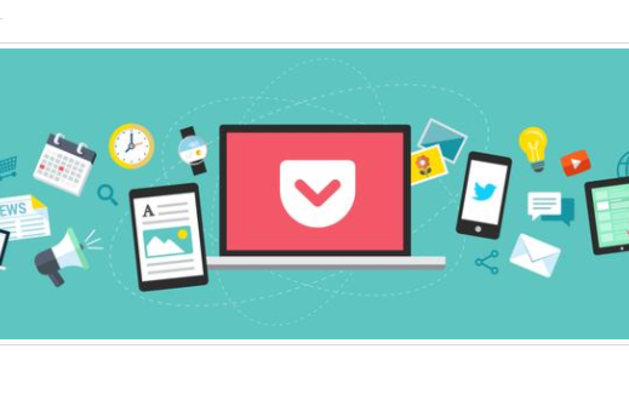
目次
Pocketとは?
記事を保存して「後で読む」サービスとして人気のあるPocketを知っていますか?この記事では、Pocketとは・Pocketの特徴・使い方の手順など詳しく紹介します。
記事を保存できるアプリ/拡張機能
Pocketとは、Webの記事や動画などのコンテンツを保存できるサービスです。保存した記事は後から好きな時に読むことができます。
サービスは、パソコンからブラウザの拡張機能としても、スマホアプリとしても利用できます。また様々なアプリと連携できるので、Pocketがあれば情報を1か所で管理することができる点でとても便利です。
 【iPhone】動画をダウンロード保存できるアプリおすすめ5選!
【iPhone】動画をダウンロード保存できるアプリおすすめ5選!Pocketの特徴
記事・コンテンツを簡単に保存でき、情報管理に便利なPocket。その機能・特徴をさらに紹介していきます。
Pocketアプリを起動しなくても記事が保存できる
Pocketは、アプリやソフトを起動しなくても記事の保存ができる点で非常に便利です。WebブラウザやTwitterの共有・シェアボタンから保存が可能です。
2タップで記事が保存できる
また、記事の保存方法もとても簡単です。ブラウザから保存する場合、「1.共有メニューを開く→2.Pocketのアイコンを選択」の2タップで保存が完了です。
オフラインでも記事が読める
オフラインで利用できる点もPocketの大きな特徴です。コンテンツを保存・閲覧するアプリ・サービスでは、URLを保存するサービスが主です。実際に記事を読む場合は、インターネット経由でWebページにアクセスするためオンラインでしか利用できません。
一方PocketではWebページのテキスト・画像などをデバイス本体に保存するため、オフラインで利用できるのです。Webページが変更・削除されたり、URLが変更されたりしても影響がない点も嬉しいですね。
動画も保存可能
さらにPocketは、twitterやYoutubeから動画ものURLも保存することができます。ただし動画についてはオフラインでの再生はできないので注意が必要です。
対応アプリが多い
連携に対応しているアプリも多岐に渡ります。次のようなジャンルの1,500以上のアプリをPocketと連携可能です。
- Webブラウザ
- SNS
- メール
- ニュース
- メモ・ブックマーク
- RSSリーダー
保存した記事をスマホ/パソコンで同期できる
Pocketはマルチデバイス対応のサービスです。「マルチデバイス」とは、スマホ・iPadなどタブレット・パソコンなど複数のデバイスで使用できる、という意味です。
デバイス間でアカウント・保存した記事をシェアできるので、外出先でスマホから保存しておいた記事を、自宅に帰ってからパソコンで読むなど便利に利用できます。
シェア機能がある
Pocketにはシェア機能も充実しています。Pocketアプリ上でユーザーをフォローして、その人のシェアした保存記事を読むことができます。
連絡先をPocketと連携させると、友人がPocketを利用していればお互いの登録した記事をシェアするよう設定もできます。また、SNSアプリと連携すればPocketを利用していない友人にも記事を共有できます。
 【iPhone】WEBページをPDF保存してオフラインで読む方法
【iPhone】WEBページをPDF保存してオフラインで読む方法Pocketの使い方〜導入〜
ここからはPocketの基本的な使い方の詳しい手順を解説していきます。まずは各デバイスにPocketを導入しましょう。
パソコンから利用する場合、またiPhone/iPadアプリ、Androidアプリをインストールする場合をそれぞれ紹介します。
パソコン
パソコンでPocketを使用する場合は、Webブラウザの拡張機能として利用することがでます。「拡張機能」とはブラウザをより便利にする追加機能のことです。
ここではChromeにPocketの拡張機能を追加する手順を紹介します。
まずは上のURLより、Pocketの導入ページにアクセスします。
表示されたページ内の「今すぐ接続」を選択します。
Chromeウェブストアが表示されました。右上の「Chromeに追加」を選択します。アドレスバーの横にPocketのアイコンが表示されれば、インストール完了です。
ちなみに「Pocket」とはiPhone/iPadまたAndroidアプリ版の名前です。ブラウザの拡張機能としての名前は「Save to Pocket」が正式です。
iPhone/iPad
iPhone/iPadの場合はApp Storeからインストールしましょう。下のURLよりPocketアプリのページにアクセスして、「インストール」を選択します。
Android
Androidの場合は下のURLからGoolge Playストアにアクセスしましょう。iPhoneの場合と同様に、アプリのページから「インストール」を選択します。
Pocketの使い方〜ログイン〜
つづいてPocketをスマホアプリで利用する方法を紹介していきます。初めて使用する際には、アカウント作成・ログイン・コンテンツの保存設定を行いましょう。
アプリへのログイン方法
アプリを初めて利用する際は、アカウント作成から行います。アカウントはGoogleアカウント、もしくは好きなメールアドレスで設定が可能です。
アカウントの作成
まずは、インストールしたPocketアプリを立ち上げましょう。Googleアカウントで登録する場合は「Googleで登録」を選択します。
Googleアカウントの選択画面が表示されるので、Googleアカウントのパスワードを入力して登録します。
好きなメールアドレスで登録したい場合は、「メールアドレスで登録」を選択します。
名前・メールアドレス・パスワードを入力して「登録」を選択します。以上でアカウント登録が完了しました。
ログイン
アカウントをすでに持っている場合・2度目以降ログインする場合は、「ログイン」を選択します。
コンテンツの保存設定
またPocketアプリを利用する場合は、記事の保存設定をしておきましょう。この設定をしておくことで、ブラウザや他アプリの拡張機能としてPocketを利用できます。
つまりアプリを毎回立ち上げなくても、ブラウザや他のアプリからPocketに記事を保存できるのです。設定方法は次のとおりです。
初回ログイン後には、スタート画面が表示されます。右下の「次へ」を選択します。
保存設定をするか確認画面が表示されます。「有効にする」を選択します。
ブラウザが立ち上がり、共有メニューが表示されます。右端の「…(More)」の項目を選択します。
Activitiesのメニューが表示されます。Pocketの欄のチェックボックスをONにします。
「保存できるようになりました!」と表示されれば、設定完了です。また追加で次の設定を行うと、共有メニューの先頭にPocketのアイコンが表示されより便利です。
Activitiesのメニュー画面で、Pocketのアイコンを一番上に持っていきます。
一番上に移動しました。この状態でブラウザの共有メニューを開いてみましょう。
共有メニューの先頭にPocketのアイコンが表示されています。これで、2タップで記事を保存する準備が完了です。
 「ウェブ魚拓」でWebサイトを保存する方法!消えたページの閲覧も可能?
「ウェブ魚拓」でWebサイトを保存する方法!消えたページの閲覧も可能?Pocketの使い方〜2タップで保存〜
Pocketは保存する方法にも数通りあり、アプリに直接URLを入力・ブラウザや他アプリに拡張機能を追加・メール経由などがあります。
ここでは、一番楽に2タップで保存する方法を紹介します。どのデバイスからでも可能ですが、iPhone/iPadアプリを例に解説していきます。
記事の保存方法
PocketをインストールしたiPhone/iPadを用意しましょう。Webブラウザの記事を2タップで保存する手順を見ていきます。
共有ボタンをタップ
Webブラウザを開き、保存したい記事のページを表示します。画面下の「共有ボタン」を選択します。
メニューからPocketアイコンをタップ
メニュー内のPocketのアイコンを選択します。
「Saved!」のポップアップが表示され、保存が完了しました。Pocketを利用すると、あっという間に記事を保存できますね。
保存した記事を読む方法
つづいて先ほど保存した記事をアプリから読んでみましょう。ここでもiPhoneアプリの画面を例に紹介します。
Pocketアプリを開く
iPhoneのホーム画面からPocketのアイコンを選択します。
保存した記事が表示される
アプリが立ち上がり、保存した記事やコンテンツが表示されました。デフォルトでは、トップ画面に保存したすべての記事が表示されます。こちらもとても簡単ですね。
またPocketは多機能なため、お気に入り登録やタグ付け、テキスト記事と映像コンテンツでビューを分ける、保存やシェア機能の設定などさまざまな設定ができます。ぜひ便利な機能も使いこなしてみましょう。
後で読みたい記事やお気に入りのコンテンツを保存・閲覧・シェアができる便利なPocket。使い方もシンプルで簡単です。ぜひ活用してみてください。
合わせて読みたい!ブラウザに関する記事一覧
 【Pocket】Safariの記事を保存する方法を解説!
【Pocket】Safariの記事を保存する方法を解説! 【iPhone/iPad】Safariのプライバシーとセキュリティの設定方法!
【iPhone/iPad】Safariのプライバシーとセキュリティの設定方法!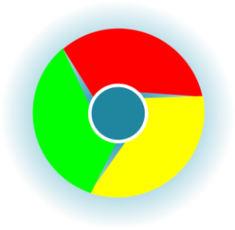 Android版Chromeブラウザアプリの使い方と便利テクニック
Android版Chromeブラウザアプリの使い方と便利テクニック Google Chromeのバージョンを確認する方法
Google Chromeのバージョンを確認する方法








































