Googleのロケーション履歴の削除方法!オフにする方法も解説!
皆さんはGoogleのロケーション履歴の削除方法についてご存知でしょうか?ロケーション履歴とは?といった疑問からロケーション履歴の確認、指定した期間や一括で削除する方法や位置情報をオフにしてロケーション履歴を残さない方法についてもご紹介します、
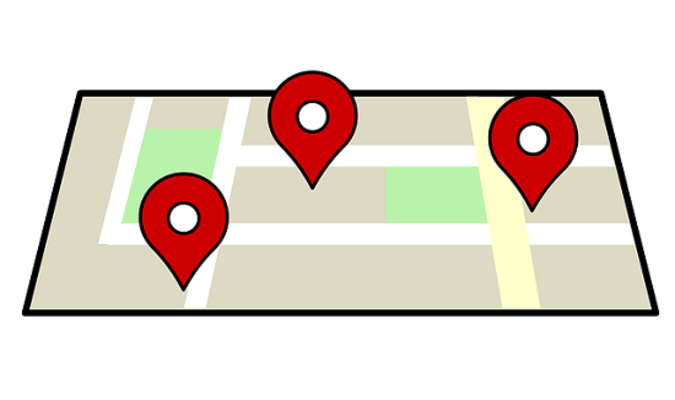
目次
- 1Googleのロケーション履歴とは?
- ・Googleに送信された自分の位置情報履歴のこと
- 2Googleのロケーション履歴を確認する方法
- ・GoogleMapで確認する手順
- 3Googleのロケーション履歴を削除する方法〜指定期間〜
- ・表示されたタイムラインのロケーション履歴の削除手順
- ・指定期間のロケーション履歴の削除手順
- 4Googleのロケーション履歴を削除する方法〜一括〜
- ・ロケーション履歴を一括で削除する手順
- 5Googleのロケーション履歴を残さないようにする方法
- ・ロケーション履歴の設定をオフにする手順
- ・スマホの設定アプリで位置情報をオフにする
- ・合わせて読みたい!Googleに関する記事一覧
Googleのロケーション履歴とは?
皆さんはGoogleのロケーション履歴とは何かご存知でしょうか?このGoogleのロケーション履歴はGoogleアカウントやGoogleMapを利用しているユーザーにとって大事な機能となっています。
今回この記事では、iPhoneスマホとAndroidスマホでのGoogleのロケーション履歴の確認、削除方法やロケーション履歴を残さないようにするためにロケーション履歴の設定をオフにする方法についても主にご紹介します。
また以下の該当リンクはロケーション履歴の管理について説明されたGoogleアカウント公式のヘルプページとなっています。こちらのページも参考にしてみてください。
Googleに送信された自分の位置情報履歴のこと
Googleのロケーション履歴とはGoogleアカウントにログインしている自分のスマホのGoogleに送信された位置情報履歴のことをさします。
つまりGoogleのロケーション履歴がオンになっていると、スマホを持った時の自分の位置情報が時系列(タイムライン)の履歴としてGoogleに残ってしまう状態になります。
そのためGoogleのロケーション履歴が残っていると、ある種の不手際で第三者に位置情報だけでなく日常行動までばれてしまう可能性があります。
以下の外部リンクにアクセスすることで、自分のGoogleアカウントのロケーション履歴がGoogleMapアプリのタイムライン上に表示されます。
ロケーション履歴のタイムラインからいつどこにどうやって自分が移動したのかよく分かるので、過去のタイムラインから自分の行動を思い出したり、記録として残すことができます。
しかし前述したように情報の漏洩による犯罪の危険性もあるので取り扱いに注意する必要があります。もしロケーション履歴をオフにする場合、後述する"ロケーション履歴を削除する方法"や"ロケーション履歴を残さないようにする方法"を参考にしてください。
Googleのロケーション履歴を確認する方法
まずはGoogleのロケーション履歴を削除する前に、ロケーション履歴を確認する方法について説明していきます。ロケーション履歴はGoogleMapアプリで確認することができます。
GoogleMapで確認する手順
GoogleMapでロケーション履歴を確認する手順について説明していきます。AndroidとiPhoneでGoogleMapアプリのロケーション履歴を確認するために、まずはGoogleMapアプリを起動してください。
タイムラインを表示
まずはGoogleMapのタイムラインを表示していきます。タイムラインとは、Googleのロケーション履歴を時系列ごと(一日ごと)に表示するといった項目になっています。GoogleMapアプリ起動後は現在の位置情報が表示されます。
最初にGoogleMapのメニューアイコンをタップしてください。メニューアイコンとは画面右上にある横三本線のマークのことです。
すると上の画像のようにメニューが表示されるので、中から"タイムライン"をタップしてください。
直近のタイムラインが表示される
最初にタイムラインをタップすると、上の画像のように直近のロケーション履歴を確認することができます。直近のロケーション履歴とは今日一日分のロケーション履歴となっています。
表示されたロケーション履歴について詳しく確認したい場合、上の画像のように下にある項目をタップする必要があります。その日に訪れた場所や移動手段などを確認することができます。
過去のタイムラインを表示する
またGoogleMapでは直近のロケーション履歴だけでなく、過去のロケーション履歴を確認することができます。過去のタイムラインとは、実際に今まで記録していたスマホの位置情報を時系列ごとに表示したものとなっています。
過去のロケーション履歴を確認するにはGoogleMapのタイムライン画面を表示し、上の画像のように右上にある"カレンダー"マークをタップます。
すると上の画像のようにカレンダーが表示されます。黒線の○が括られた日付が過去のロケーション履歴が残っている日付となっています。
ロケーション履歴が残っている日付をタップすることで、上の画像のように過去のロケーション履歴がマップ上に表示されます。
またマップの下にある詳細のロケーション履歴項目にある右左の矢印をタップすることで、タイムラインの過去のロケーション履歴を遡ったりするとができます。
Googleのロケーション履歴を削除する方法〜指定期間〜
ここでは表示されたGoogleMapでの一日分のタイムラインのロケーション履歴を削除手順と、指定期間のタイムラインのロケーション履歴の削除手順についてご説明していきます。指定期間削除とはある期間内のロケーション履歴を削除できる機能となっています。
表示されたタイムラインのロケーション履歴の削除手順
最初にGoogleMapで表示された一日分のタイムラインのロケーション履歴を削除する手順について説明していきます。まずは上の画像のように削除したいタイムラインのロケーション履歴を表示して、右上にある3つの点マークのアイコンをタップします。
すると上の画像のように現在表示されている一日分のロケーション履歴のメニュー項目が表示されます。中から"1日分をすべて削除"の項目をタップしてください。
1日分のロケーション履歴を本当に削除するかどうかポップアップ画面が表示されるので、"削除"をタップしてください。これで1日という短い期間のロケーション履歴を削除することができます。
指定期間のロケーション履歴の削除手順
また1日だけでなくそれよりも長い指定期間のロケーション履歴の削除手順についても説明していきます。まずはGoogleMapのタイムラインを表示してください。
設定を開く
タイムラインのロケーション履歴の設定を開いていきます。ロケーション履歴のメニュー項目内の"設定とプライバシー"をタップしてください。
指定期間のロケーション履歴を削除
タイムラインのロケーション履歴の設定画面が表示されます。この設定項目内から上の画像のように"指定期間のロケーション履歴を削除"をタップしてください。
削除する指定期間のロケーション履歴を選択していきます。まず最初に"開始日"をタップします。
ロケーション履歴を削除する指定期間の開始日をカレンダーの日付から選択してください。選択したら"OK"をタップしてロケーション履歴の指定期間の開始日を登録します。
続いてロケーション履歴を削除する指定期間の終了日を登録します。"終了日"をタップしてください。この後開始日を登録した時と同じようにカレンダーからロケーション履歴を削除する終了日を登録します。
ロケーション履歴を削除する指定期間の開始日と終了日を上の画像のように登録できたら、"続行"をタップしてください。
指定期間内の位置情報を一括で本当に削除するのかどうか聞いてきますが、チェックボックスにチェックを入れて、"削除"をタップしてください。これで1日より長い指定期間内のロケーション履歴を削除することができました。
Googleのロケーション履歴を削除する方法〜一括〜
ここではGoogleMapを使って、Googleのロケーション履歴を一括で全て削除する方法について説明していきます。一括削除とはその名の通りGoogleのロケーション履歴を一括で全て削除できる機能となっています。
ロケーション履歴を一括で削除する手順
一括でロケーション履歴を削除するためには、指定期間のロケーション履歴を削除するときと同じようにGoogleMapのタイムラインを表示してください。
設定を開く
GoogleMapを使って一括で全てのロケーション履歴を削除する場合、前述した指定期間内のロケーション履歴削除方法と同じように、タイムラインのロケーション履歴の設定画面を"設定とプライバシー"から開いてください。
ロケーション履歴をすべて削除
タイムラインのロケーション履歴の設定画面が表示されるので、設定画面の項目にある一括で全てのロケーション履歴を削除することができる"ロケーション履歴をすべて削除"の項目をタップしてください。
前述した指定期間のロケーション履歴を削除する方法の時のようなポップアップが表示されます。"理解したうえで削除します。"のチェックボックスにチェックを入れて、"削除"をタップしてください。一括でロケーション履歴を削除することができました。
 Androidストレージのその他とは何?不要ファイルは削除して容量を増やそう
Androidストレージのその他とは何?不要ファイルは削除して容量を増やそうGoogleのロケーション履歴を残さないようにする方法
今まではGoogleにある過去のロケーション履歴を残さないよう、削除する方法について説明していましたが、ここでは事前にGoogleのロケーション履歴を残さないようにする方法について説明していきます。
ロケーション履歴を残さないようにする方法として主にロケーション履歴の設定をオフにする手順とスマホの設定アプリから位置情報をオフにする手順の2つの方法が存在しています。
ロケーション履歴の設定をオフにする手順
これ以上Googleに今後の位置情報を残さないようにするためには、GoogleMapにあるロケーション履歴の設定をオフにする方法が一番有効な方法となっています。
設定を開く
まずは前述したロケーション履歴を削除する方法のようにGoogleMapのタイムラインにあるロケーション履歴の設定画面を開く必要があります。最初にタイムライン画面右上のアイコンをタップしてください。
タイムラインのメニュー項目が表示されるので、そのメニューの中からタイムラインのロケーション履歴設定ができる"設定とプライバシー"の項目をタップしてください。
ロケーション設定をオフにする
タイムラインにあるロケーション履歴設定画面を開くことができたら、設定項目内のロケーション履歴の設定をオフにできる"ロケーション履歴がオン"をタップしてください。
今現在ロケーション履歴を使っているGoogleアカウントページに移動します。上の画像のようにロケーション履歴にある青いボタンをタップしてオフにしてください。これで今後Googleに位置情報を残さない状態にすることができます。
すると上の画像のようにロケーション履歴をオフに設定するかどうかの確認メッセージが表示されます。ためらわずそのまま右下の"一時停止"をタップしてください。
スマホの設定アプリで位置情報をオフにする
続いてスマホ自体の設定アプリにある位置情報を直接オフにすることで、ロケーション履歴をGoogleに残さないようにすることができます。
しかし位置情報をオフにすることでスマホの位置が分からなくなるので、他の位置情報を使用するアプリが使えなくなってしまいます。
ロケーション履歴を残さないようにしたい場合は、前述したGoogleのロケーション履歴の設定をオフにする方法をおすすめします。
iPhone
iPhoneの場合、直接iPhoneの設定アプリを開いて位置情報をオフにすることができますが、GoogleMapからも間接的に位置情報のオフ設定を行うことができます。またGoogleMapアプリでの操作はAndroidと似ているのでそちらを参考にしてください。
Android
Androidの場合も直接Androidの設定アプリから直接位置情報をオフにすることができますが、GoogleMapアプリから間接的に設定アプリの位置情報のオフ設定を行うことができます。
まずは上の画像のようにGoogleMapにあるタイムラインのメニューから"設定とプライバシー"をタップしてください。
すると上の画像のように、タイムラインのロケーション履歴に関する設定画面が表示されます。続いて、設定項目内から"現在地がON"をタップしてください。
Androidの場合、上の画像のようにお使いのAndroidスマホの設定アプリにある位置情報ページが開かれます。該当ページ内の"位置情報の使用"にある青色のボタンをタップして、位置情報をオフにしてください。
これでGoogleの位置情報を残さないように設定することができます。ロケーション履歴を有効にするときはオフにしたボタンを同じようにタップして、オンにしてください。
 Googleの検索履歴を消す/残さない/非表示にする方法まとめ
Googleの検索履歴を消す/残さない/非表示にする方法まとめ 写真のExif情報とは?確認/削除/編集する方法【Mac/Windows/Android/iPhone】
写真のExif情報とは?確認/削除/編集する方法【Mac/Windows/Android/iPhone】合わせて読みたい!Googleに関する記事一覧
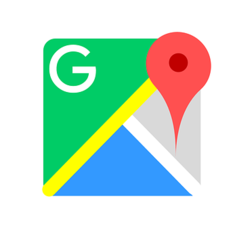 Googleマップで3D表示の立体地図にする方法!
Googleマップで3D表示の立体地図にする方法! 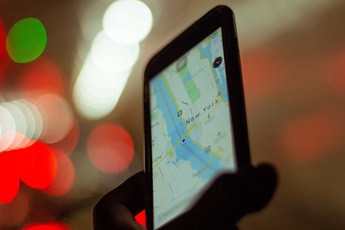 Googleマップで緯度経度を表示する方法【PC/iPhone/iPad】
Googleマップで緯度経度を表示する方法【PC/iPhone/iPad】 Googleマップのライトモードで表示や動作を高速にする
Googleマップのライトモードで表示や動作を高速にする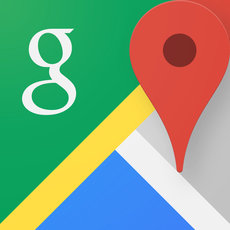 iPhoneにGoogleマップのアプリをインストールする方法
iPhoneにGoogleマップのアプリをインストールする方法













































