2018年12月05日更新
Googleマップに複数ピンを立てて一括表示する方法!
Googleマップで複数の地点にピンを立てる方法を紹介します。Googleマップではマイマップを使って複数の場所にピンを登録し一括表示できます。レイヤを使って複数のピンを管理したり、地図を共有することで、Googleマップをさらに便利に活用できます。
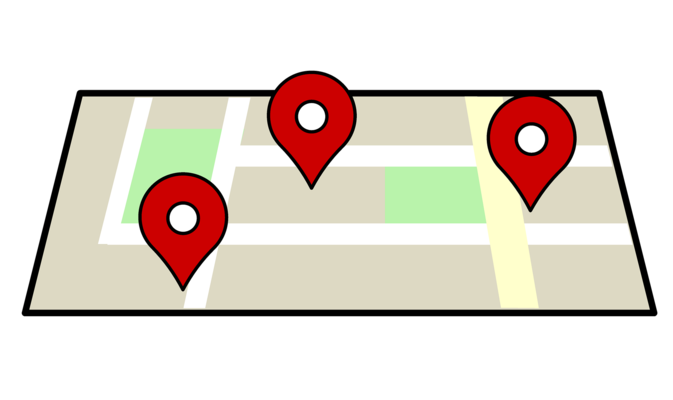
目次
- 1Googleマップで複数ピンを立てる方法(マイマップ)
- ・マイマップにスポットを追加する
- ・マイマップに名前を付ける
- ・ピンに色を付ける
- ・レイヤを追加する
- ・地図上にルートを引く
- ・プレビューを表示する
- ・Googleドライブへ自動保存する
- ・Googleマップアプリでマイマップを見る
- ・マイマップを非表示にする
- ・マイマップを削除する
- 2Googleマップで複数ピンを立てたマイマップを共有する方法
- 3Googleマップで複数ピンを立てたマイマップをサイト・ブログに埋め込む方法
- 4Googleマップの地図上に複数の★を表示して地点を保存する方法
- 5複数の場所を一括表示させるツール
- ・緑里庵
- ・batchgeo
- ・mymapplus
Googleマップで複数ピンを立てる方法(マイマップ)
Googleマップで住所や施設名を検索すると、そのスポットに赤いピンを立てることができます。複数の行きたい場所をGoogleマップの地図上で一括にピンを立てることができれば、例えば旅行の計画を立てるときにとても役に立ちます。慣れれば簡単に複数のピンを立てることができるので、その方法を紹介します。
マイマップにスポットを追加する
まずは、Googleマップの検索窓の左側にある「三」マークをクリックして、メニューを開きます。
メニューを開いたら、「マイプレイス」をクリックします。
次に、「マイマップ」をクリックしてマイマップタブを開き、下の方の「地図を作成」をクリックします。
すると新しいページが開くので、そのページの地図上部の検索窓から、ピンを立てたい場所の住所や施設名を検索します。入力した地点に緑色のピンが立つので、そのピンをクリックし位置情報のポップアップが表示されたら「地図に追加」をクリックします。
「地図に追加」で、マイマップにピンの場所が登録されると、ピンの色が緑色から青色に変わります。ピンが青色に変わってマイマップに登録できたら、再び検索窓から、追加したいピンの場所を検索し、「地図に追加」をクリックします。
ピンを登録したい数だけ、検索して「地図に追加」の作業を繰り返します。そうすると、複数のピンをGoogleマップのマイマップに登録することができます。
マイマップに名前を付ける
初期設定ではマイマップの名前は「無題の地図」になっています。このままだとわかりにくいので、わかりやすい名前に変更します。
まずは、マイマップ名「無題の地図」をクリックします。
すると、地図のタイトルと説明を編集というポップアップが表示されるので、わかりやすい地図タイトルと、地図の説明を入力して「保存」をクリックります。
これで、マイマップの名前を「無題の地図」から、わかりやすい名前に変更することができました。
ピンに色を付ける
登録したピンは青色ですが、この色だと地図上の他のアイコンと同化しやすいので、他の色に変更することができます。
色を変更する方法は、まず、変更したいピンの右横のバケツマークをクリックします。
すると、色見本のポップアップが表示されるので、好きな色をクリックすると、ピンの色を変更することができます。
色見本の下のアイコンを選択することで、アイコンの形を好きなものに変えることもできます。
レイヤを追加する
レイヤとは透明な層のことです。Googleマップでは、レイヤを使って、登録したピンをカテゴリ分けすることができます。
例えば、旅行で行きたい場所にピンを立てるとします。一つ目のレイヤには一日目に行きたい場所、二つ目のレイヤには二日目に行きたい場所、三つ目のレイヤには三日目に行きたい場所、としておくと、二日目に行きたい場所のみを確認したい場合に、二つ目のレイヤに登録したピンのみを表示させることができます。
レイヤを使うには、まず左側の「レイヤを追加」をクリックします。
すると「無題のレイヤ」がもう一つ増え、レイヤが二つになりました。レイヤ名(初期設定は「無題のレイヤ」)をクリックすると、クリックしたレイヤの左横のバーが青くなります。ピンを追加すると、青いバーのレイヤに登録されます。
また、登録したピンをドラッグして、レイヤを移動させることもできます。
レイヤの名前は初期設定では「無題のレイヤ」となっていますが、わかりやすいように名前を変更します。
レイヤ名「無題のレイヤ」の右横にある、点が立て3つ並んだアイコンをクリックします。するとポップアップメニューが表示されるので、「このレイヤの名前を変更」をクリックします。
レイヤ名を編集というポップアップが表示されるので、わかりやすいレイヤ名を入力して「保存」をクリックすると、レイヤ名が変更されています。
レイヤに登録したピンを非表示にしたい場合は、レイヤ名の左横のチェックを外します。
地図上にルートを引く
マイマップの地図上にルートの線を引くことができます。A地点からB地点までの徒歩のルートを地図上に線で表したいときなどに使います。
ルートの線を引くには、検索窓の下のアイコン列のなかから、右から2番目、もしくは、右から3番目のアイコンをクリックします。
右から3番目のアイコンをクリックした場合から見ていきます。クリックすると、ポップアップメニューが表示されるので、追加したいルートを選択しクリックします。
例えば、徒歩のルートの線を引きたい場合は、「徒歩ルートを追加」をクリックします。
すると、レイヤが新しく追加されます。ルートもレイヤで管理できるので、ルートの線を非表示にしたり、ルートのレイヤを何個も重ねることもできます。
ルートの線を引くには、まず地図上で、ルートの開始地点をクリックし、次にルートの終着点をクリックすると、自動でルートの線が地図上に現れます。
例えば、ピンを立てた「東京タワー」から「SHIBUYA109」への徒歩ルートの線を引きたい場合、まずは地図上で東京タワーをクリックし、次にSHIBUYA109をクリックします。すると地図上にルートの線が現れました。
終着地点(B地点)からさらにルートを追加したい場合は、「目的地を追加」をクリックして、ルートの終着地点を地図上でクリックします。このようにしてルートを追加していくことができます。
検索窓の下のアイコン列のなかから、右から2番目のアイコンをクリックした場合も、ルートを引く方法は右から3番目のアイコンをクリックしたときとほとんど同じです。
アイコンをクリックすると、レイヤが追加されるので、追加された「無題のレイヤ」のすぐ下の車のマークをクリックします。すると車、電車、徒歩のルートが選択できます。
あとは、右から3番目のアイコンをクリックしたときと同じように、地図上で開始地点と終着地点をクリックして、ルートを引くことができます。
プレビューを表示する
複数のピンを立てたマイマップを、他の人と共有したいときなどに、共有したい相手からはどう表示されるかを確認できるのが、プレビューです。
プレビューを表示したい場合は、画面左側の「プレビュー」をクリックすれば、プレビューを見ることができます。
Googleドライブへ自動保存する
Googleドライブへマイマップを自動保存させるには、GoogleマップにGoogleアカウントでログインしている必要があります。GoogleアカウントでGoogleマップにログインしていれば、何も設定しなくてもGoogleドライブに自動保存されます。
Googleマップアプリでマイマップを見る
複数のピンを立てて作成したマイマップを、パソコンだけではなくiPhoneやandroidから見ることもできます。
まずはGoogleマップアプリを開き、検索窓の左のメニューアイコンをタップします。
メニューが開くので、そのなかから「マイプレイス」をタップします。
次に、「マップ」をタップしてマップタブを開き、マイマップの名前が表示されるので、見たいマイマップをタップします。すると、Googleマップアプリでマイマップを見ることができます。
マイマップを非表示にする
Googleマップアプリで表示させたマイマップを非表示にしたい場合は、検索窓左側の「三」メニューアイコンからメニューを開き、青文字になっているマイマップ名をタップします。
マイマップ名が青文字から灰色に変わったら、マイマップが非表示になっています。
マイマップを削除する
作成したマイマップを削除する場合は、マイマップ名の右横のメニューアイコンをクリックし、メニューを開いて「ゴミ箱に移動」をクリックします。これで、マイマップが削除されます。
Googleマップで複数ピンを立てたマイマップを共有する方法
Googleマップで複数のピンを立てたマイマップを、他人と共有することができます。共有する方法は、マイマップの画面左側の「共有」をクリックします。
共有設定のポップアップが表示されるので、「アクセスできるユーザー」の下の欄の「変更」をクリックします。
すると、リンクの共有画面が表示されます。インターネット上で誰にでも見られるようにしたい場合は、一番上の「オン-ウェブ上で一般公開」にチェックを入れ、リンクを伝えた人にだけ見られるようにしたい場合は、真ん中の「オン-リンクを知っている全員」にチェックを入れて、「保存」をクリックします。
「共有するリンク」の下のリンクをコピーし、「完了」をクリックします。コピーしたリンクを、共有したい相手に教えることで、マイマップを共有することができます。
その他の方法として、招待の欄に共有したい相手のメールアドレスを入力し「完了」をクリックする、という方法でも、マイマップを共有することができます。
Googleマップで複数ピンを立てたマイマップをサイト・ブログに埋め込む方法
ウェブサイトやブログにGoogleマップで複数のピンを立てたマイマップを埋め込むことができます。方法は、途中までマイマップを共有する方法とほとんど同じです。
「共有」をクリックしてポップアップを表示させ、「アクセスできるユーザー」下の「変更」をクリックします。リンクの共有画面が出たら、一番上の「オン-ウェブ上で一般公開」にチェックを入れて「保存」をクリックします。
その後「完了」をクリックしたら、画面左側のマイマップ名左側のメニューアイコンをクリックしてメニューを開き、「自分のサイトに埋め込む」をクリックします。
するとポップアップが表示されるので、ポップアップ内に表示されているHTML(英数字の羅列)をコピーします。コピーしたHTMLをウェブサイトやブログに貼り付ければ、ピンを複数立てたマイマップを埋め込むことができます。
Googleマップの地図上に複数の★を表示して地点を保存する方法
Googleマップに複数の地点を保存することができます。保存した地点にはGoogleマップの地図上に★アイコンが表示されます。
まず、保存したい地点にピンを立て、画面左側の「保存」をクリックします。
するとポップアップが出るので、「スター付きの場所」をクリックします。これでその場所を保存することができました。
ピンを立てて、「保存」をクリックし、「スター付きの場所」をクリックする作業を繰り返すことで、複数の地点に★を表示して保存することができます。
複数の場所を一括表示させるツール
ツールを使って、簡単に複数の場所にピンを立てて一括表示させることもできます。今回は、3つのツールをご紹介します。
緑里庵
緑里庵は、ブラウザ上で、地図に複数のピンを立て一括表示できるツールです。緑里庵のページを開いたら、「住所入力」をクリックして、住所の欄に表示させたい住所を全て入力し、「一括表示」をクリックすると、地図上に入力した住所が一括で表示されています。
:メリット:ブラウザ上だけで操作できる
ブラウザ上だけで操作が完結できるので、誰でも簡単に複数の場所を一括表示させることができます。また、パソコンだけではなくスマートフォンやタブレットでも簡単に操作できるのも利点です。
:デメリット:地図と住所が別画面
地図画面と住所の画面が別になっているので、1つの画面で両方を確認することができません。ピンの立っている位置の住所を知りたいときには、別画面なので少々わかりにくいです。
batchgeo
batchgeoも緑里庵と同じくブラウザで操作します。batchgeoのページの上部の住所欄に住所を入力して「今すぐ地図作成」をクリックします。
タイトルと詳細と自分のメールアドレスを入力し、「Save Map」をクリックした後、「Close」をクリックします。
入力したメールアドレスにメールが届くので、メールの上のほうのリンクを開くと、複数のピンが一括表示された地図を見ることができます。
:メリット:地図と住所が1つの画面に表示される
緑里庵とは対照的に、batchgeoは1つの画面に地図と住所が一括表示できるので、便利です。
:デメリット:使い方が難しい
メールアドレスを入力して、届いたメールから地図を表示させなければならなかったりなど、少々使い方が難しいです。ブラウザ上だけで地図を表示させたい場合は、緑里庵の方が使い勝手がいいです。
mymapplus
mymapplusも上の二つと同じようにブラウザ上で操作できますが、アプリを入れればiPhoneでも見ることができるツールです。
地図上にマーカーをドラッグして、表示させたい住所にマーカーを止める作業を繰り返すことで、複数の住所を一括表示させることができます。
:メリット:スマートフォンからでも操作が可能
アプリを入れれば、スマートフォンからでも簡単に複数のピンを立てて一括表示することができるのが大きなメリットです。
:デメリット:住所からピンを立てるには一手間かかる
住所から検索したい場合も、検索窓から住所を検索して地図に検索した住所周辺を表示し、そのあとピンをドラッグしなければ、ピンを立てることができません。ピンを立てるのに一手間多くかかってしまうのが、デメリットです。
以上、Googleマップに複数のピンを立てる方法をいくつか紹介しました。ピンをうまく活用して、Googleマップを便利に使いましょう。










































